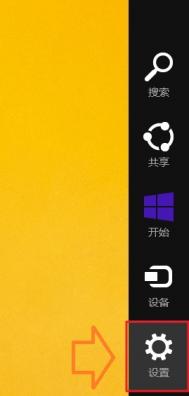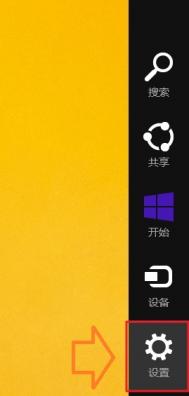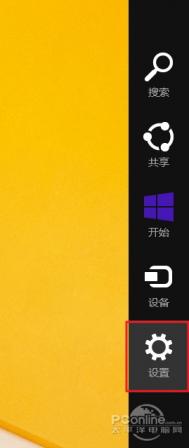Win8.1系统的登录账户默认是绑定的微软登录账户,由于微软账户会同步个人信息到云端,很可能会泄漏个人隐私,因此很多用户都会将Win8.1系统切换到我们熟悉的本地账户,但是有不少刚接触Win8.1的朋友还不知道如何从微软账户切换到本地账户,因此今天的教程就是详细的为大家说明Win8.1切换到本地账户的具体操作流程。
(本文来源于图老师网站,更多请访问https://m.tulaoshi.com/diannaorumen/)一、在Win8.1传统桌面上,我们先使用Windows + C 组合快捷键调出超级按钮栏,之后在弹出的超级按钮栏中,选择点击设置。

二、然后在点击更改电脑设置。

三、进入Win8.1设置操作界面后,我们再点击账户设置。

四、进入账户设置之后,我们就可以选择切换到本地账户了,方法是先断开Microsoft账户,如下如所示,我们点击断开连接即可。

点击断开Microsoft账户连接后,会弹出一个密码输入框,我们输入一次Microsoft账户密码即可,完成后,点击下一步即可,如下图所示:

五、接下来就进入了切换本地账户设置了,我们在下边的用户名后边,输入电脑的本地账户名即可,如果有密码,则再填写上密码,没有的话则不填,完成后,继续点击底部的下一步即可。

最后我们即可看到成功将Win8.1切换到了本地账户的提示,最后需要再点击一下底部的注销并完成即可设置完毕。重新注销之后就可以登录我们熟悉的本地账户了。如果需要设置密码,只要进入控制面板的管理账户里去修改即可。对于该操作流程相信习惯了Win8前代系统的用户是再熟悉不过,不过微软账户登录电脑也确实能够更方便的同步个人信息到云端,省去你对文件的备份,总之两个账户萝卜青菜各有所爱吧。