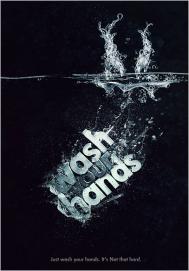我们都知道,出色的三维图形绘图功能是 PowerPoint 2007 中最重要的新特性之一。因此,我想通过一些简单的步骤向各位读者展现这项新特性的部分功能,以及你可以如何使用它们。
对于初学者来说,你应当怎样才能够获得一个三维的立体图形呢?其实其中的奥妙在于:在 PowerPoint 2007 当中,所有的图形最初都是二维平面的,直到你给它应用上棱台或是三维旋转的效果。
好了,让我们从一个最简单的图形开始,一步步的构筑出个漂亮的三维立体图形。
首先,当你启动 PowerPoint 2007 后,你会看到这样一个默认的使用界面。

启动 PowerPoint 2007(点击看大图)
为了更加凸显出图形的显示效果,我们先从 PowerPoint 2007 使用界面的选择创建一个新的空白幻灯片!
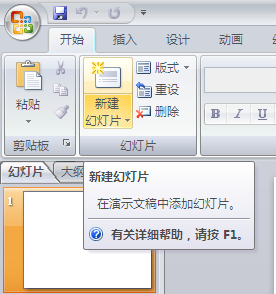
创建新的幻灯片
在弹出的下拉菜单中,选择创建空白幻灯片。
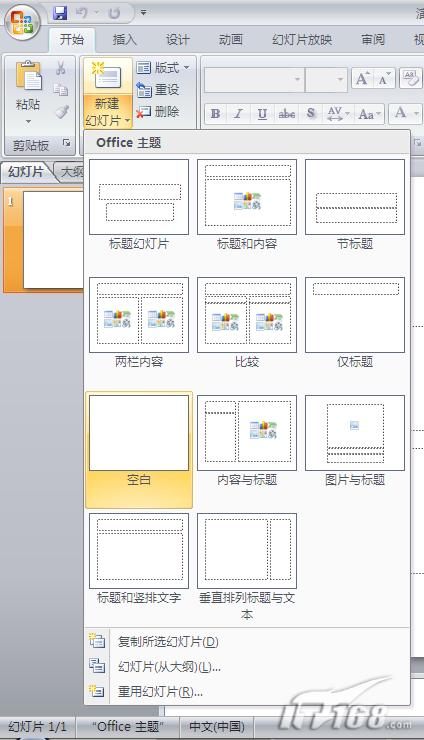
选择一个模版
当空白幻灯片创作好后,为了向其中添加进一个简单的二维图形,我们需要点击 PowerPoint 2007 工具栏中的形状按钮。
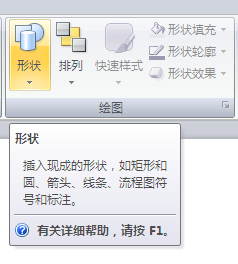
插入形状,建立图形
然后在弹出的下拉菜单中选择一个简单的六角星形状。
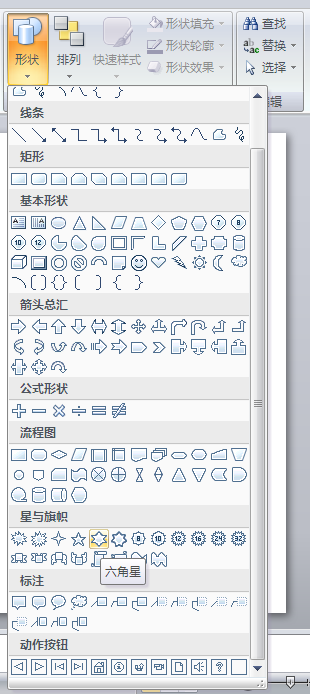
选择一个六角星图示
当六角星出现在空白幻灯片上面后,为了方便大家的观看,我们可以通过选定六角星,然后通过拉伸将它放大。好了,这个就是我们作为起步的最初的二维平面图形了。

最初的二维平面图形
接下来,由于我们下面的操作都是针对图形的格式和外观的,所以我们需要转换到一个专业的模式之下。当我们用鼠标选定这个六角星图形后,在 PowerPoint 使用界面的最上方的中间,会出现一个绘图工具提示,而紧挨着绘图工具的下方,会新出现一个格式标签。当我们选中这个格式标签后,你可以发现整个下方的工具栏都会发生改变。而所有跟幻灯片中图形文字的格式或样式的操作和设置你几乎都可以在这里找到。
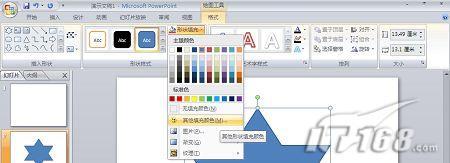
颜色填充(点击看大图)
要将二维平面图形转换为三维立体图形,一个非常简便快捷的方法是使用形状效果功能中的某一种预设的效果。当你的鼠标在各种预设效果的按钮上滑过的时候,PowerPoint 2007 会实时地在图形上显示出预览效果出来,非常的方便。

效果设置(点击看大图)
当你选定了某种预设效果后,相应的棱台或三维旋转的效果就会应用在这个图形上。在这里,我们选择了预设10,马上就得到了一个漂亮的三维立体图形:

立体效果图
在立体的效果下,我们可以自由的改变图形的颜色,就像是改变二维图形的颜色那样。并且,改变后的颜色也会自动的应用上相应的三维图形效果。在这里,为了让六角星的三维效果更加凸显出来,我选择了将它的颜色加深一点!

颜色加深
使用预设下面的棱台效果功能,可以让图形自动具有不同的三维立体外观。
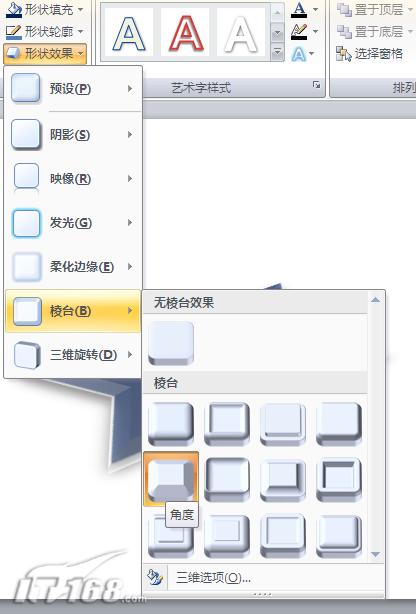
效果的修饰
在这里,我选择了角度效果,更加凸显出了六角星的三维立体感:

选择角度效果后的立体感
使用棱台下面的三维旋转效果功能,可以定义图形的摆放位置和透视效果。
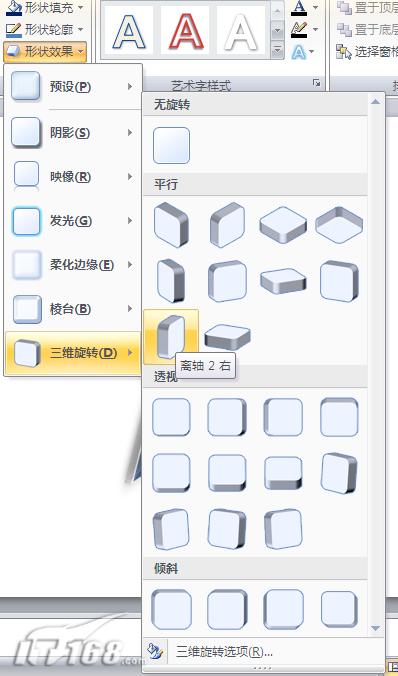
三维旋转设置
在这里,我选择让六角星图形站立了起来。
(本文来源于图老师网站,更多请访问https://m.tulaoshi.com/diannaorumen/)
站立起来的六角星
接下来,如果你愿意的话,还可以给图形中添加文字,就像是给平面的图形中添加文字一样。你所需要做的仅仅是用鼠标点击选中这个图形,然后直接向里面输入文字就可以了。

选中图形 输入汉字或字符
当文字输入过后,你还可以用鼠标高亮选中相应的文本,在出现的浮动菜单中对文本的样式进行一些基本的设定。

调整字体效果
当文本样式设定完成之后,点击图形外的空白区域,你可以发现文本内容会自动应用上先前的三维图形效果,和整个图形融为了一体。

字体和图形能够很容易融为一体
如果你还想对文本的样式进行进一步的设定的话,还可以使用工具栏中的艺术字样式中的功能。
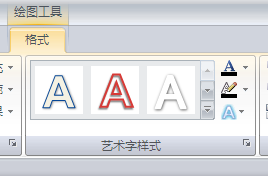
也可以加入艺术字效果
其中有多种艺术字体可供你选择。
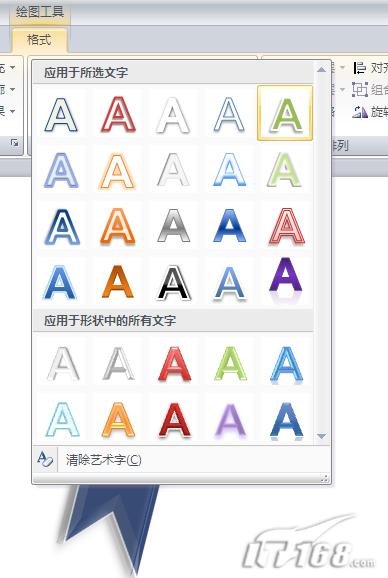
艺术字样式
对图形中的文字应用了艺术字体后,其也会自动地进行调整,和整个三维图形的样式融为一体。
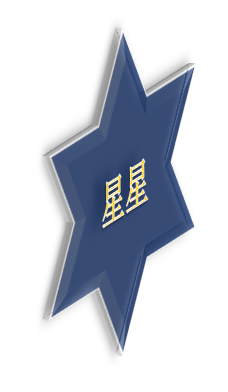
添加艺术字后的效果
最后,在 PowerPoint 2007 当中,你还可以将图形中的文字单独当中图形看待,对其单独的使用各种立体效果。

你完全可以单独设置字的各种效果
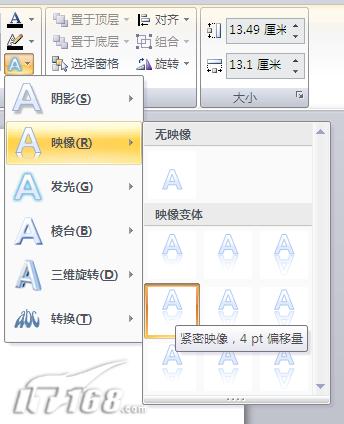
映像效果
于是,我们最后就得到了这个绚丽的三维图形,是不是很简单啊?

图23 最终效果图
经过这一系列简单的操作,我们就完全在 PowerPoint 的内部创建出了这个有着专业设计外观的三维立体图形。这样做的话,比起在其它专业的绘图程序中将它画好,然后再将六角星作为图片粘贴进幻灯片来,又有哪些优势呢?首先,很显然的是,由于一切操作都是在 PowerPoint 一个程序中完成的,没有其它程序的转换,因此整个过程要简单得多。同时,当你改变这个图形的大小的时候,图形中的所有元素都会自动的重新进行渲染和调整,以适应新的样式和主题,并且这个图形还能够在PowerPoint、Word、Excel 和 Outlook 多个程序之间自然地复制和迁移,并且自动的适应各种不同的显示环境。
(本文来源于图老师网站,更多请访问https://m.tulaoshi.com/diannaorumen/)