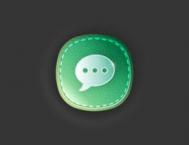本人过英语四级多年,久不碰鸟语,中文的译文我看不出问题的我就没改了,个人水平有限有看出问题的吧友记得回帖,给后面看帖的吧友提个醒。如果你喜欢插画工作,那么今天我要教你一个很不错的教程,这是会帮助你的专业设计师成为了很多。您将学习如何创建一个使用Illustrator的钢笔和铅笔主办单位。隐藏/特殊效果在Illustrator在本教程中,您还将学习如何使用。因此,让我们开始教程。我们将只使用在Illustrator中创建的对象并不会从外部导入任何对象。
先看看效果图
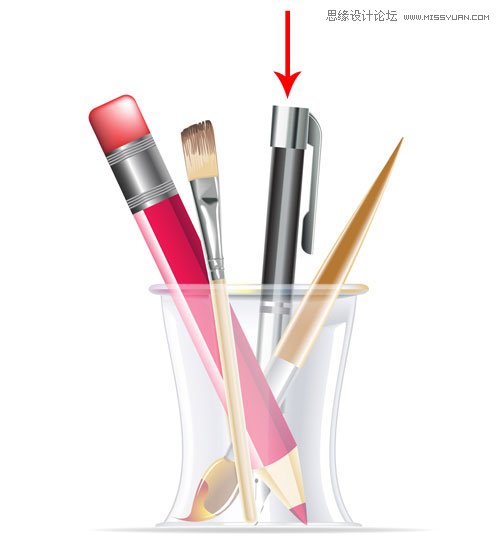
具体的制作步骤如下:
1。首先,让我们打开一个新的文档。要打开一个新的文档。转到文件""新建",将打开一个新的文档。正如你可以看到在上面的图片中,我们将其命名文件,然后输入大小的画板。一定要记住保持色彩模式为RGB中的文档,使得图像看起来像的原始图像。
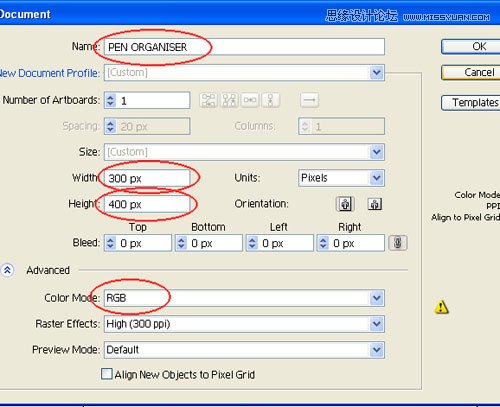
绘制的钢笔2。在影像中,你可以看到一支笔,铅笔和画笔。首先,让我们开始工作,在笔上。
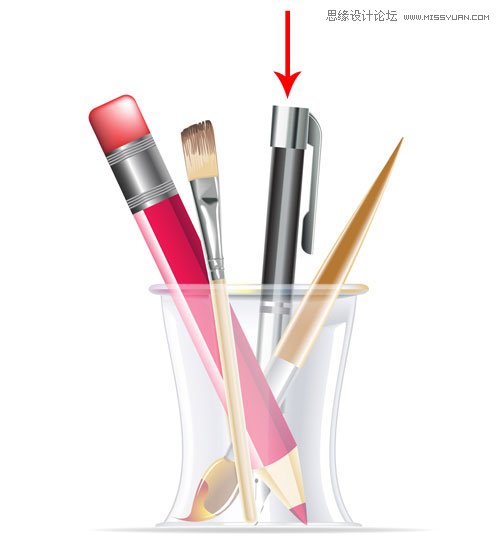
3。此钢笔与梯度的帮助下,没有特别的效果已被使用。为了使笔,先作一个盒子里,渐变色填充它。下面的图片中显示的值梯度。
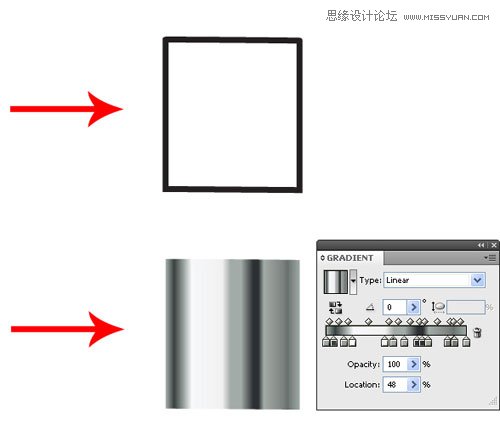
4。为了填补梯度包装盒,使用如下所示的值。

5。既然我们已经具有渐变填充框,我们将继续使钢笔沿盒手柄/帽的形状,显示的图像。
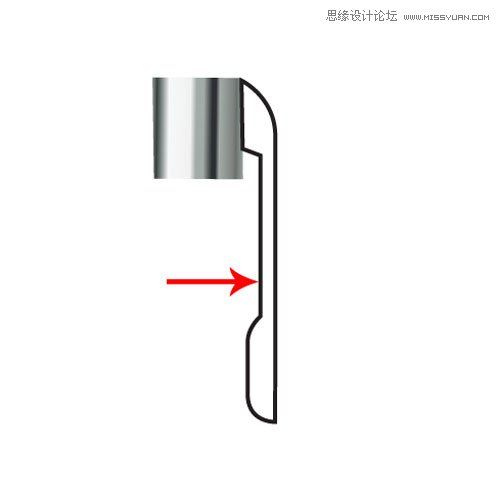
6。这个形状填充渐变色,看起来像下面的图片。需要注意的是,我们应该是精确与梯度的价值,因为我们没有机顶盒的笔。

7。让我们把这个笔手柄/ CAP三维外观。要实现3D的外观,选择手柄和去对象路径偏移路径。会弹出一个窗口,这里显示。在这个偏移的窗口中,选择0.5的PT值,然后按OK。
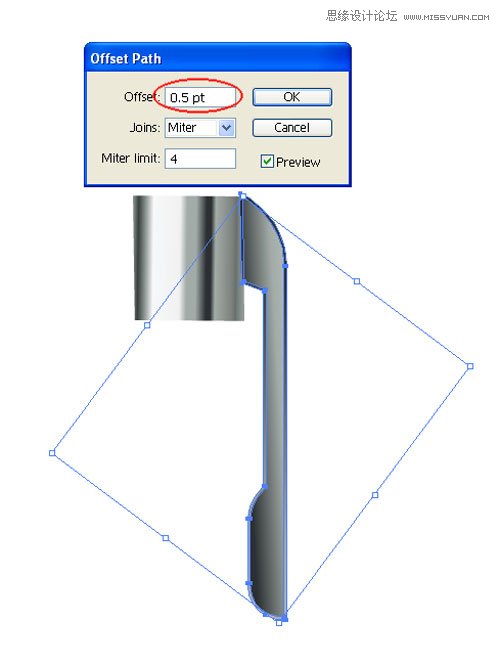
8。通过这样做,我们会得到一个形状的外侧笔的手柄。用20%的黑色填充这个形状。
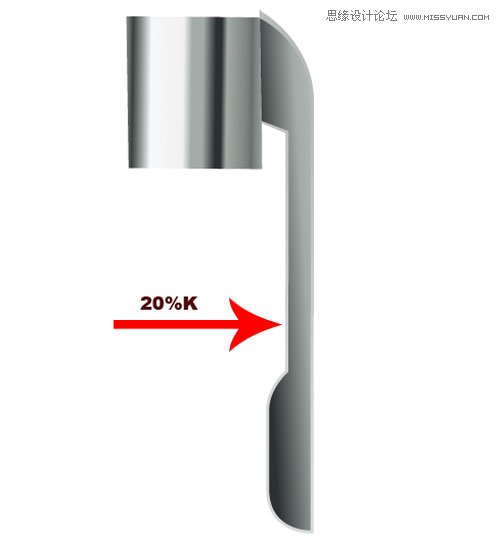
9。现在,选择这两个形状的笔的手柄/帽的两侧,去对象混合混合选项。你会得到一个窗口,然后把下面的图片(红色标记)中提到的。
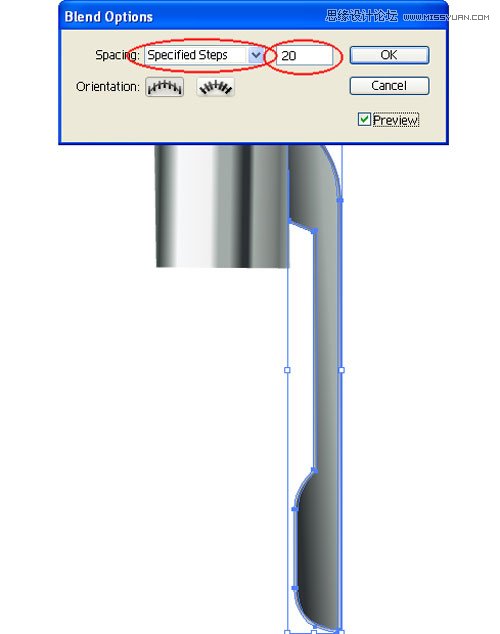
10。通过使用混合效果,我们画笔的句柄/帽将获得3D效果。
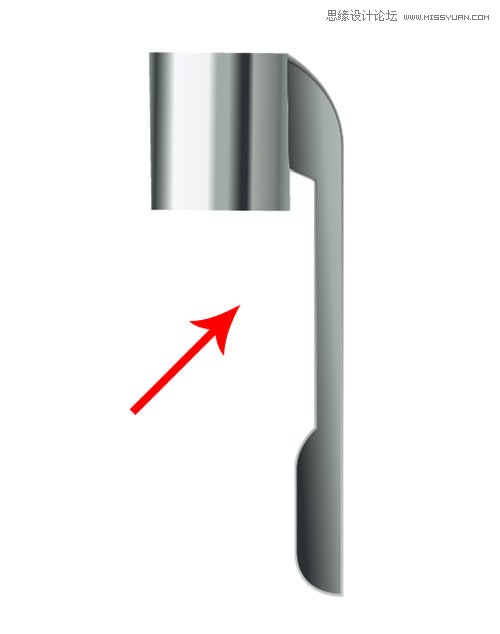
11。让我们继续进行到下一步骤,使形状,这将作为在把手上的辉光/帽。请在下面的图片所示的形状。
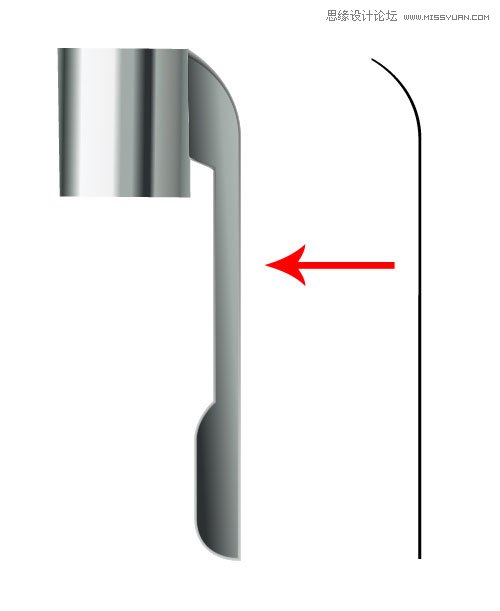
12。后的形状,填充白色,并将其放置在手柄/帽看看下面。

13。我们已经完成了手柄/帽后,让我们继续进行下面一箱的顶部的笔,显示的图像。
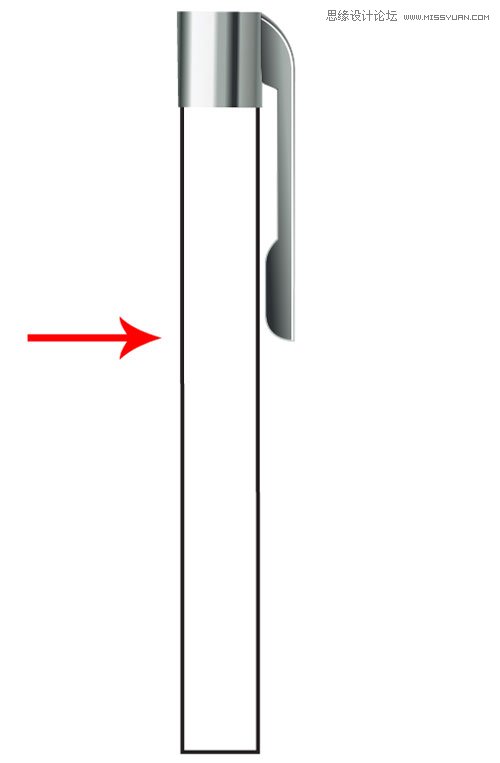
14。现在,填补了这一框渐变色。在下面的图片所示的梯度值。
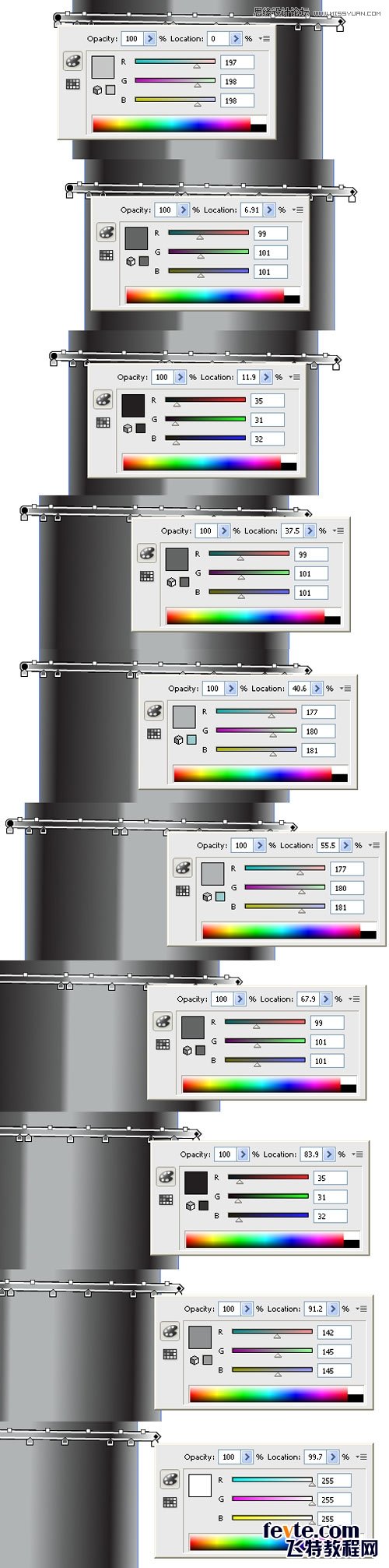
15。让我们再采取进一步行动,其余的笔。三个箱子,并将其放置在第一个框。在下面的图片中显示的值的渐变颜色填充这些框。
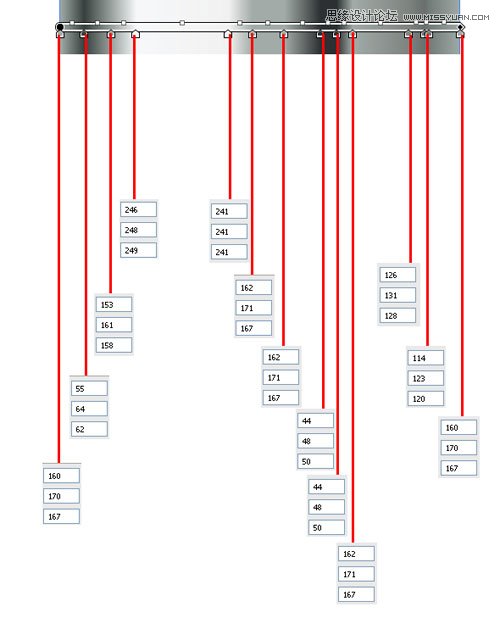
16。填充渐变,将箱子后,我们的形象会是这个样子。

17。现在,我们的钢笔尖状。请参考下面的图片,什么样的形状,使。
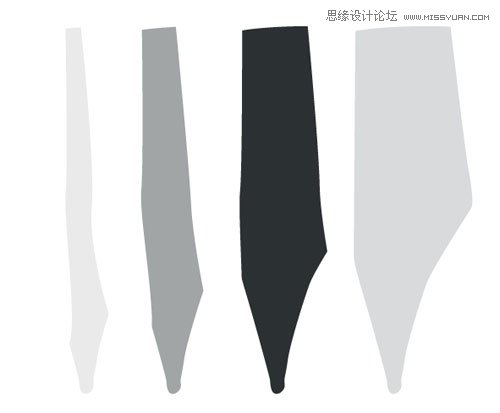
18。我们将选择所有的形状,并调整它们的中心。请参阅下面的图片。
(本文来源于图老师网站,更多请访问https://m.tulaoshi.com/illustrator/)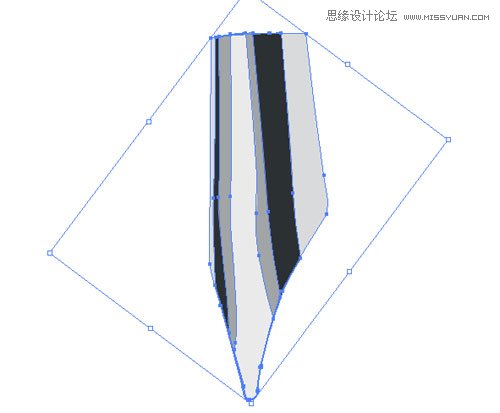
19。转到对象混合混合选项,你会看到下面的图片中所示的窗口。
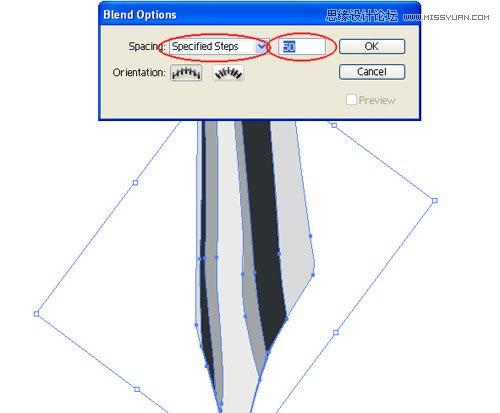
20。接下来,选择"选项"的具体步骤",然后输入值50,然后按"确定"。然后,转到对象混合使我们的图像将实现3D形状。
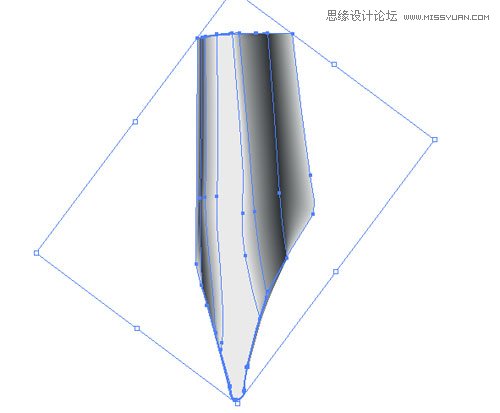
21。现在,把上面的形状下的笔。
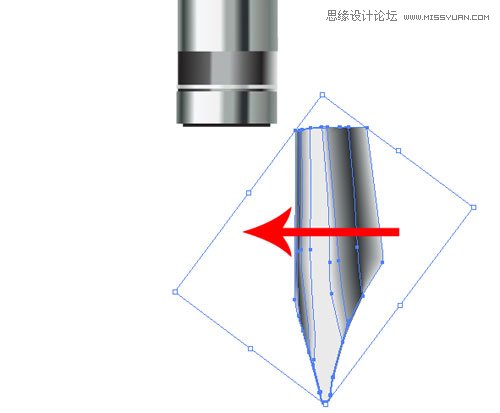
22。将形状后,我们的笔会是这个样子。

23。然后,我们将提供一个更好的看笔的笔尖。到笔尖的原始的感觉,使一个圆,填充黑色。现在,它上面的一个更圆,填充灰色,在下面的图片所示。

24。然后,创建多个副本2圈。

25。笔的笔尖下,把这个圆的形状和旋转它的方向,它恰当地低于笔尖。请参阅下面的图片。

26。的形状放置后,我们的形象会是这个样子。

27。说明现在做的笔。现在,让我们开始制作的插图的铅笔。绘制铅笔28。现在,我们将在下面的图片所示的铅笔开始工作。

29。首先,一个盒子里,用渐变填充它。
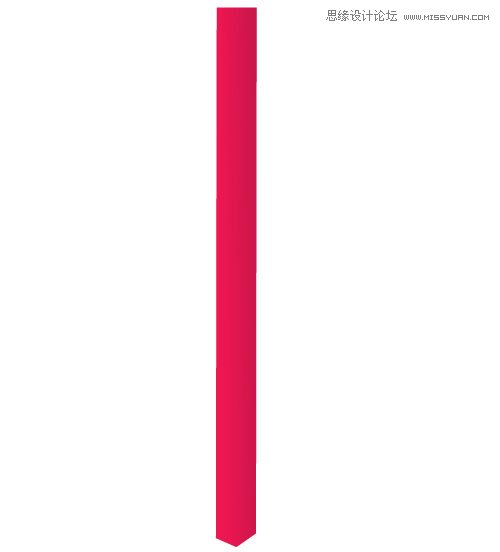
30。现在,无论在箱体的侧面上有一个箱子,并填写在下面的图片所示的渐变色。
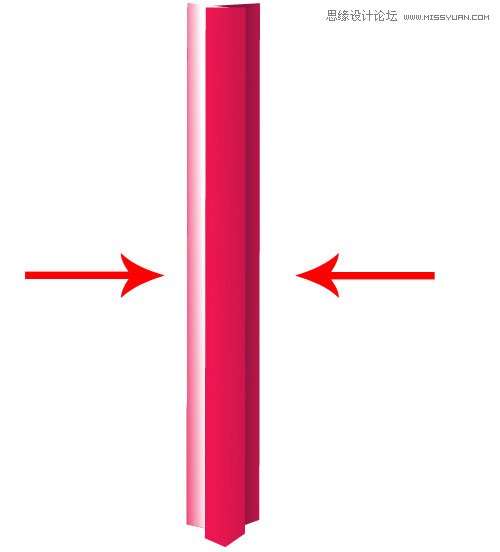
31。现在,让尖锐的铅笔笔尖。首先,在下面的图片所示的形状。
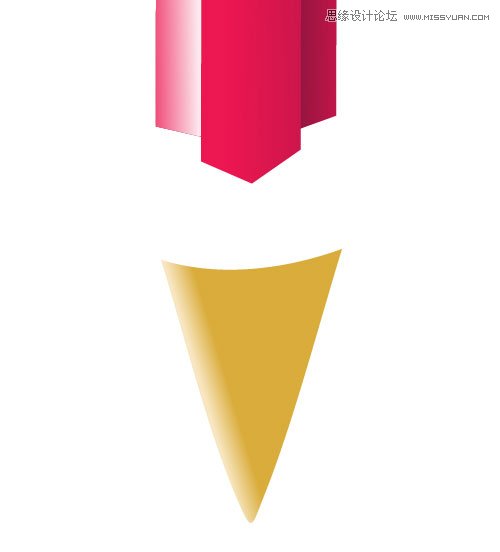
32。按照下面的步骤。
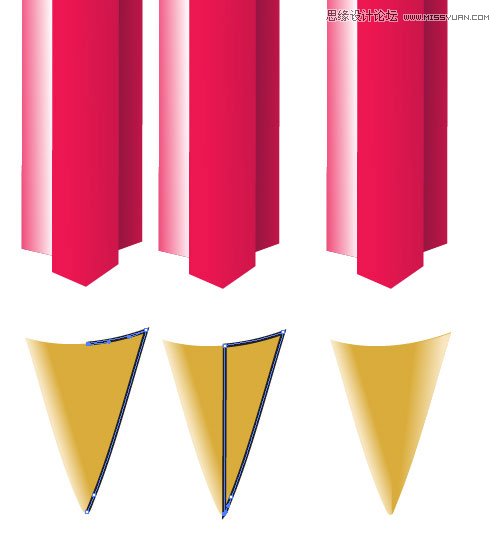
33。填充该形状与梯度,如在前面的步骤中完成。然后,让更多的形状,这将是一个稍浅的颜色,看起来像这样充满了。
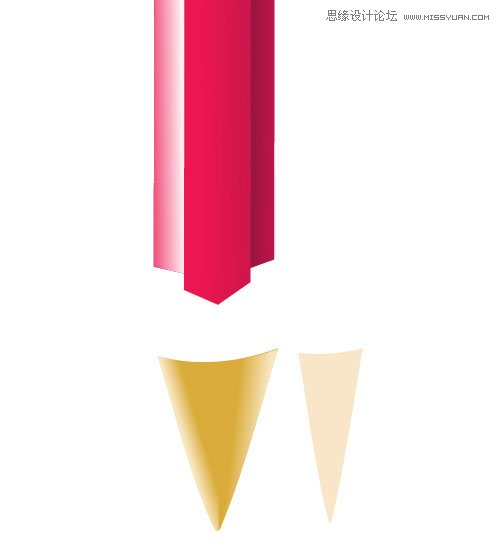
34。将尖的铅笔笔尖上的形状。放置的形状后,我们的形象看起来会像这样。

35。现在,我们已经取得了铅笔的笔尖,让我们来解决它与现在的铅笔。

36。现在,我们将做的铅笔的上半部分。让我们先的一部分,它使钢。为了给影响的钢首先做一个盒子里,渐变色填充它。下面的图片中提到的价值钢的渐变色。

38。为了让真正影响到钢铁,小的小条纹,并填写简单的B&W梯度,如下面的图片所示。
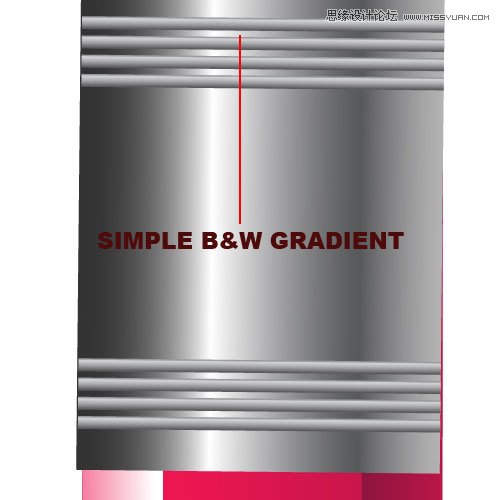
39。所以,现在我们的铅笔会是这个样子。

40。现在,让我们使橡胶在顶部的铅笔。形状和填补它与暗红色显示的图像。

41。选择网格工具,并选择白色的颜色。现在点击右上角与网格工具的形状。通过这样做,将被填充的上部角与白色。
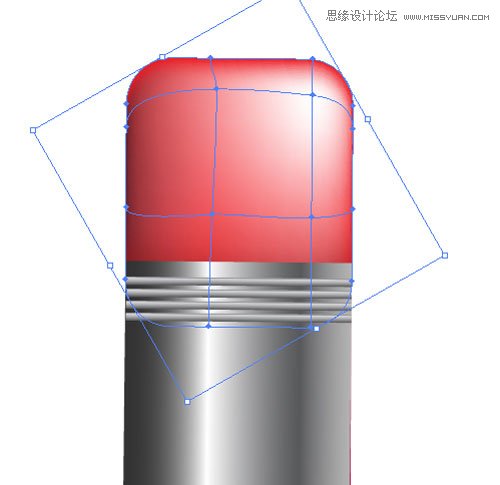
42。一旦填充的颜色是我们的铅笔是完整的和准备。它会是这个样子。

43。让我们开始刷上了。画刷44。现在,我们将在下面的图片中显示的刷。
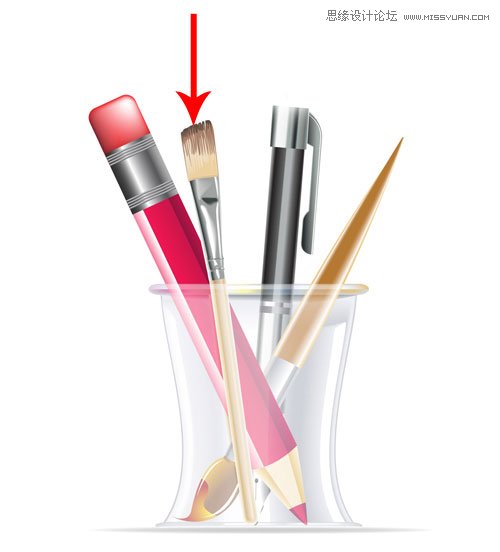
45。首先刷一些这样的形状,并填写在下面的图片所示的颜色。
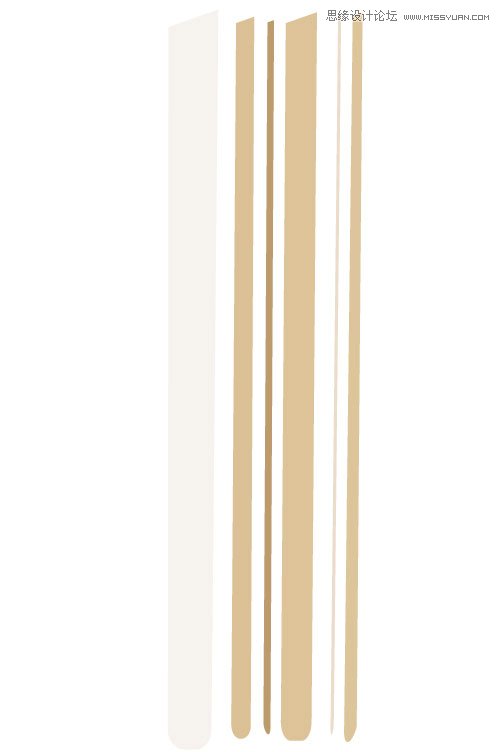
46。对齐后的形状,填充颜色。现在的形状看起来这对齐后

47。转到对象混合制作。做这一切的形状会融合,我们会得到一个新的外观在下面的图片所示。

48。和图像看起来像这样
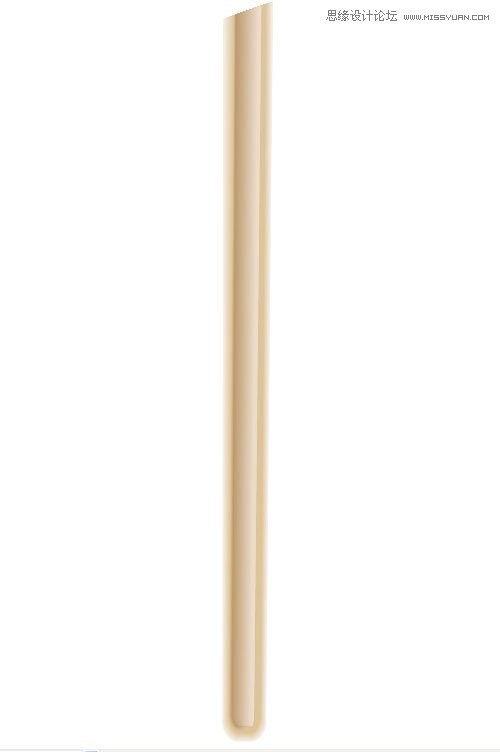
49。现在,我们已经完成了底部刷,这样可以让部分刷上,并走向一个形状像这样。

50。参见下面的步骤

51。让我们现在毛茸茸的部分刷。为了使这个给下面的图片中看到的形状。

52。Allign这些形状和,刷将获得一个新的面貌。

53。因此,我们用刷子将看起来像这样。

画刷54。为了使第二刷的形状像下面的图片中显示的内容。
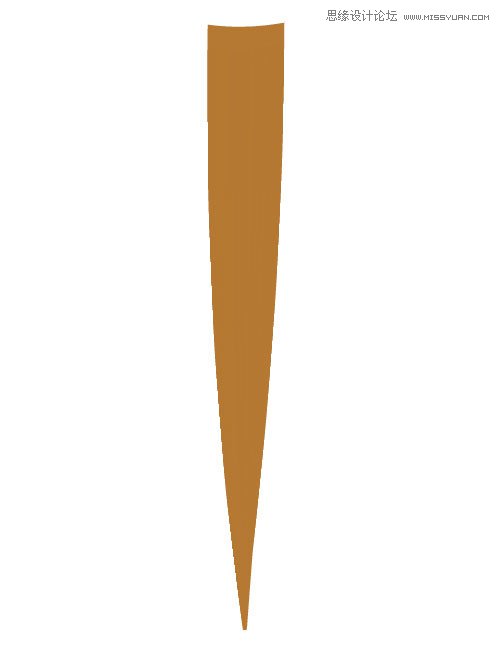
55。现在,选择网格工具,并填补了这一形状与白色。要填充的颜色,先选择形状,然后单击右侧角球,这样的颜色将被自动填充的形状。

56。因此,我们刷的底部已准备就绪。现在,让我们作出它的上部。这部分将在银色效果,所以让我们先作一些形状看起来像这样。

57。让我们来填充这些形状与颜色。该基地将是一个平面的颜色,在未来2的形状,将渐变色填充。下面提及的值。
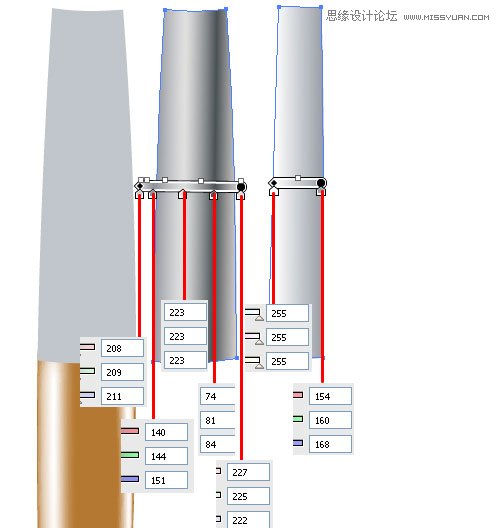
58。现在协调这些形状。对齐后的形状会是这个样子。

59。银色的效果就完成了。让部分刷上,这样做让我们做下面的图片中所示的形状。

60。渐变色填充这些形状。值是用下面给出。
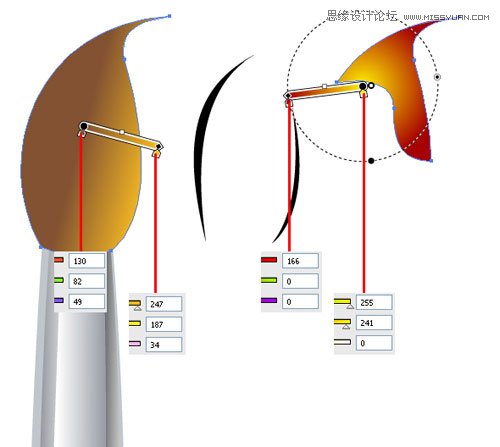
61。这些形状对齐,现在,它看起来像这样。

62。填装黑与白的色彩的形状。

63。后填充白色形状的刷子将是这样的,这是最后一眼。

图笔筒64。现在,我们将所有这些项目持有人。

65。为了使持有人的形状,首先是一个框下面的图片所示。

66。一个形状像这里显示的颜色填充它。
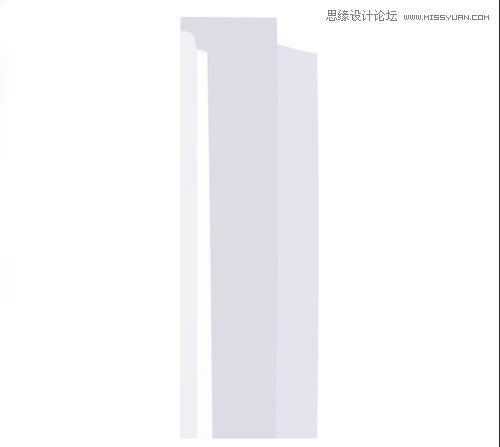
67。混合后填充颜色。融入到对象混合制作。

68。把这个混合形状的方块的左侧。请参阅下面的图片。
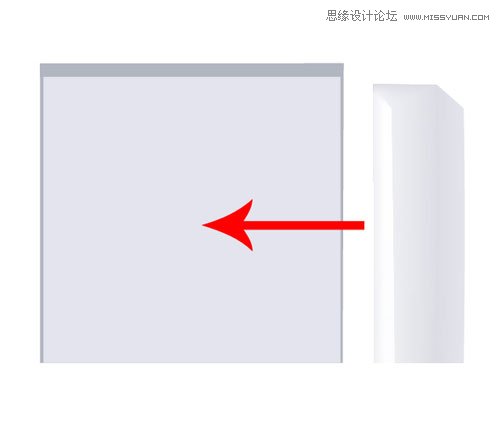
69。图像将配售后的形状看起来像这样
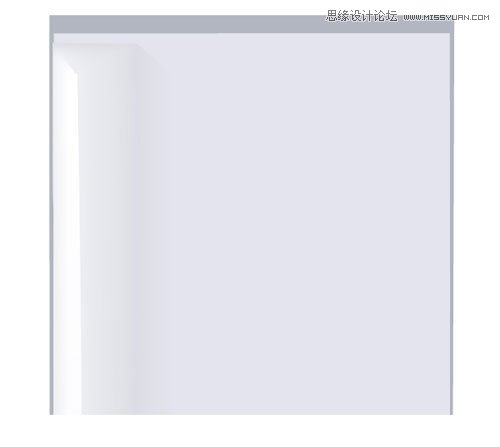
70。同样让其他形状,并把它放在一个盒子。
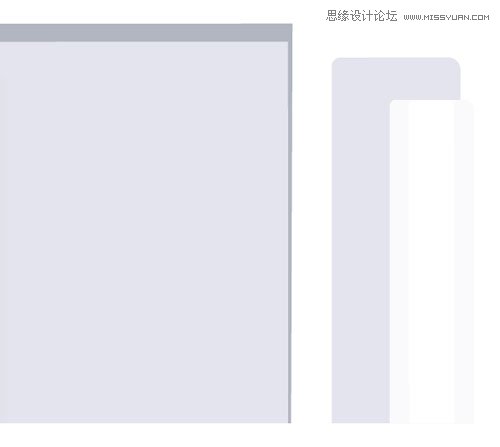
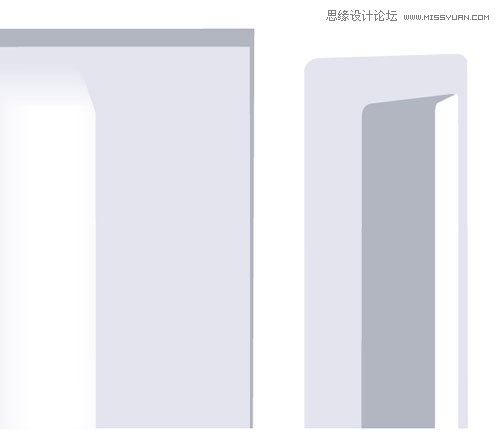
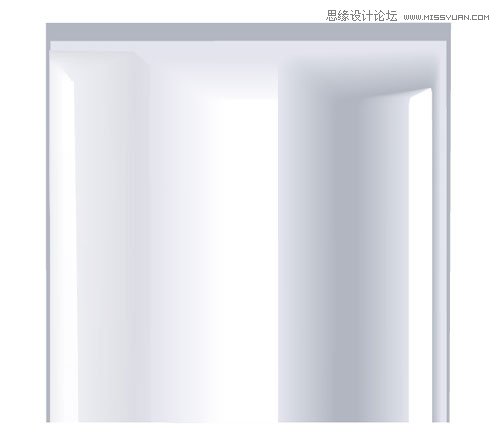
71。现在,我们已经完成了我们的方块的中心部分,现在我们要把上部和发光的形状。首先,绘制图所示的形状,并填充灰色。现在,让更多的形状,形状,渐变色填充它。这是不是强制性的,以填补我都用这个颜色,你可以使用你的选择,但颜色的颜色应该是超过6。

72。这些形状融合在一起,并把它放在一个盒子,看上去就像。2个形状,并填写下面给出的颜色。

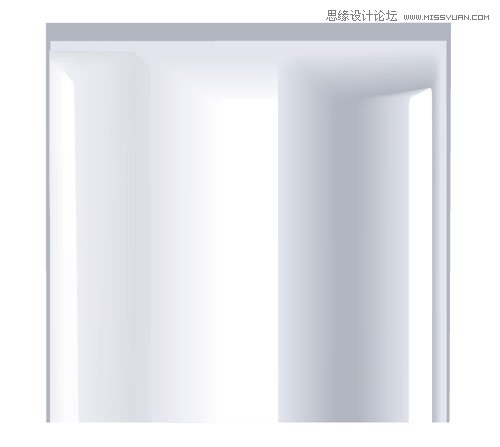
73。将这些形状的包装盒上
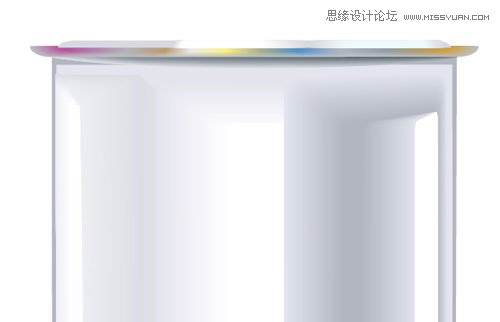
74。让我们继续持有/箱底部的艺术和一些形状,并填写他们用不同的颜色显示在这里。
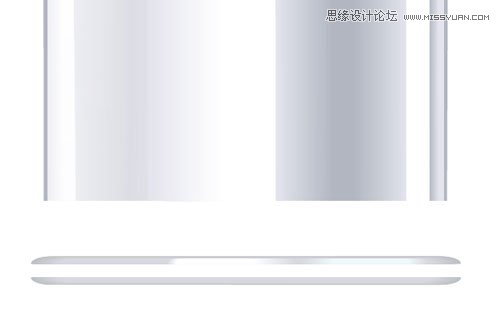
75。在盒子的底部,将这些形状。

76。配售后,我们的座/盒看起来会像这样,这几乎完成。

77。让我们给它原来的样子。要做到这一点要在其中放置盒/架的形状。

78。将这种形状的包装盒上。

79。选择后,他们将。

80。在选择对象封套扭曲顶部的对象,如下面的图片所示。
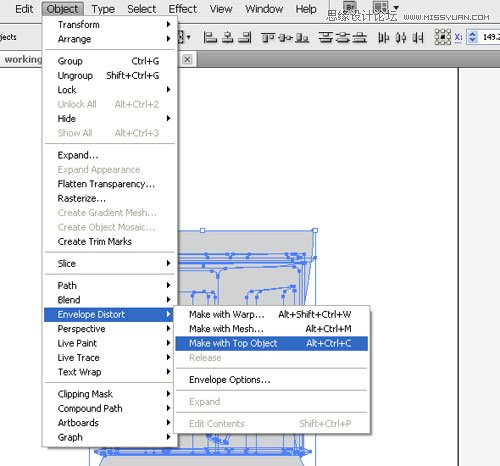
81。选择此选项后,我们的形状看起来不同,他们会出现这样的事情。

82。因此,我们正在做的持有人,你可以将钢笔,铅笔和画笔背后的持有人。
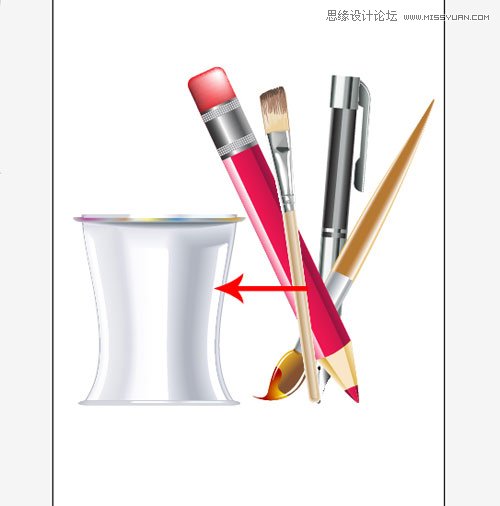
83。放置后的图像看起来会像这样
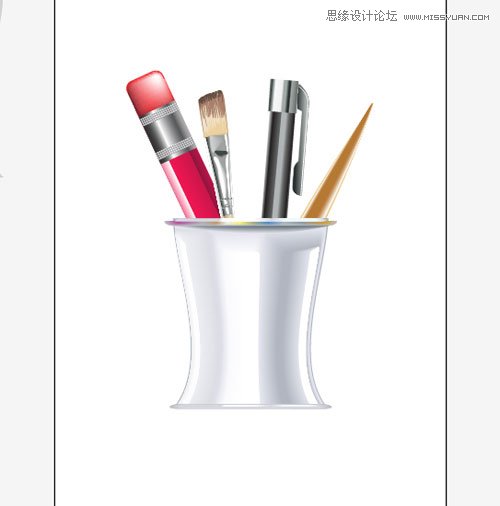
84。为了使持有人/盒透明,窗口和开放透明的盒子,并选择60%的不透明度。请参阅下面的图片。

85。因此,通过这种方式,我们的最终持有人是准备好可用于在线出版和印刷。最终图像86。在学完本教程,这是我们的最终图像。

THE END要转这个教程之前我稍微有点犹豫因为实在是太长了,有些吧友可能会放弃太长的教程但是我看里面的讲解非常的详细,而且用到的技能挺综合所以我觉得即使一次没看完,也可以分成几次看完也因为太长,看译文,我也只是看了前面的一部分,后面的没检查