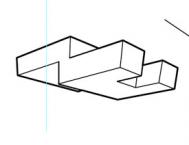这篇教程中将讲解AutoCAD中的辅助绘图命令。

教程思路
1.辅助绘图
2.坐标系统
一.辅助绘图
1.栅格显示
栅格的快捷键是F7,按下F7键后视图的显示如图1所示。

图1 栅格显示
在AutoCAD当中,栅格的作用相当于定义了一张图纸的边界大小,虽然默认状态下,图形的绘制并不局限在栅格内。
栅格的尺寸大小可以通过执行菜单[格式]|[图形界限]命令进行重新定义。执行命令后,在命令窗口中会显示[指定左下角点]的提示,提示右侧为当前栅格的起点参数,即当前栅格左下角为[0.0000,0.0000]点。然后按[回车]键,命令窗口中会显示[指定右上角点]的提示,可以看到当前栅格右上角点的坐标参数为[420.0000,297.0000],这是默认的栅格参数,
即[X,Y]轴的数值,相当于一张A3纸的大小。如果要重新定义,那么在命令窗口中输入新的坐标参数,如[210,297],然后按[回车]键,此时便得到了一个相当于A4纸大小的栅格,如图2所示。
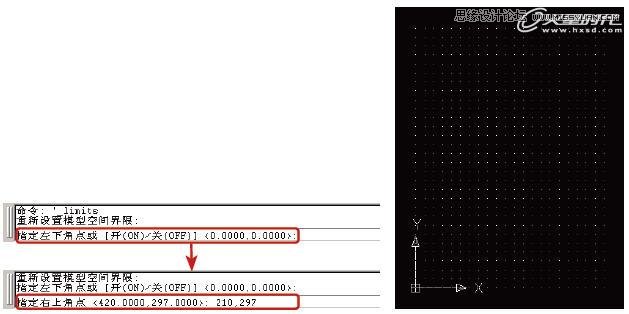
图2 重新定义栅格尺寸
既然说栅格相当于定义为一张图纸,那么正常来说图画是无法在画在画纸以外的,因此AutoCAD中也有指定绘制范围的命令。
执行菜单[格式]|[图形界限]命令,命令窗口中提示指定左下角点或[开(ON)/关(OFF)],注意这其中的[开(ON)/关(OFF)]就是打开/关闭绘制范围
的意思,输入[on]命令,那么当前只能将图形绘制在栅格以内;输入[off]命令,则图形的绘制不受栅格范围限制。
在状态栏上右键,在弹出的快捷菜单中选择[设置]命令,可以打开[草图设置]对话框,在[捕捉和栅格]选项卡中的[栅格]属性组中可以设置栅格X/Y轴间距,如图3所示。
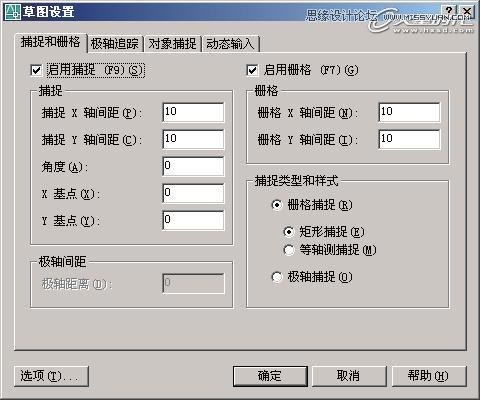
图3 设置栅格轴间距
2.捕捉模式
捕捉模式的快捷键是F9,当启用了捕捉模式,在视图中绘制线、圆或矩形等图形的时候,鼠标光标只能在栅格点上移动或停留,也就是说绘制的点将被捕捉到栅格点上。当绘图时希望绘制
一些很标准的图形,或希望严格按照栅格单位值进行绘制,那么就可以启用捕捉模式。
栅格点与点之间的一个距离为10个单位,这是默认的捕捉距离值,也就是移动鼠标时,光标从当前栅格点跳到下一栅格点的距离。通过图3所示的[草图设置]对话框,可以自定义所需的
捕捉间距。如果在[捕捉和栅格]选项卡中的[捕捉]属性组,设置[捕捉X轴间距]为20,那么在视图中绘制时,光标就会在X轴向上以2个栅格点即20个单位的间距移动。
3.正交模式
正交模式的快捷键是F8键,它是AutoCAD绘图中一个很重要的功能模式。当启用了正交模式后,无论是绘制直线、矩形等图形,还是对图形进行编辑,都能保持一个成90°的垂直关系。
4.极轴追踪
极轴追踪的快捷键是F10键,在绘图时,当需要按照一定的角度方向绘制线的时候,就需要用到极轴追踪。
默认状态下,极轴追踪的增量角为90°,通过图20所示的[草图设置]对话框,在[极轴追踪]选项卡的[极轴角设置]属性组中,同样可以设置增量角的大小,如图4所示。在[增量
角]的下拉菜单中,系统设置了一些常用的角度预置,可以通过选择进行设置。
在使用极轴追踪功能绘制图形的时候,光标右下方会自动出现绘制角度和距离数值提示。例如设置增量角为30°,绘制线段。当确定第1个点并移动鼠标时,光标会提示当前距离以及角度值
为0°;将光标向上移动,每当角度到达30°或其倍数的时候,光标同样会出现提示,此时确定绘制点就能绘制出夹角标准的图形,如图4所示。
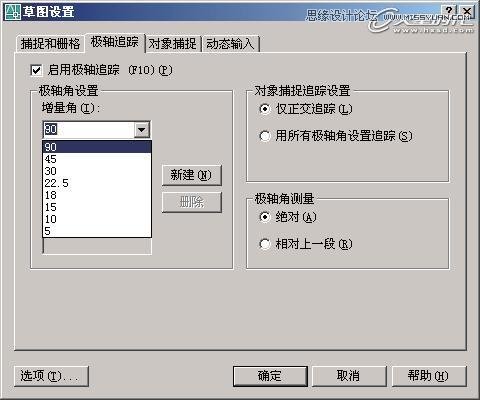
图4 设置增量角
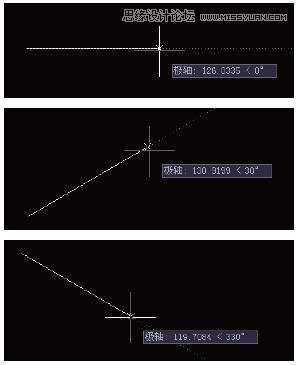
图5 极轴追踪功能的光标显示
当然,增量角的预置参数值不一定能满足任何时候的绘图要求,某些时候会需要绘制一些夹角特殊的图形。这时候可以勾选[增量角]下方的[附加角]选项,然后单击旁边的[新建]按
钮,并在左侧的输入框中设置角度值,单击对话框的[确定]按钮,然后就可以在视图中进行绘制了。这个时候,不但能找到30°或其倍数的夹角,也能找到自定义的22°的夹角,如图23所示。

图5 设置附加角
5.对象捕捉
对象捕捉是CAD绘图中最重要的功能模式,其快捷键为F3键。如果没有对象捕捉命令,那么将无法实现CAD制图。
例如在视图中绘制一条直线,希望以这条直线的长度作为直径绘制一个圆,如果没有对象捕捉命令,操作起来将非常不便。而启用了对象捕捉命令后,只需要捕捉直线的中点,然后以该点
为圆心绘制就可以了。在[草图设置]对话框的[对象捕捉]选项卡中,有多种不同的对象捕捉模式可以进行设置,在实际操作中根据绘制的情况进行选择设置即可,如图6所示。
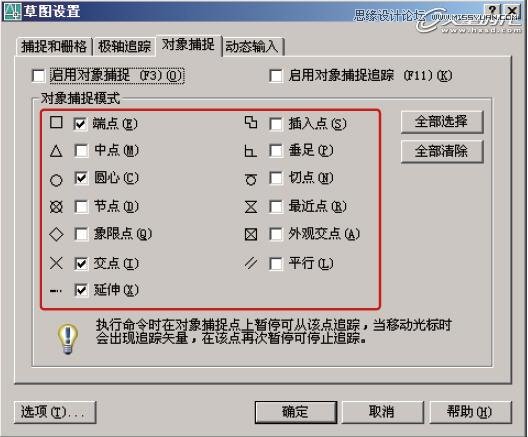
图6 对象捕捉模式
1常用捕捉模式简介
下面简单介绍一下较为常用的几种对象捕捉模式。
端点线的两端或矩形的角点。
中点线段的中心点,圆或弧的圆心,图形的中心点。
圆心顾名思义,圆形的圆心点。
TIPS
当视图中有多个相互重叠交错的圆,要以其中一个圆的圆心为中心绘制同心圆时,只需要将光标放在该圆的边线上,然后单击鼠标,便能捕捉到目标圆的圆心并进行绘制。
节点使用绘图工具栏上点命令绘制的点称为节点,节点模式捕捉到的正是这些单独的点。
象限点指的是圆或弧线上的点。
交点即线和线相互交叉位置上的点。
垂足从一个点延伸一根线到另一段线上,当两段线之间的夹角为直角时,这个共有的点就是垂足。
切点一段线与圆弧相接,当相接点到圆心所形成的线与该线段呈直角关系时,这个相接点就是切点。
最近点十字光标所能捕捉到的对象上的点。
平行能够捕捉到与目标线相平行的线上的点。
2临时捕捉菜单
在编辑对象的时候,通常会设定好几个常用的对象捕捉模式,而不会反复打开[草图设置]对话框进行设置。如果当前的操作需要使用尚未设置的捕捉模式,这时就可以使用临时捕捉菜
单。
按住Ctrl键并在视图中单击鼠标右键,此时弹出的快捷菜单就是临时捕捉菜单,如图7所示。临时捕捉菜单上的命令只允许使用一次,捕捉完成后便不再生效。在选用了临时捕捉菜单命
令时,系统会自动过滤掉[草图设置]对话框中设置的捕捉模式,只显示刚选择的临时捕捉模式,这样就不会与[草图设置]对话框中的设置产生重叠或冲突,让用户能够更为清晰地在复杂
图纸中进行观察或编辑。
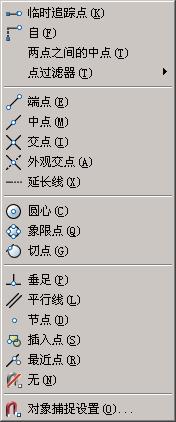
图7 临时捕捉菜单
[两点之间的中点]
在临时捕捉菜单中有一个很常用的命令,就是[两点之间的中点]命令。例如视图中有两根线,如果要以这两根线上任意两点间的中点为圆心画出一个圆,该如何操作?
step 01 切换到圆命令,按住Ctrl键并单击鼠标右键,在弹出的临时捕捉菜单中选择[两点之间的中点]命令。
step 02 在左边线段上单击选择一个点,然后在右边线段上单击选择另一个点,此时AutoCAD便能计算出这两点间的中点,接着进行绘制即可,如图8所示。
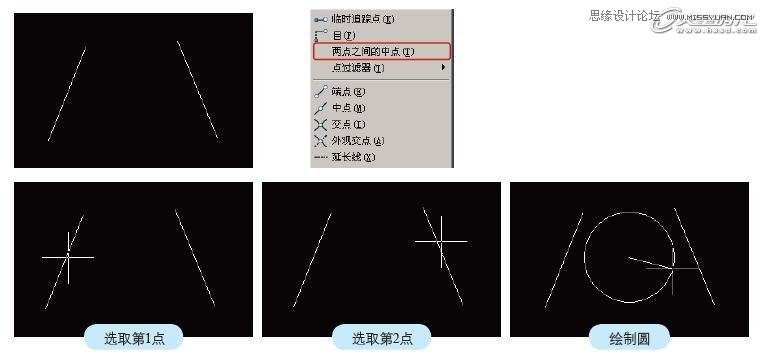
图8 [两点之间的中点]命令操作
6.对象捕捉追踪
对象捕捉追踪的快捷键是F11。
1对象捕捉与对象捕捉追踪的区别
对象捕捉与对象捕捉追踪之间有什么区别呢?
(本文来源于图老师网站,更多请访问https://m.tulaoshi.com/flash/)01 可以说,对象捕捉是追踪的基础,只有启用了对象捕捉模式后才能从对象的捕捉点进行追踪。
02 所谓的追踪就是,沿着基于对象捕捉点的对齐路径进行追踪。已获取的点将显示为一个加号 (+),一次最多可以获取七个追踪点,可以通过按住Shift键配合单击右键来选取临时追踪点。
03 获取点之后,水平或者垂直移动鼠标可以看到一条虚线,这就是追踪路径。
2对象捕捉追踪的用法
在[草图设置]对话框的[对象捕捉]选项卡下方,小灯泡图标旁列出了对象捕捉追踪的使用方式。
下面以绘制直线为例,简单介绍对象捕捉追踪的使用方法。
step 01 设置对象捕捉模式为[端点],在视图中绘制一根线。
step 02 绘制另一根线,首先确定第1点,移动光标在上一步绘制时线段上捕捉线上的一个端点,当出现捕捉的图标时,水平或垂直移动鼠标,会发现端点在水平或垂直方向上会延伸出一
根虚线,这就是追踪的路径,此时可以沿着该路径在其上确定线段的第2个点,将其绘制出来,如图9所示。
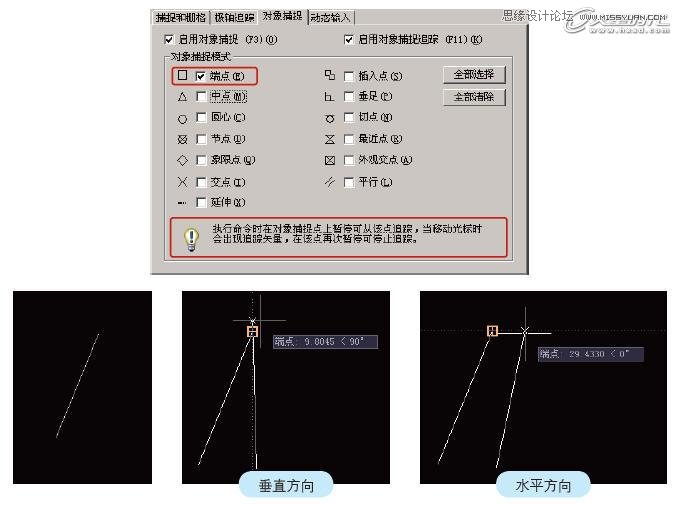
图9 对象捕捉追踪操作
7.动态输入
DYN即动态输入,快捷键是F12。
8.线宽
线宽没有默认的快捷键,该命令是一个开关,即显示/隐藏线的宽度。在AutoCAD中,即使为各个图形设置了不同线宽的数值,默认状态下是不作显示的,只有启用了[线宽]命令,才能在
视图中显示。设置线宽值为1.00毫米的圆在启用和关闭[线宽]命令时的显示如图10所示。
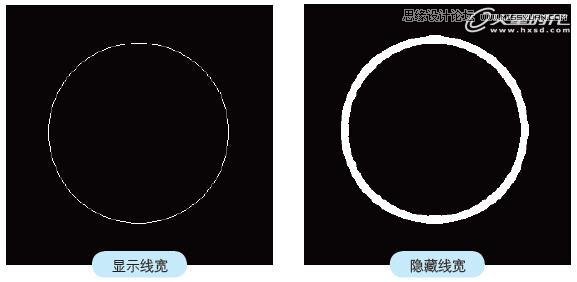
图10 显示/隐藏线宽
二.坐标系统
无论是绘图还是编辑图形,坐标系统的作用都是相当重要的。在AutoCAD中,坐标系统可以分为两类,分别是笛卡尔坐标系统和极坐标系统,如图1所示。在这两类坐标系统下,又可以分
为绝对坐标和相对坐标。
(本文来源于图老师网站,更多请访问https://m.tulaoshi.com/flash/)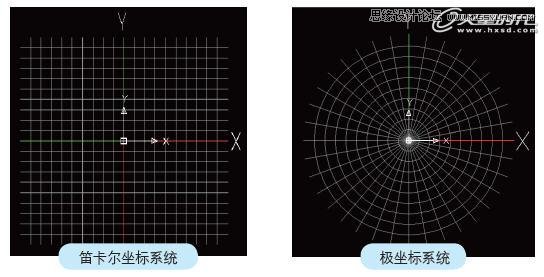
图11 AutoCAD中的两类坐标系统
下面首先分析笛卡尔坐标系统,也就是平常所说的直角坐标系统。
1.笛卡尔坐标系统
笛卡尔坐标系统,使用的是X轴与Y轴两个坐标轴的数值来代表每一个点的位置,标示为(X,Y),一般(0,0)代表的是坐标轴的中心,即原点的位置,也就绝对坐标的原点。
1绝对坐标
绝对坐标是基于原点的坐标。下面以绘制直线为例进行讲解。
step 01 按L及空格键切换到直线工具,在命令窗口中输入0,0,然后按空格键确认,如图2所示。

图12 定义直线的第1个点
此时可看到直线的第1点被定义在了坐标图的中心,X轴与Y轴都为0的位置,即坐标原点位置。
step 02 在命令窗口中输入30,50,然后按空格键,定义直线的第2个点,如图3所示。
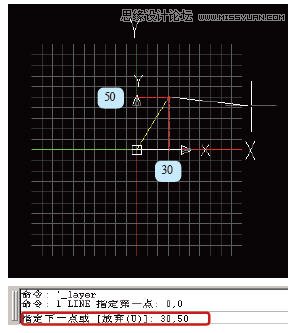
图13 定义直线的第2个点
此时在视图中得到了一段直线,这直线上的第2个点是如何定义的呢?前面提到,绝对坐标是基于原点,也就是说以原点为起始点,沿X轴正向30个单位以及沿Y轴正向50个单位分别引出一条
垂直线,两线相交的坐标位置,就是(30,50)。
当然,要绘制直线,并非必须以(0,0)点为第1点,这里只是为了便于理解。平常绘制时可以使用任意数值,包括负值。但要记住,这是基于原点的绝对坐标值。
2相对坐标
相对坐标是基于前一点坐标位置的坐标计算方式,同样以绘制直线为例。
step 01 切换到直线工具,在视图中的任意位置单击,定义直线的第1个点。
step 02 在命令窗口中输入@20,30,按空格键确认,如图4所示。
此时得到的直线的第2点就是依据第1点的相对坐标来定义的。意思是以第1点的坐标位置为起始点,沿X轴正向20个单位以及沿Y轴正向30个单位分别引出一条垂线,两垂直线相交的点就是直
线的第2个点。在日常的绘图工作中,不可能总根据原点去定义其他点的位置,特别是在接手的工作没有详细确切数据的时候,这时相对坐标就很有用。记住,相对坐标的输入方式为@X,
Y。
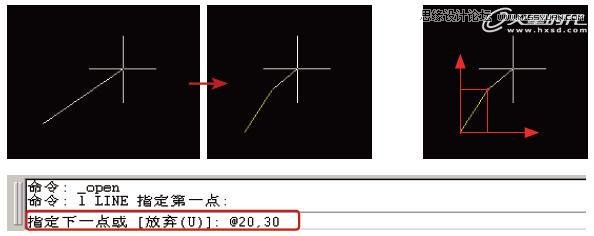
图14 相对坐标的使用
TIPS
在某些时候编辑图形也会使用到坐标系统。例如要将视图中的一个圆的圆心移动到原点处,选择该圆,开启对象捕捉的[圆心]模式,按M键及空格键切换到移动工具,此时命令窗
口中会出现提示,输入0,0并按回车键,圆就被移动并对正到原点位置。
2.极坐标系统
极坐标系是一个二维坐标系统。该坐标系统中的点由一个夹角和一段相对中心点极点,相当于直角坐标系中的原点的距离来表示。在AutoCAD中,极坐标的表示方式为距离1绝对坐标
下面以绘制直线为例进行讲解,练习参考文件请见配套光盘DVD03附录CADdwg极坐标.dwg。
step 01 切换到直线工具,输入0,0并按空格键,定义直线的第1点,如图5(左)所示。
在视图中可看到直线的第1点定义在了坐标系的中心,即极点的位置。
step 02 在命令窗口中输入50

图15 极坐标系统
直线已经绘制出来,那么线上的第2个点是如何定义的呢?观察图33,从极点出发引出一根线,线的长度为沿X轴正向50个单位,然后将该线以极点为旋转中心,逆时针转动30°,直线与
弧线相交的点便是第2个点。在AutoCAD中,逆时针方向为极坐标的正方向。
2相对坐标
同样,极坐标系统也包括相对坐标,其原理与笛卡尔坐标的相对坐标相似,只是计算的方式不一样,因此在这里不再赘述。
至此,AutoCAD的辅助绘图和坐标系统功能讲解完毕。
本教程完