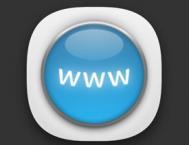这个教程讲解了怎样用3ds max软件创建公园长椅的模型。对于初学者来说,要制作一个新的场景或者重新设定3ds max的话,这个教程能很清晰地让你学到如何建模。

第一步
第一步是点击屏幕的右上角的创建菜单,选择Extended Primitives(扩展几何体)按钮。
第二步
接下来点击champher box,在顶部的视窗中点击并拖拽出一个长方形,总共点击3次来完成这个过程,形成一个长椅分栏的形状,不要担心长椅的长宽的间隔大小,就像我下面的截图中显示的那样做就可以了(图01)。
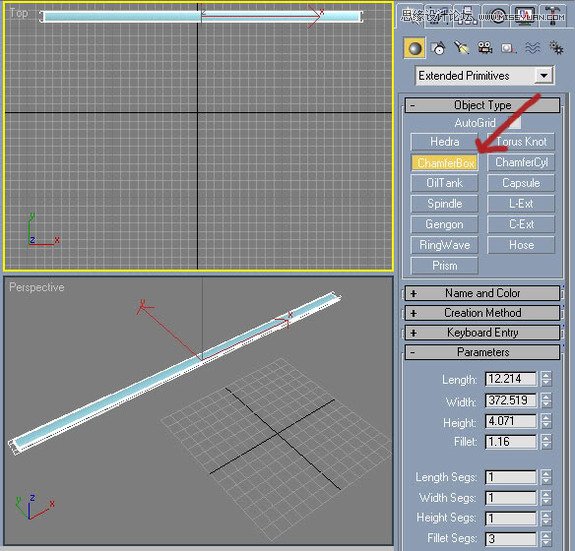
图01
第三步
现在选定做好的长方形,按住shift键,选定并移动屏幕上方的按钮,拖拽出5个相同的长方形即可(图02)。

图02
(本文来源于图老师网站,更多请访问https://m.tulaoshi.com/flash/)第四步
选定并旋转上端的按钮,沿着16.11的角度进行旋转(图03)。
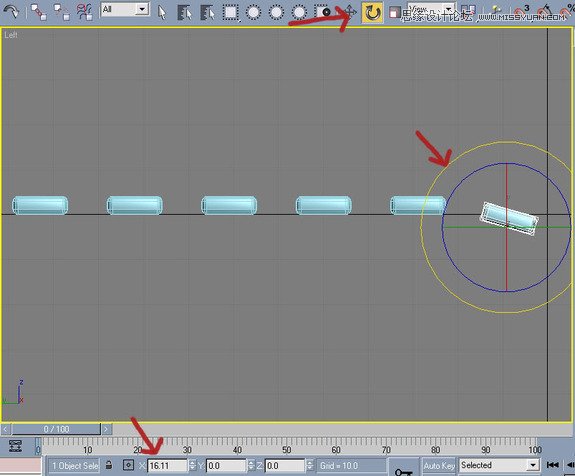
图03
第五步
现在我们开始创建公园长椅的后面,选定第一个制作好的长方形条,复制为长椅的后面部分。在选择并旋转出我们需要的样式的同时,你们可以根据自己的想法摆放长椅的位置,因为这是关系到你制作的长椅的后背外观的关键部分之一。如果不按照我在教程中的位置来制作的话,你们自己也要非常注意这一点,但是按照我的步骤会好一点儿(图04)。
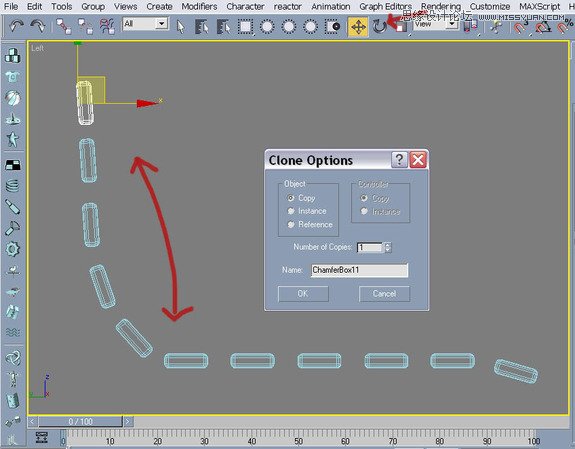
图04
第六步
下一步是开始制作长椅的结构。点击创建按钮旁边的形状按钮,然后选择线条工具(图05)。
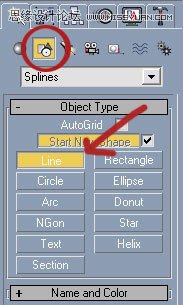
图05
第七步
点击并拖拽左边视窗,直到创建出创建中沿着椅子后背的一条线,并且要沿着按钮创建,就像我做的那样(图06)。
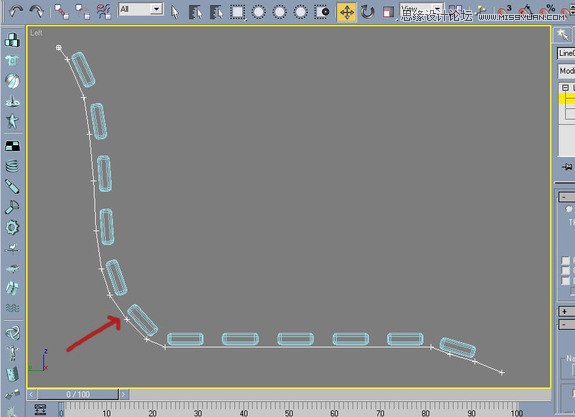
图06
第八步
选定线条,再次点击修改选框,选择顶点。接下来你们需要选择可渲染和其他所有可渲染下面的其他选框。还要改变边缘和厚度,如下面截图中所示(图07)。
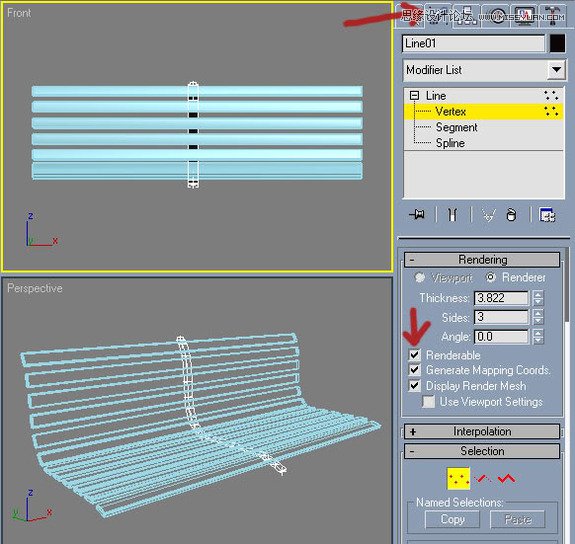
图07
(本文来源于图老师网站,更多请访问https://m.tulaoshi.com/flash/)第九步
在当前窗口中创建3个复制线条,按住shift,点击选择移动按钮即可。沿着x-axis移动,设定每一个线条的位置,这样就形成了图08中的效果。
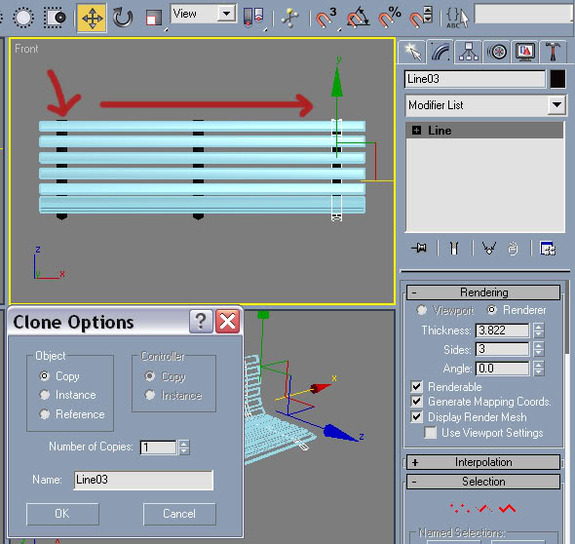
图08
第十步
选择所有3跳线,在视窗中的灰色空白处点击右键,选择分割选项。这样只是为了让建模过程变得简单,预览长椅的下一部分(图09)。
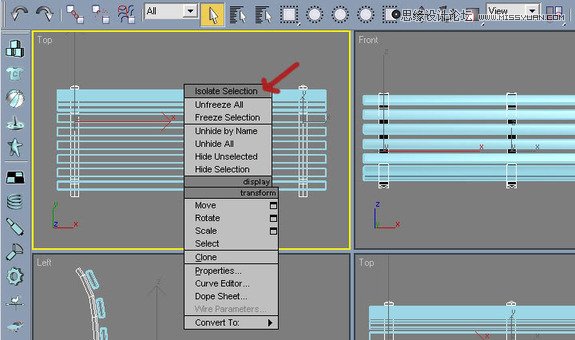
图09
第十一步
现在在你的形状菜单里制作另一个长方形。从上面的视窗中开始,放大并再次拖拽,然后继续点击,把这一步骤重复3次(图10)。
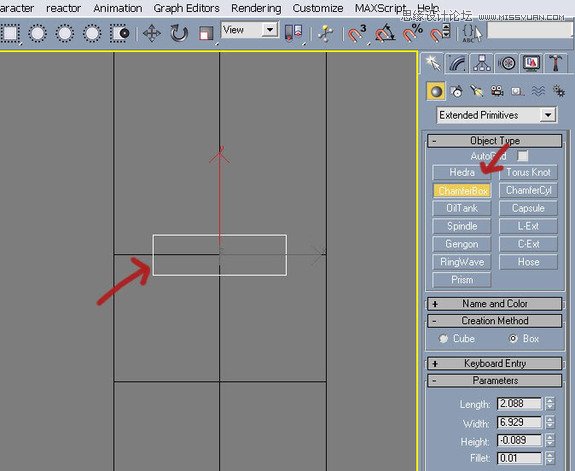
图10
第十二步
填充长度等,如图中所示。我们可以制作长椅的脚,这就决定了椅子的高度(图11)。
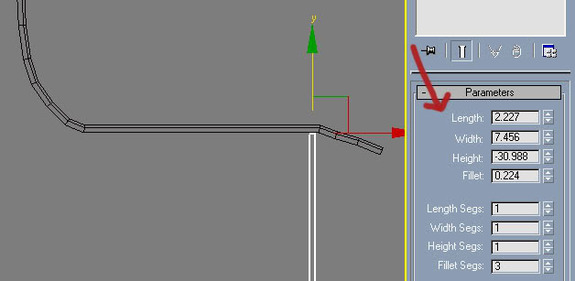
图11
第十三步
下面选定椅子的脚,再次点击修改选框,在椅脚上放置一个可编辑的多边形进行修改(图12)。
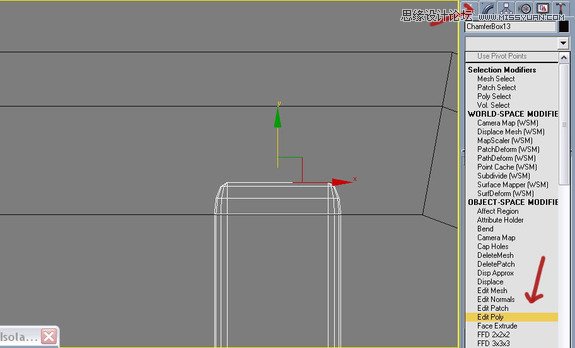
图12
第十四步
在左边的视窗中放大椅脚,然后点击顶点。现在稍微清理一下这个模型,删除一些节点以减少多边形。点击并拖拽直到选定好全部的三排线条,然后按键盘的删除键(图13)。
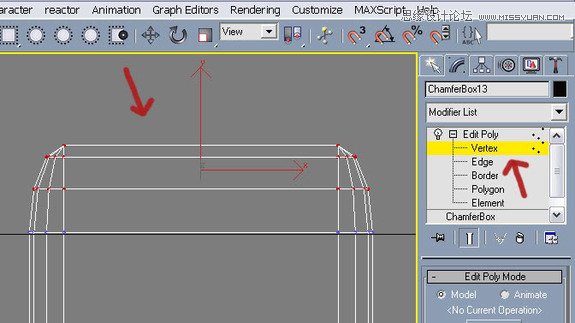
图13
第十五步
顶点删除之后,在网格中有一个大洞,但是这很容易修复。点击顶点和边缘选项下面的界面,并点击椅脚的上部线条。下面点击编辑界面选区中的覆盖按钮(图14)。
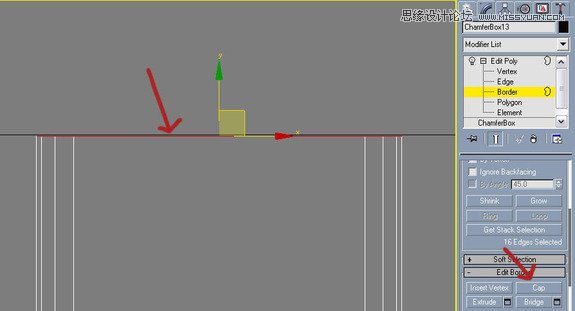
图14
第十六步
下面要开始制作长椅的底部。放大当前视窗中的椅脚,点击顶点右边的多边形模式和边缘等模式,然后点击多边形的最底部。
接下来选择可编辑多边形菜单中的斜面按钮,点击并拖拽两次,直到获得下图中的效果(图15)。
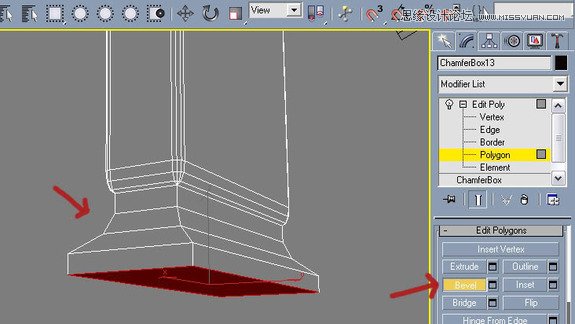
图15
第十七步
长椅的建模到这里基本就完成了。下面在顶部视窗中点击椅脚,同样复制三次。然后做更多的三次复制,移动到长椅的后面。要尝试做到如图所示的效果(图16)。
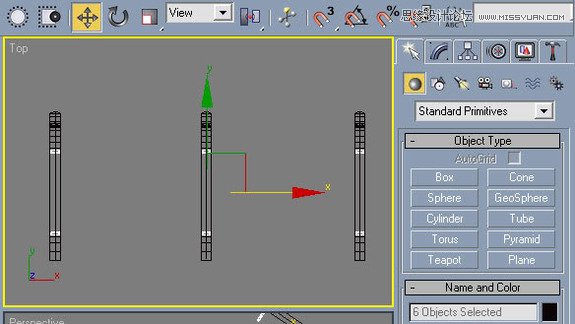
图16
第十八步
在视窗灰色空白处点击右键,选择显示所有。接下来我要向你们讲解怎样制作扶手。
扶手的建模
第一步
首先选择一条直线(图17)。
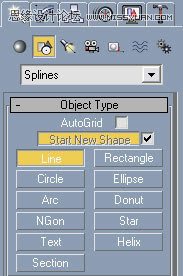
图17
第二步
选定好直线后,你们需要从左边的视窗开始,点击一次长椅的后面、然后在再点击三次,用鼠标稍微向下移动一点点。直到得到下面的效果。
在制作的同时要确保可渲染和其他两个选项处于选定的状态,如下图所示(图18)。
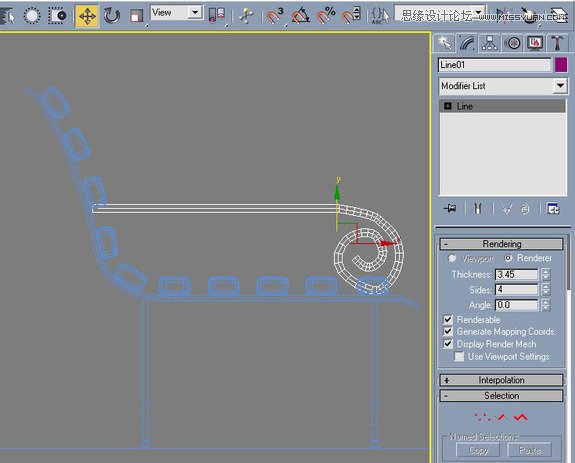
图18
第三步
接下来修改线条的堆叠,选择部件(图19)。
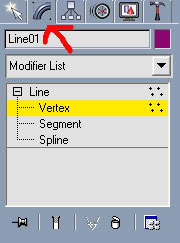
图19
第四步
下面我建议你们平滑所有的顶点,除了最后一个和螺旋的终端。你们可以点击线条并点击顶点来完成这个步骤。然后点击你想要平滑的顶点,右击选择平滑(图20)。
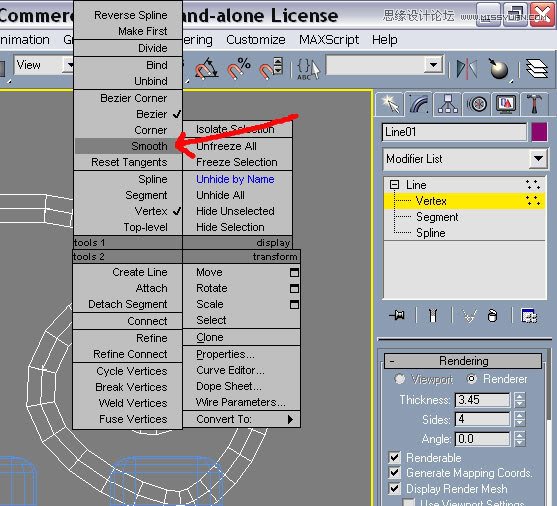
图20
第五步
现在在线条上放置可编辑的多边形修改器(图21)。
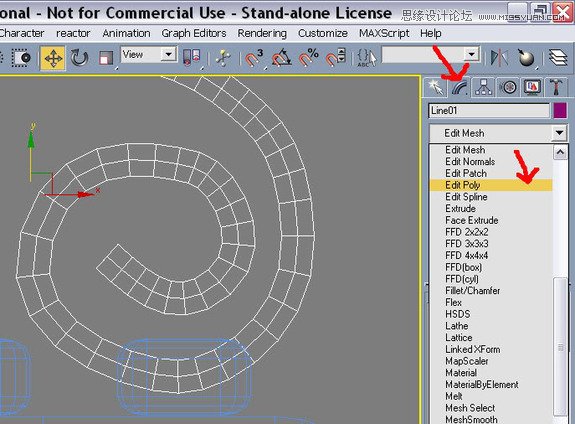
图21
第六步
点击螺旋底部的顶点,移动直到得到图中的效果(图22)。
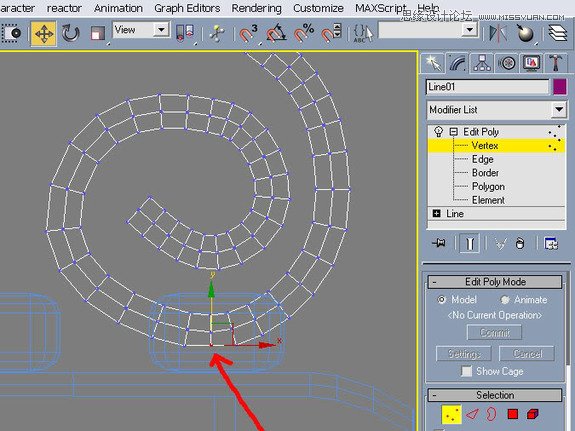
图22
第七步
回到当前视窗,放大tad,直到你们可以看到顶点下面的两个多边形,点击多边形模型,然后选择如图所示的多边形(图23)。
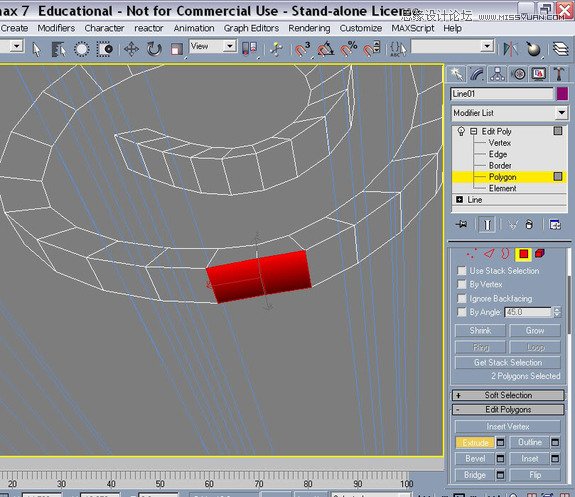
图23
第八步
现在点击扩展或者按住Alt+E,点击并向上拖拽,直到长椅的位置,同时要确保你们在左边的视窗中完成这个步骤(图24)。
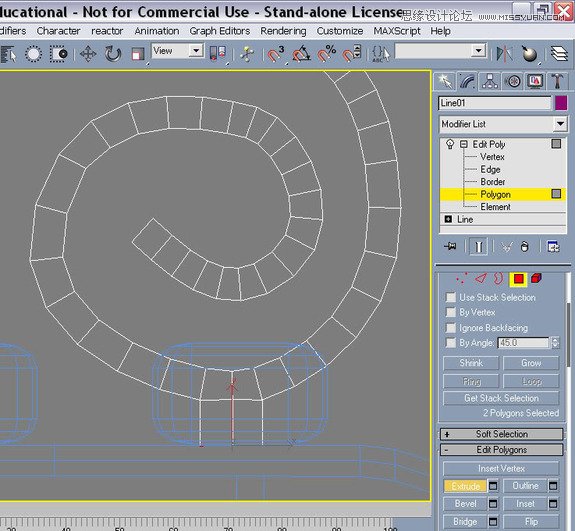
图24
第九步
所有的东西基本上完成后,做3个或者2个复制。

图25
下面稍微做一些材质和照明即可。
希望你们能从这篇教程中学习到有用的知识,谢谢阅读!

最终效果图