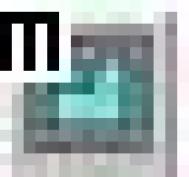使用布局空间,不仅可以对布满整个布局的单一视口中的图形进行打印输出,还可以将一个模型的三视图和三维模型图通过不同的视口输出到同一张图纸上。本例通过将一个制作好的三维零件模型打印输出到4号图纸上,综合学习页面设置管理器、视口、插入块以及视图的切换与视觉样式等命令的使用方法和技巧。本例打印效果如图14-89所示。

图14-89 打印效果
(1)执行文件→打开命令,打开本书附带光盘Chapter-11实例127完成.dwg文件,如图14-90所示。

图14-90 图形源文件
(2)单击绘图区域底部的布局1标签,进入布局空间。然后执行文件→页面设置管理器命令,在弹出的页面设置管理器对话框中单击新建按钮,参照图14-91所示设置新页面的名称。

图14-91 设置新页面的名称
(3)单击新建页面设置对话框中的确定按钮,在打开的页面设置-布局1对话框中参照图14-92所示设置各项参数。
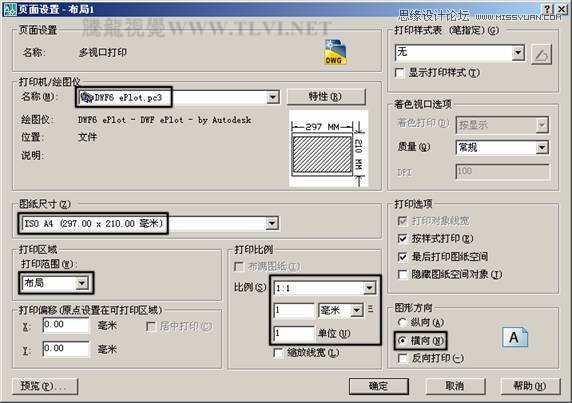
图14-92 设置打印页面
(4)单击确定按钮返回到页面设置管理器对话框,然后将创建的新页面置为当前,如图14-93所示。
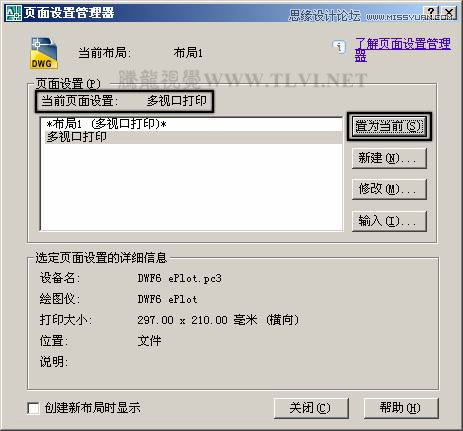
图14-93 设置当前页面
(5)单击关闭按钮,结束打印页面的设置。页面设置后的布局显示效果如图14-94所示。

图14-94 布局显示效果
(6)选择系统自动生成的视口,然后按键将其删除,如图14-95所示。
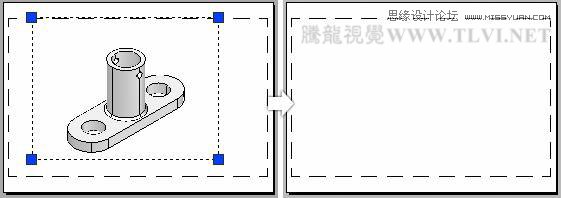
图14-95 删除视口
(7)执行插入→块命令,打开插入对话框,参照图14-96所示设置各项参数,插入本书附带光盘Chapter-14A4图框.dwg文件,并将其与布局窗口的可打印区域对齐,如图14-97所示。

图14-96 设置插入参数
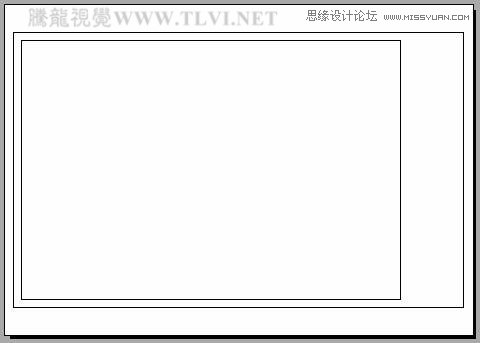
图14-97 插入图框
(本文来源于图老师网站,更多请访问https://m.tulaoshi.com/flash/)(8)在绘图工具栏中单击
![]()
矩形按钮,结合端点、中点捕捉功能和对象追踪功能,在图框的内侧绘制4个等大的矩形,如图14-98所示。

图14-98 绘制矩形
(9)执行视图→视口→对象命令,接着在命令行选择要剪切视口的对象:提示下,移动光标至左上侧新绘制的矩形上单击,将其转化为矩形视口,并在视口中显示出要打印的图形,如图14-99所示。
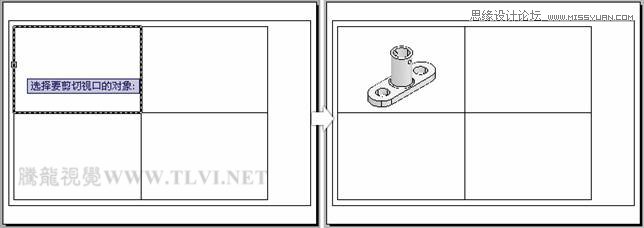
图14-99 创建矩形视口
(10)重复执行上一步命令,将其他3个矩形转化为矩形视口,效果如图14-100所示。
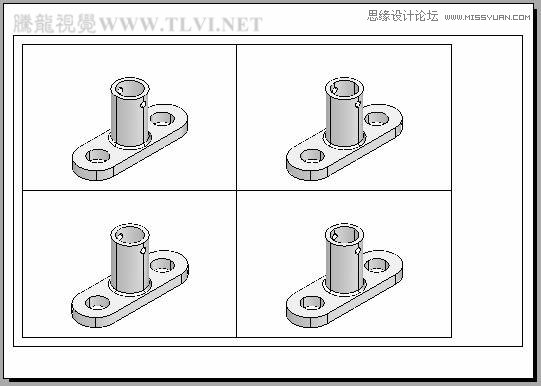
图14-100 创建其他矩形视口
(11)单击状态栏上的图纸按钮,进入浮动式的模型空间。在右下侧的矩形视口内单击,使其成为当前被激活的视口,如图14-101所示。
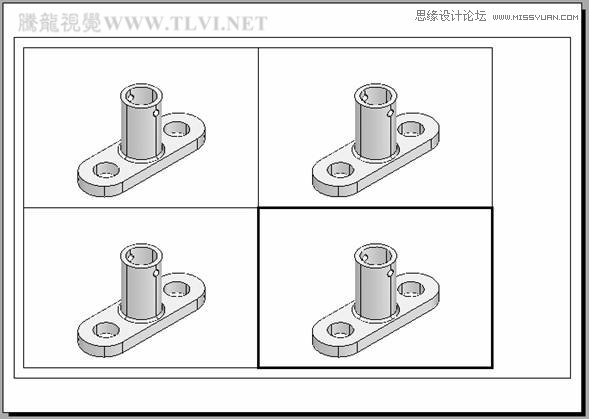
图14-101 激活矩形视口
(12)使用实时平移和实时缩放工具对视图进行调整,如图14-102所示。

图14-102 调整视图
(13)激活左上侧的矩形视口,执行视图→三维视图→俯视命令,将该视图切换为俯视图,然后将其视觉样式设置成二维线框,如图14-103所示。

图14-103 设置俯视效果
(14)激活右上侧的矩形视口,然后在视图工具栏中单击
![]()
主视按钮,将视图切换为主视图,并将其设置成二维线框视觉样式效果,如图14-104所示。

图14-104 设置主视效果
(15)激活左下侧的矩形视口,然后在视图工具栏中单击
![]()
左视按钮,将视图切换为左视图,并将其视觉样式效果设置成二维线框,如图14-105所示。

图14-105 设置左视效果
(16)单击状态栏上的模型按钮转换为布局空间,然后执行文件→打印预览命令,对图形进行打印预览,预览效果如图14-106所示。

图14-106 打印预览
(17)在打印预览窗口中右击鼠标,然后在弹出的菜单中选择打印选项,在打开的浏览打印文件对话框中设置打印文件的保存路径及文件名,然后单击保存按钮,即可进行打印图形。
(18)最后执行另存为命令,将当前图形另命名存储为实例160.dwg。