先上效果图:
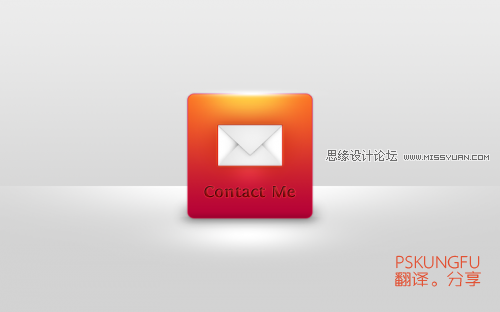
老规矩,看到效果图:分析!分析!再分析! 我们将 怎么完成这个图标的制作呢?
经观察得:
(本文来源于图老师网站,更多请访问https://m.tulaoshi.com/ps/)一:背 景制作(灰白色,加一条高光线),这步应该比较简单。
二:图 标的雏形(关键地方,颜色的搭配漂亮,因为给你第一感觉就是色彩。高光,浮雕,影子等细节的制作,看上去很立体就是这些因素造成的啦!)
三:邮件图标的添加(这个跟第二步类似)
四:文 字的添加(关键点,文字排版,图层样式的设置。)
这都是我自己主观的分析。嘿嘿,仅供参考。我觉得最关键的就是:色彩的搭配了,图标影调的分布!
第一步:
新建一个文档200×200px
背景色:白
分辨率:72dpi
现在给按钮做辅助线,Ctrl+R显示辅助线在尺寸区域里面按住鼠标左键,把拽辅助线拉下来,如下图:
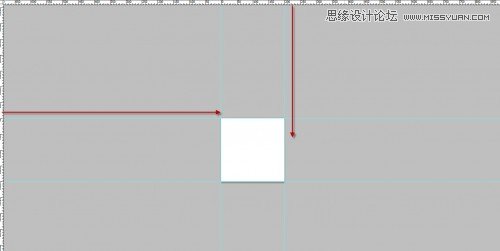
按快捷键:Ctrl+Alt+C,打开调整画布大小的窗口。设置如下:
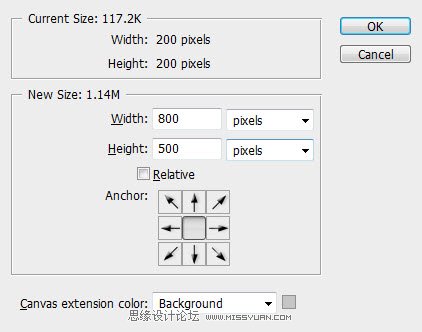
画布扩大区域颜色的选则,窗口最下面的那个选项,下面是效果图:
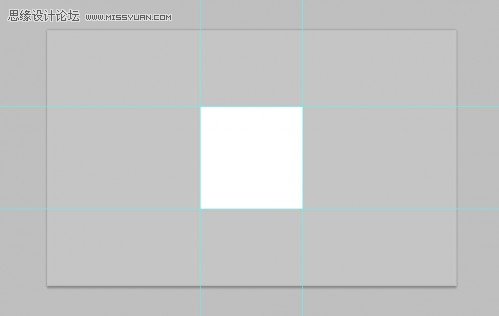
第二步:制作背景,作者使用的是灰白色的渐变:#f2f2f2#c5c5c5
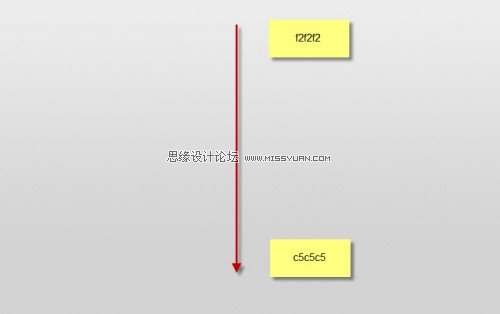
注意这步小技巧:作者在背景上新建一层空白图层,命名为backlight,使用小笔刷在背景中间和顶部分别画一个小光圈
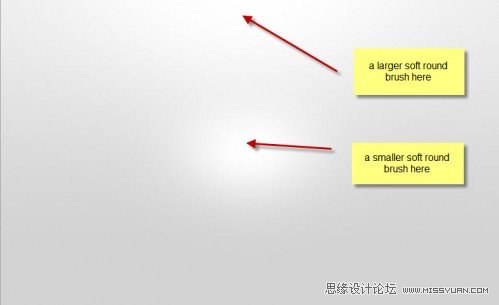
调整这层大 小如下图:
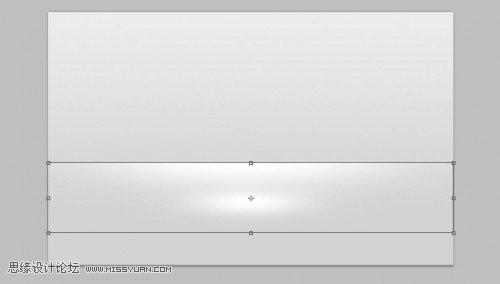
这步干嘛用的呢?OK,我们的背景搞定!
第三步:新建一层,按U,选择圆角矩形工具,羽化值:10,如下图画:
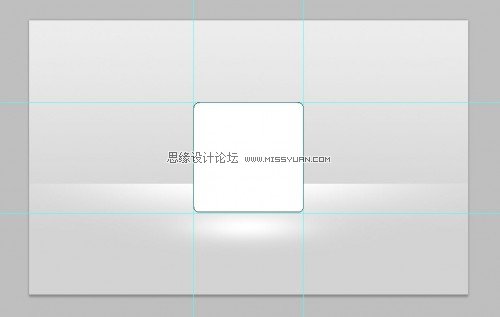
重命名为button bg,关 键部分:图层样式的设置,投影:
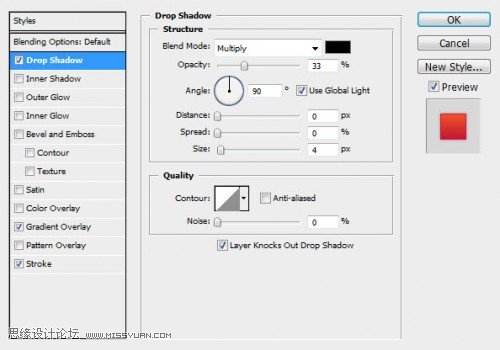
渐变叠加:
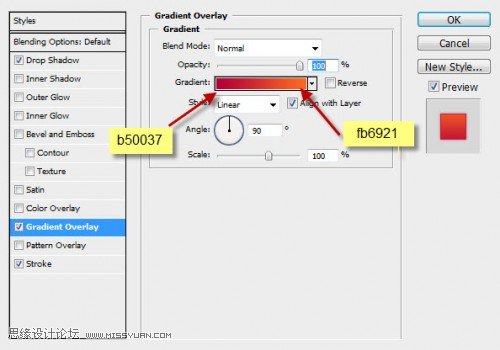
描边:
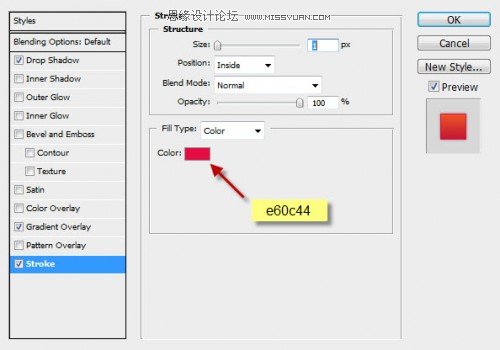
效果:
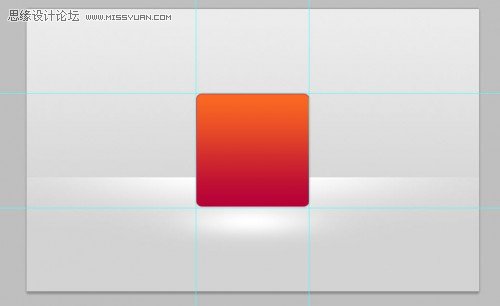
第四步:关键:高光和阴影的制作,在按钮下面添加一层,使用矩形选取工具画 个阴影:
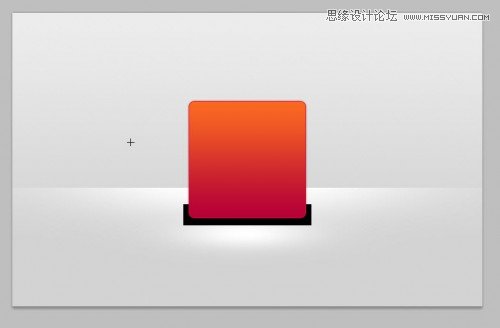
重命名 为:shadow,影子太生硬了,必须模糊一下。滤镜高斯模糊13
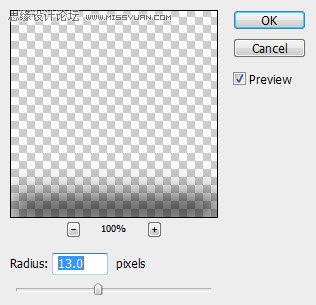
按快捷键Ctrl+T 调整阴影大小,位置。不透明度30%
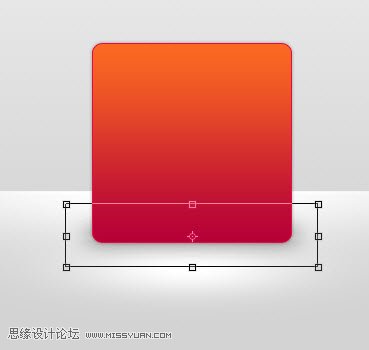
在按钮图层 上面,新添加一层并命名Highlight(高光),设置图层混合模式为: 叠加,选择白色笔 刷,在按钮上部单击一下。如下图
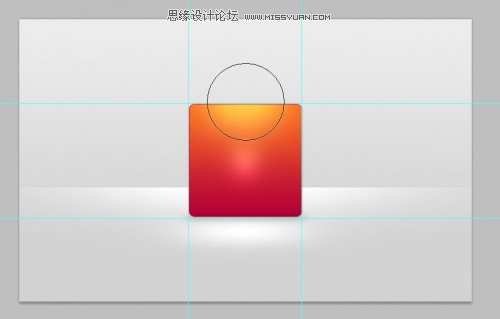
效果还不是很满意,复制一层,混合模式改回 正常,按Ctrl+T改变大小和位置,如下图:
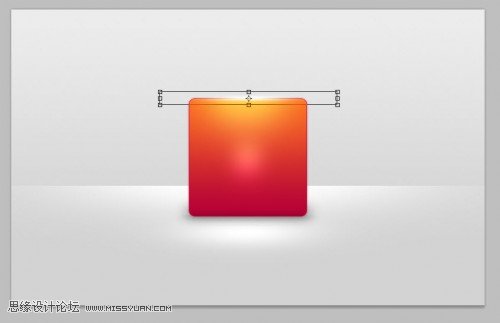
效果:
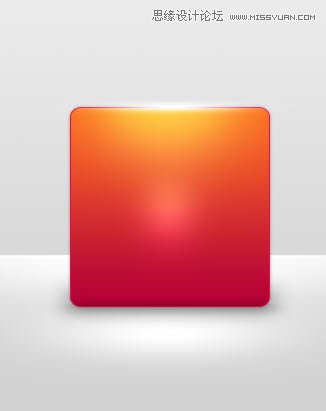
第五步:
新建图层,画信封图标了
选择矩形选取工具, 画出如下图矩形
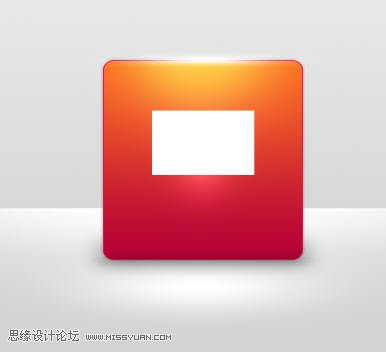
重命名为envelope(信封),注意步骤:图层样式的设置,投影:
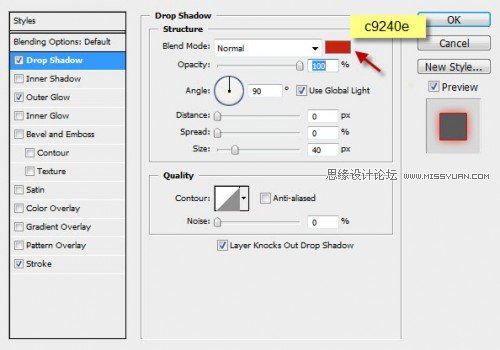
外发光:
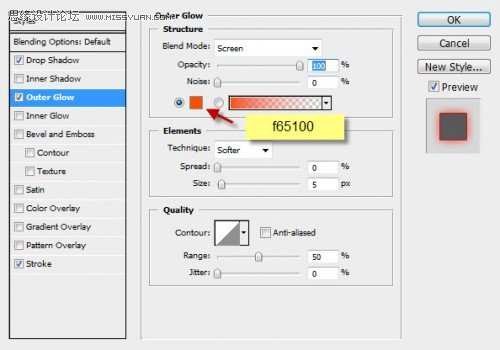
描边:
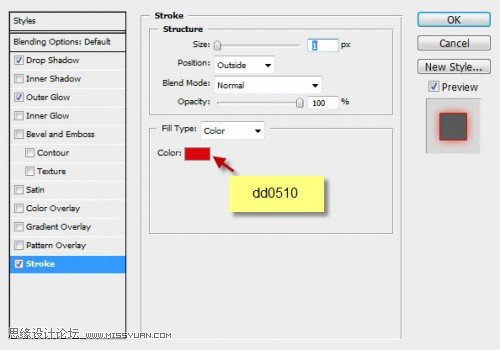
注意颜色的选择!最终效果
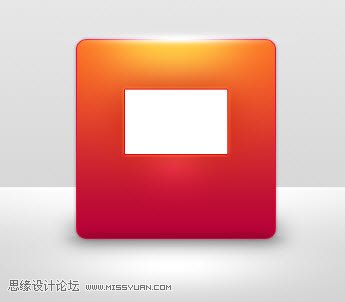
第六步:新建一层,继续制作信封的图标,按U选择多边形工具
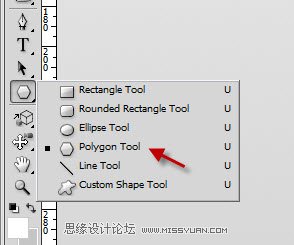
设置如下:
![]()
画出一个三 角形如下图。使用自由变换工具调整位置,大小
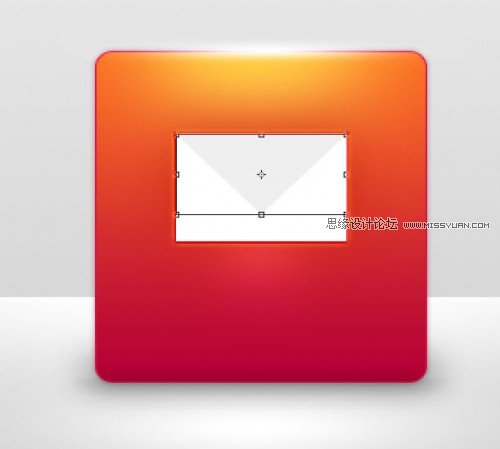
图层样式设置,投影:
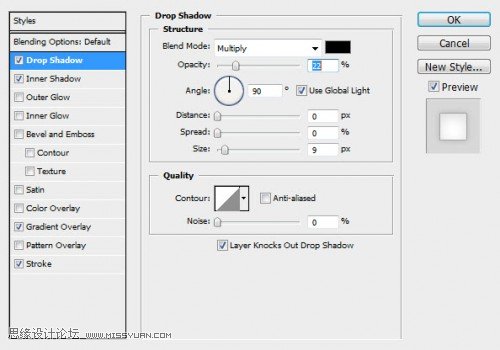
内阴影:
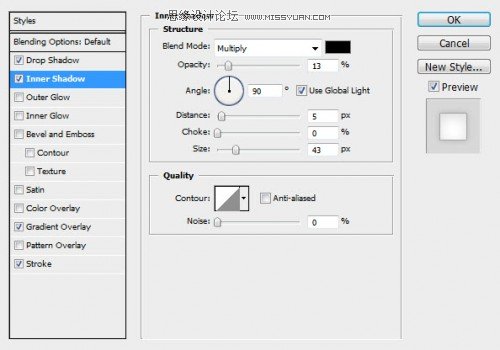
渐变叠加:
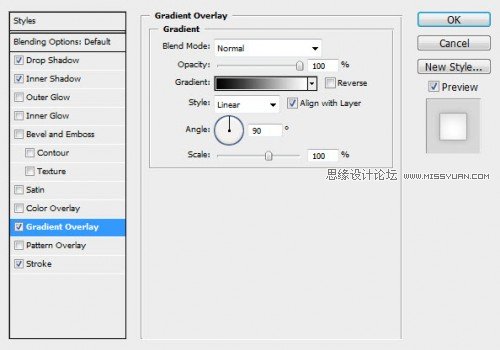
描边:
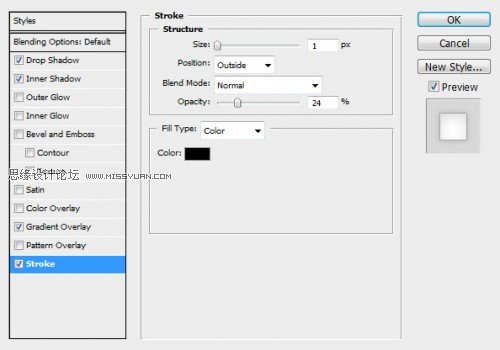
最终效果:
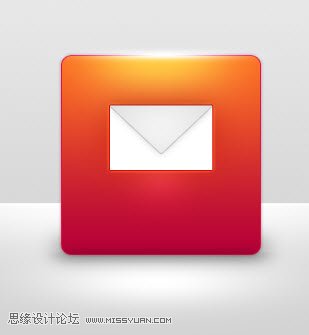
复制一层,Ctrl+T自由变换,选择垂直翻转,并调节大小如下图:
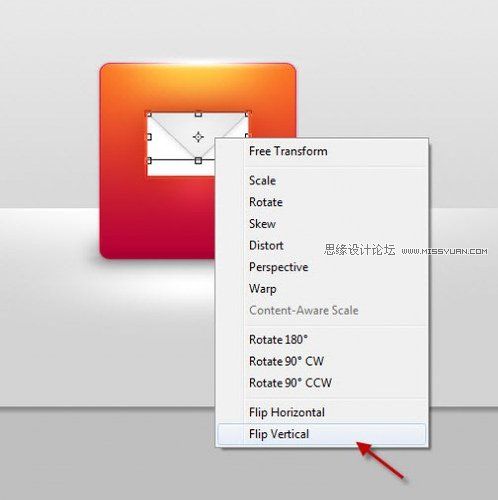

记得把这复制的小三角形的图层选项:描边去掉!在大三角和小三角形中间新建一层,做一个小圆选区,我们使用笔刷画一下大三角形投影到小三角形上的阴影

记得 使用模糊和调整图层透明度来使阴影柔和效果:

第七步:添加文字:Contact Me(联系我),最上面提供了字体下载
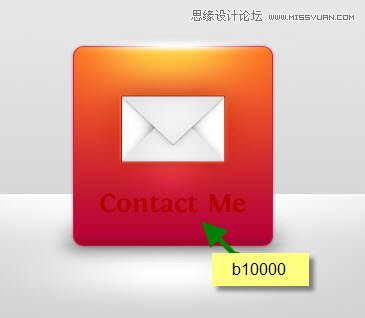
小注意下颜色。深红色看上去会有点下陷的感觉,也方便我们 加上图层样式后看上去更真实内阴影
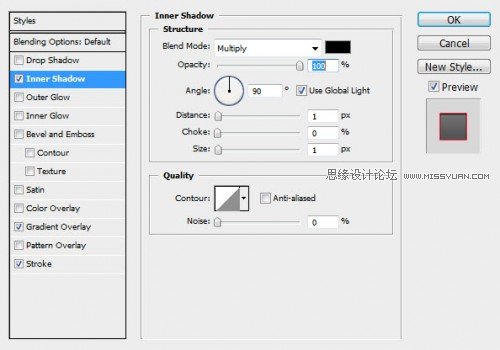
渐变叠加:
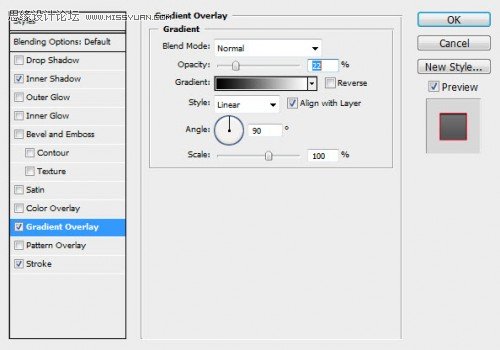
描边:
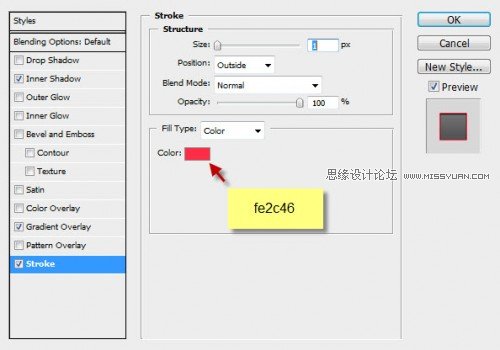
等等,最后一个小技巧,看到描边的颜色选择吗?
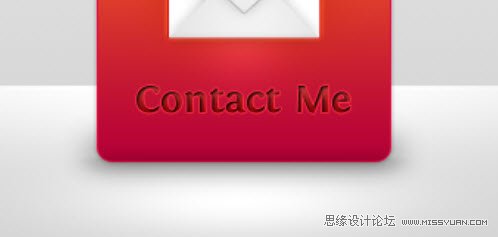
对,选择的颜色比按钮背景色浅一些,为什么?看上去更有浮雕效果了!OK,最终效果图:
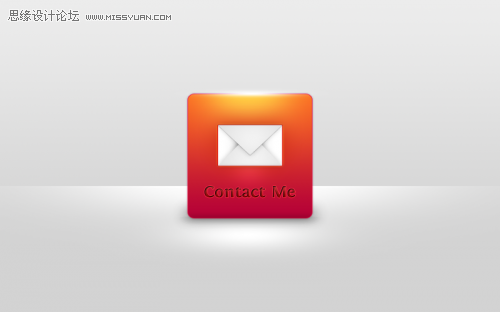
搞定了!
总结,这是篇简单的教程,对于新手,多练习图层样式就能搞定,还是要说的:细节的 处理!颜色的搭配!好了,有哪一步不懂的记得留言哈!










