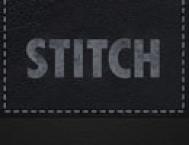按照惯例,还是先看看最终效果图:

第一步:
首先选择一些图片,我选择了一个彩色的播放机图像,为了让它看起来象大块的金子,所以对它进行去色处理。使用去色(Shift+ Ctrl+U)
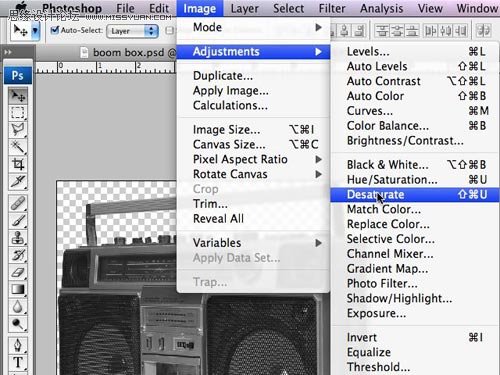
第二步:
点击图层面板下面的fx小按钮,给图层添加混合选项,这里选择颜色叠加
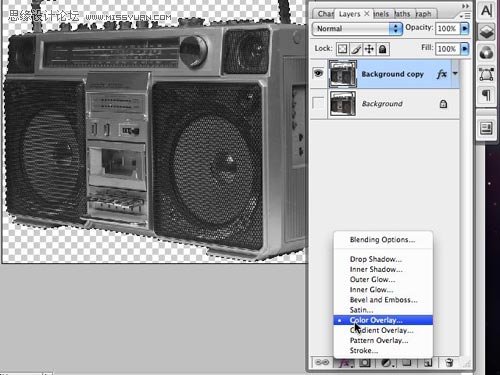
第三步:
打开颜色叠加后,把混合模式选为颜色加深,色彩设为金黄色,具体色值如图:

第四步:
然后调整色阶(Ctrl+L),数值如下图。
看看如何,怎么样,不到2分钟打造了一个金色播放机,效果还不错吧。

第五步:
重复以上的步骤,用在2个不同的汽车上。然后把它们组合一下,利用水平翻转。

第六步:
现在我们开始制作一个圆形网格背景。打开Illustrator,画出一个圆,并复制它,让它们之间有段距离并保持水平。
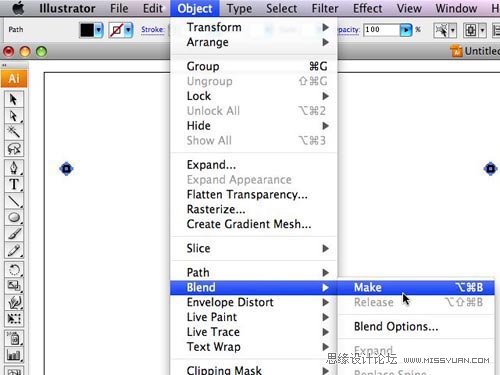
选中它们,打开对象-混和-创建,这样就会在2者之间自动添加一些同样的圆。然后打开对象-混和--混合选项面板,间隔设为指定步数,输入适合的值,让圆之间有些空间。(这里图中是38,读者可根据实际情况自行调整)
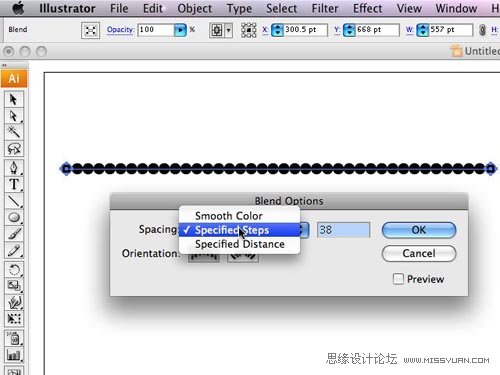
第七步:
全选你的圆,使用对象-混和-扩展,让他们一体化。接着复制它,让它们之间有段距离并保持垂直。然后重复第六步的步骤,添加圆,并给指定步数一个恰当的值。(这里尽量让圆之间的距离一样)
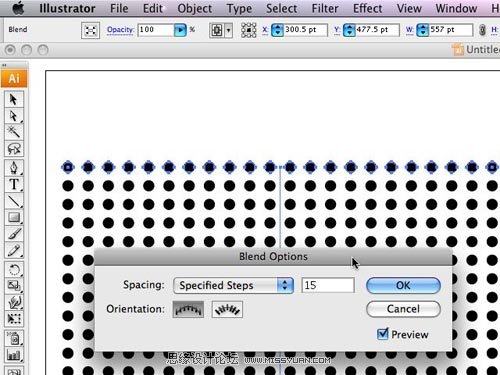
全选,使用对象-混和-扩展,点击右键取消群组。然后按住Shift键间隔一行进行选择,再水平拖动,让圆之间达到一个45度角,就像下图中的那样。最后复制粘贴到Photoshop里。
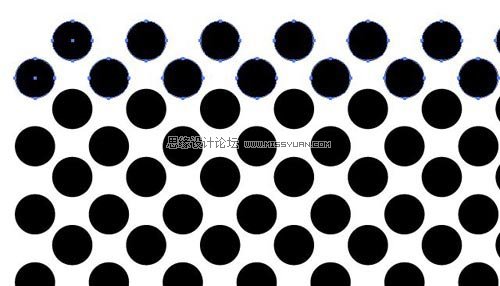

第八步:
添加一个黑色背景,然后给网格层添加混合模式,选中斜面与浮雕,样式设为外斜面。方向为下,其他设置如图。(这里可以把圆的色彩调成灰黑色,再拷贝到Photoshop里)
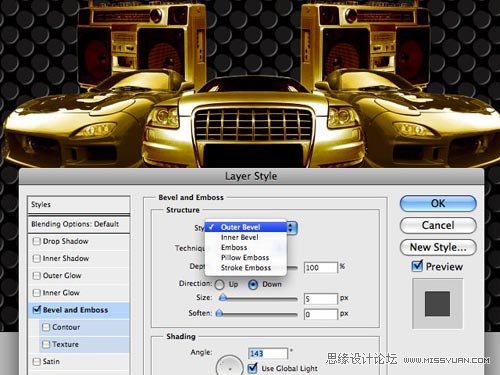
第九步:
这是最艰难的一步,经过了反复选择调整,至少对我来说如此。
首先我们要创造自己的风格,我选择了一个2维的矢量图形,并使它看上去像火车司机兄弟会的招牌。这个矢量图形来自Go Media’s Arsenal Set 1 Crests

把它放到文件中,打开新层混合选项,选择渐变叠加,创建一个金色系的渐变,这需要不同程度和色彩的金色组合而成,它们之间要有反差。相关数值如图:
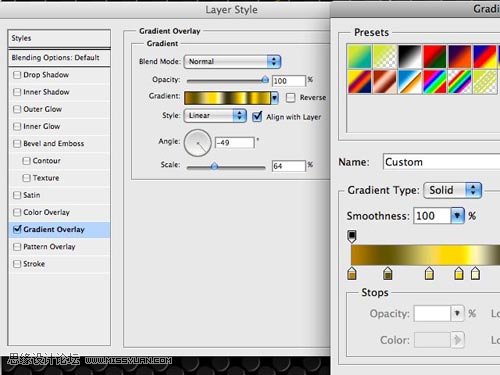
下面就是应用后的效果,尽量接近它。

然后再打开这层的混合选项,选择光泽,接下来您需要试验不同的设置来达到你想要的效果。这里你可以看到有一些深入的变化,我把模式选为叠加,等高线选为双高峰。具体设置如下图:
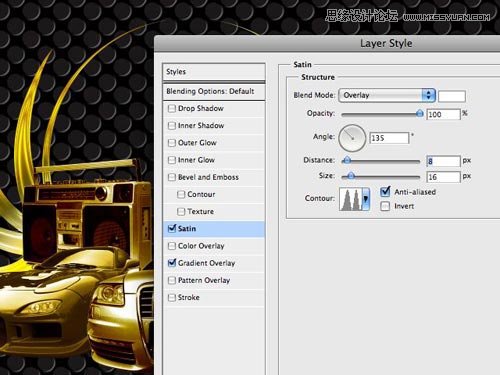
再选择斜面与浮雕,设为内斜面,阴影模式设为颜色加深。具体设置如图:
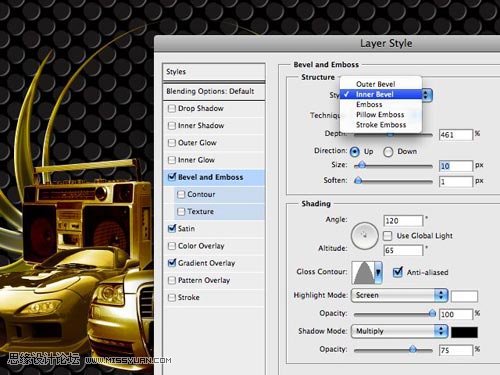
然后选择斜面与浮雕下面的等高线,你可以都试试,每一个都会有不同的期待。
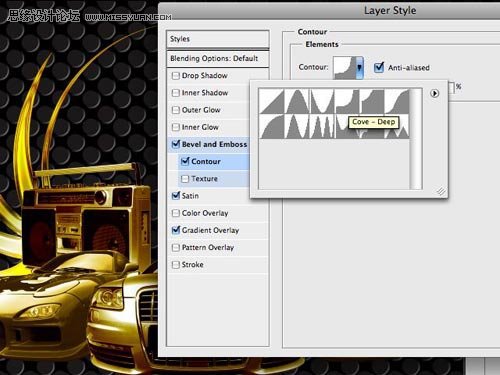
选择下面的纹理,选择一个预设图案,然后调整缩放和深度以及其他设置,看看他们有怎样的效果,不断调整它们,直到实现一个黄金反射效果。
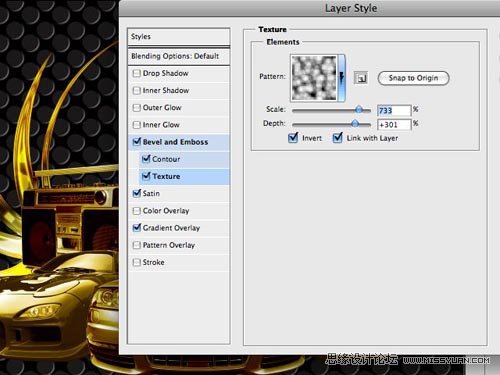
现在我觉得翅膀有些偏橙色,我可以回去调整渐变叠加,不过那样满痛苦的,每一个可能影响到的点都要改,相比之下不如添加一个颜色叠加,我选择了深色不饱和的绿,以减低红色对图像的影响。通过对不透明度的调整,我觉得现在的色彩要比先前好点。
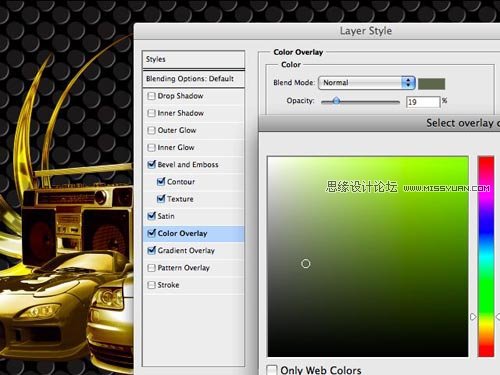
然后我们再添加上阴影,给它一定的深度,设置如图:
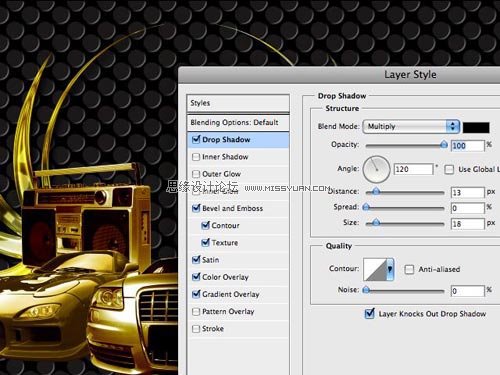
好了,现在效果完成了,让我们保存它,以后它可以用在任何需要的地方。点击新建样式,给它起个名字,把下面的2个选项都选上。
(本文来源于图老师网站,更多请访问https://m.tulaoshi.com/ps/)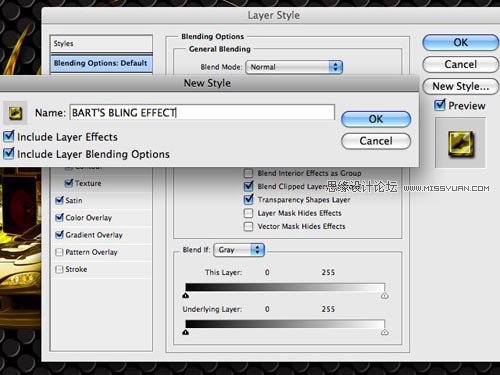
现在你的样式就出现在样式面板里了。顺便再看看效果~

第十步:
添加更多的装饰到你的设计中,我选择了另一种图案。

复制粘贴到图中,让它变成金子,套用你刚刚创建的样式。文字也一样处理。


第十一步:
我们要增加一个灯光效果,在新的一层上使用画笔做出,把画笔大小调大点,不透明度设成100%。
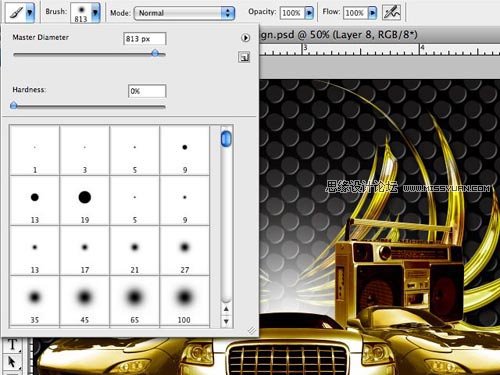
对这层使用外发光,模式选为线性减淡,不透明度100%,颜色为橙红色。
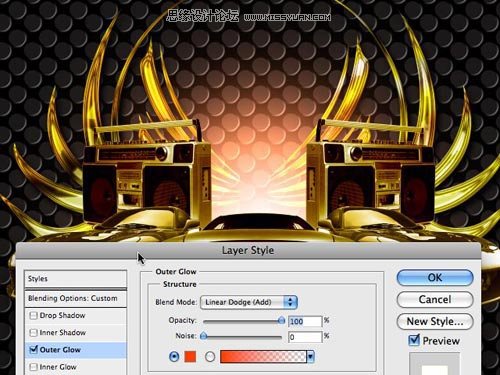
然后复制这一层,放到所有层的上面。适当调整不透明度,降低一点。用橡皮擦清除位于中间汽车和其边缘的部分,这样你会看到光的蔓延,就像下图那样。

第十二步:
现在我们将添加一些闪光的星星。你可以在Illustrator画出星星的形状,拷贝到Photoshop里。如果有现成的类似图形也可以。总之,星星要纤长些,角多点。我们将做一个星星的笔刷。
给星星层一个外发光,调整数值,让感觉比较轻微模糊。注意,这里模式选择正常
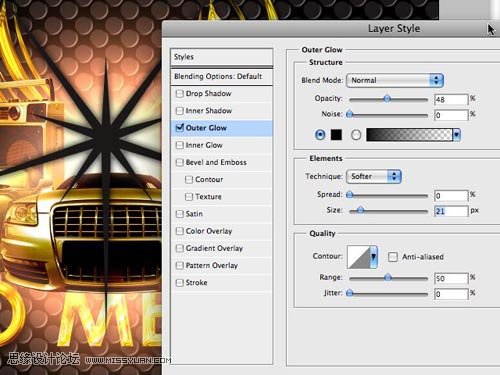
现在选择菜单下面的创建层(就是在星星层下新建一层)
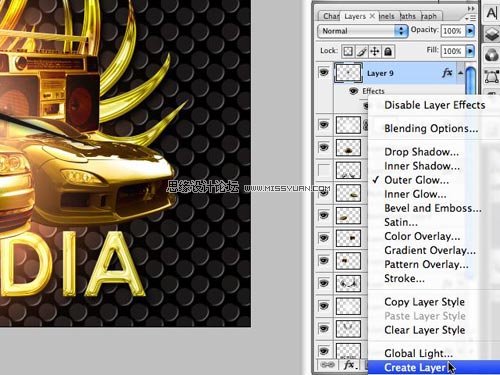
然后把这2层合并,按住Ctrl键,鼠标左键点击合并后的层,这样会建立一个选区。然后打开编辑-定义画笔,给你的新笔刷起个名字。
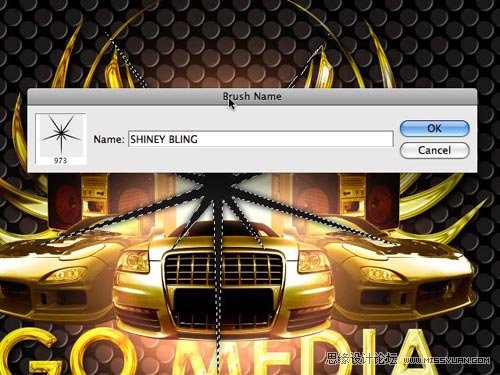
好了,现在用新笔刷添加一些闪光。然而,是不是觉得这些闪光可以更好点,对它使用新的层样式,为什么不了。

让它向外焕发另一种色彩。设置模式为滤色,调整各类设置,如图:

为了使这一设计更为丰富,我添加了Go Media 的标志和一个很酷的钻石,好了,教程到此就结束了,很高兴你能坚持看完它,希望在下次教程见到你们