效果

教程开始
1.老套路:复制图层。

2.放大图片
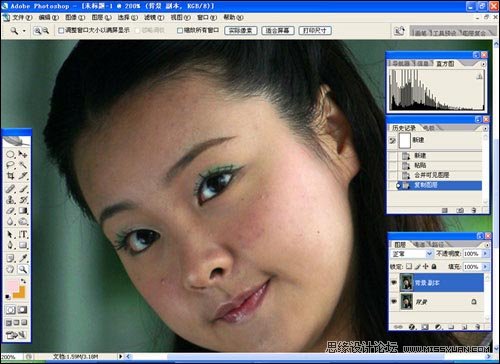
3.用套索工具选取大痘痘旁边的部分皮肤。
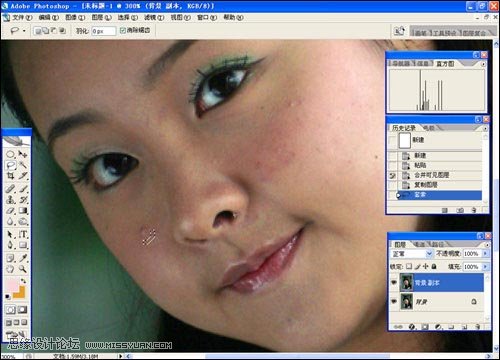
4.按住ctrl+alt键,用鼠标左键拖动选取的皮肤到痘痘上去,注意,只能粘痘痘的一部分
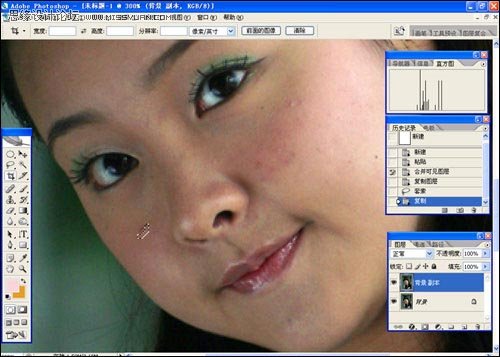
5.再从痘痘的另一边选取部分皮肤粘上,如痘痘大,可在痘痘四周多选几次
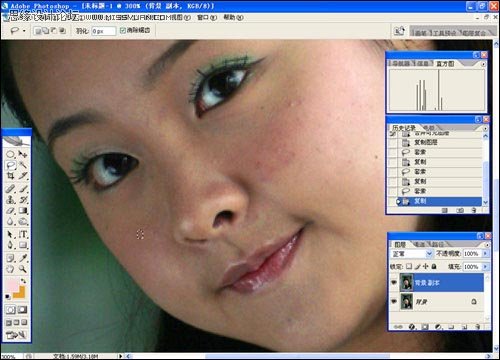
6.直至将大痘痘全部盖住。如用图章工具修复,放大后会有痕迹。 用工具箱的模糊工具,强度100

7.把脸上不顺眼的地方涂一下,不要多涂,差不多就行了。否则就成橡胶人了

8.此片曝光不够,打开曲线

9.暗部调亮。

10.打开色彩平衡

11.调一下

12.再调一下亮度、对比度

13.脸部色彩反差较大,打开可选颜色

14.调整各色彩的比例。方法改为绝对

15.加蒙板,用画笔涂出需要清晰的地方,范围稍大些
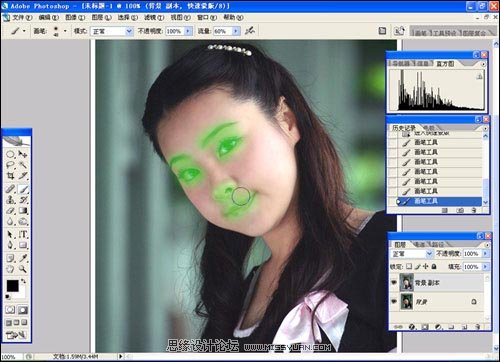
16.退出蒙板,选择反向

17.打开色彩范围

18.用左边的吸管点一下最黑的地方(如:头发),颜色容差调到200

19.存储选区
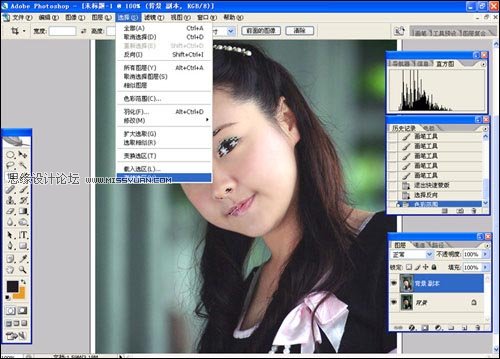
20.随便取个名称,我取了1
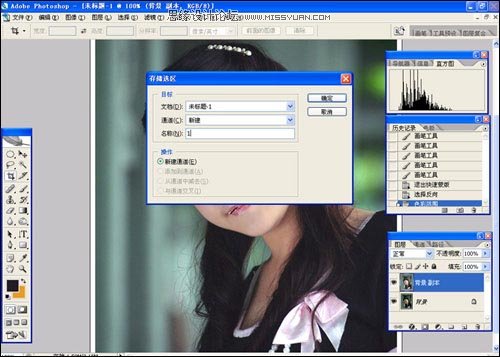
21.打开通道,可以看见刚才存储的1通道,点击
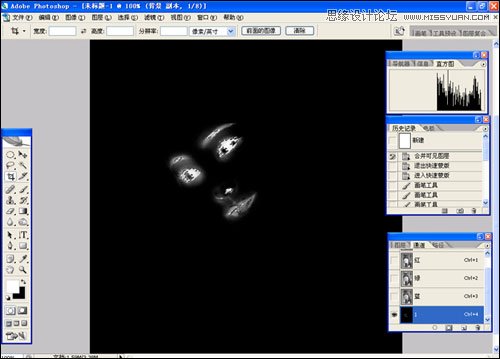
22.打开填充
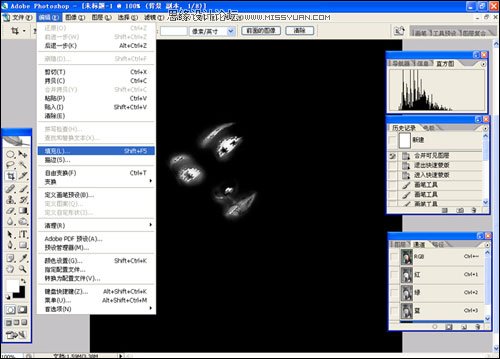
23.点击50%灰色

24.回到RGB通道,打开载入选区
(本文来源于图老师网站,更多请访问https://m.tulaoshi.com/ps/)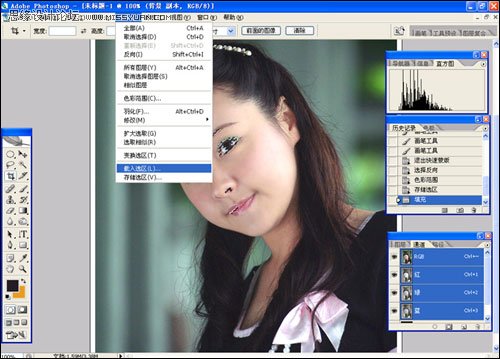
25.载入1通道
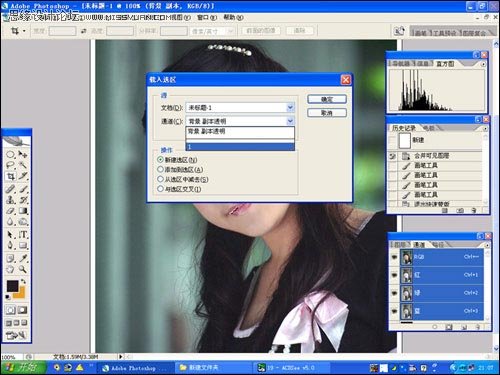
26.打开滤镜USM锐化
(本文来源于图老师网站,更多请访问https://m.tulaoshi.com/ps/)
27.同时按ctrl+H键,隐藏蚁行线。锐化半径不要超过1,数量调到清晰为止

28.取消选择 用色彩范围+50%灰色后锐化,可以自然过度,直接锐化太硬,反差太大。 今天累了,先做到这儿,明天继续做

29.再做嘴唇。 进入蒙板,选取嘴唇
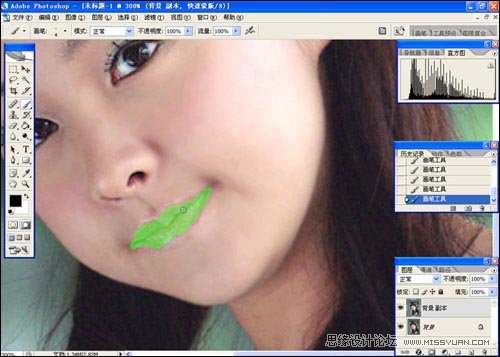
30.退出蒙板,选择反向

31.图象调整色相/饱和度
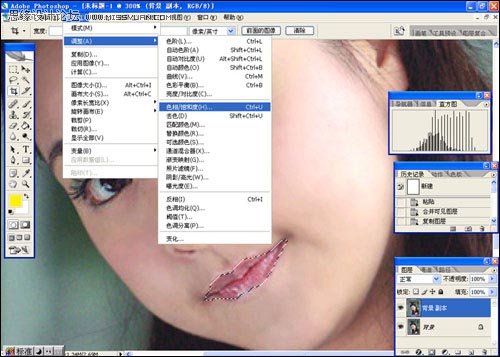
32.同时按ctrl+H键隐藏蚁行线(记住,以后不说了),调整

33.取消选择。再做眼神光。进入蒙板,点击眼球反光点部位
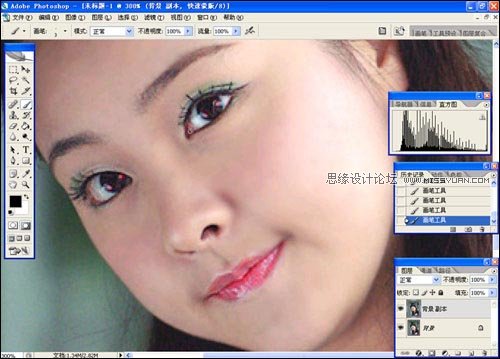
34.退出蒙板,选择反向
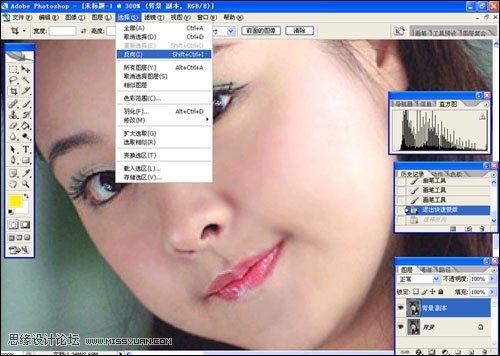
35.滤镜其他最大值。这个滤镜能扩大反光点,得到的效果比工具箱中的减淡工具扩大反光点来的自然,也容易控制
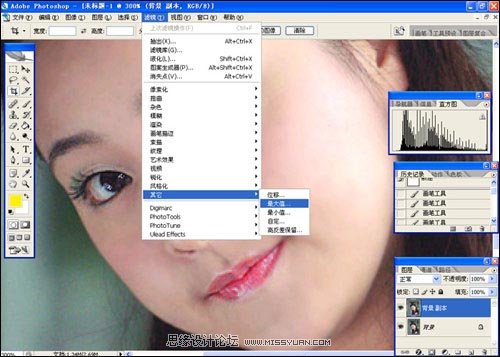
36.调整半径,稍过一点

37.如感觉眼神光扩大得较为生硬,可以用不透明度来调节

38.感觉MM左脸曝光有些过,用吸管点击左脸高光部分外一点
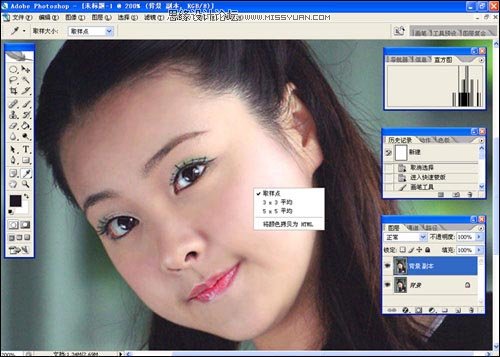
39.用画笔工具,减少硬度、不透明度和流量,在MM脸上高光部分涂抹,盖住部分高光
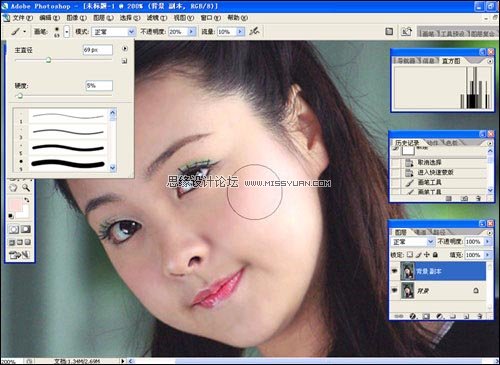
40.做好后大致就是这样。如嫌光平,可加点滤镜中的光照效果,或用渐变工具











