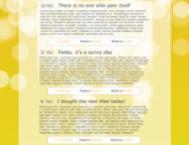先看一下最终效果:

1. 让我们创建一个具有1000 × 500像素大小的新文件,并填写一些颜色它,例如,白色。
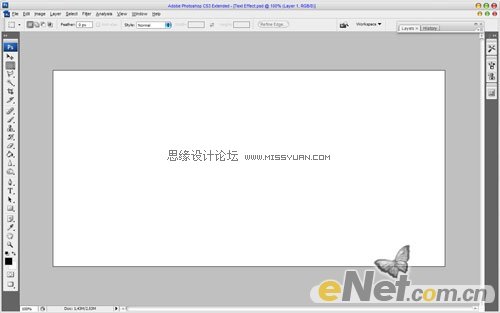
2. 现在,如下设置图层样式:
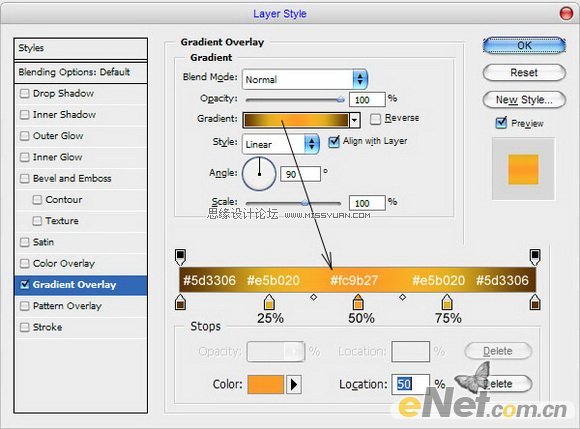
3. 我们将有一个结果:
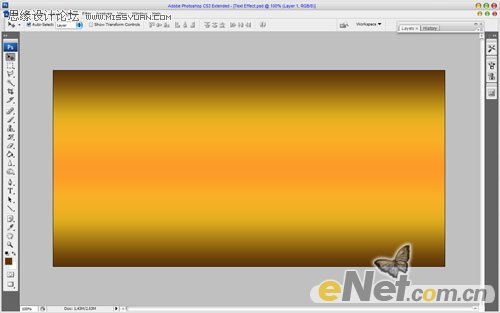
4. 给背景增加烟雾模式的背景。要做到这一点,我们应该使用刷子。你可以使用我的刷子或使用您自己的。选择#502d01颜色,新建一个层开始:

5. 现在我想,我们必须用刷子增加其清晰度。使用锐化工具(刷:600像素,模式:普通,强度:50%)。我们应该得到以下结果:

6. 嗯,是时候添加文本。例如,使用横排文字工具并键入文本,:'烟雾。'我使用的字体-宋体黑色是Windows字体库中的标准字体。
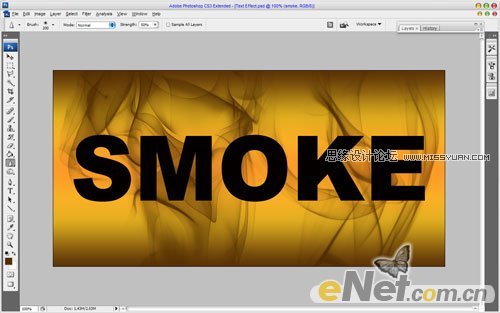
7. 现在,我们开始创建一个效果。但我们在制作之前必须找到合适的模式,我们将在进一步设置文字效果。使用谷歌我们可以找到更多的素材,也可以采取我的。下载一个阴影的样式,并保存。选择菜单:进入编辑定义图案。
(本文来源于图老师网站,更多请访问https://m.tulaoshi.com/ps/)现在,回到我们的主要文件,用如下设置给文字添加效果:
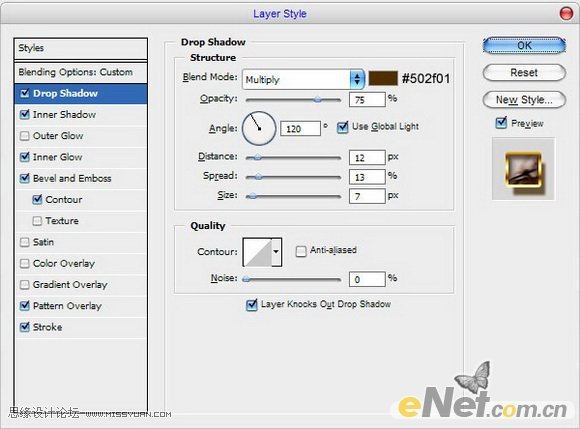
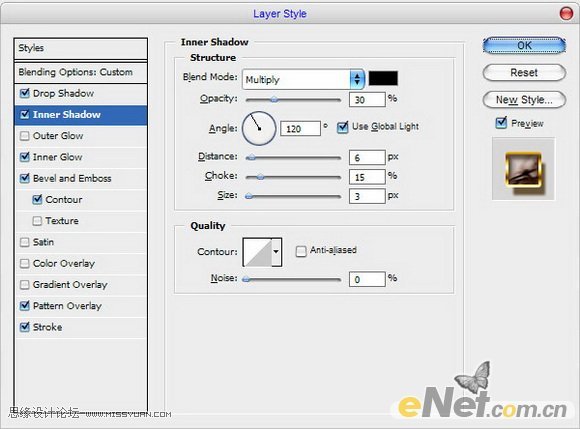
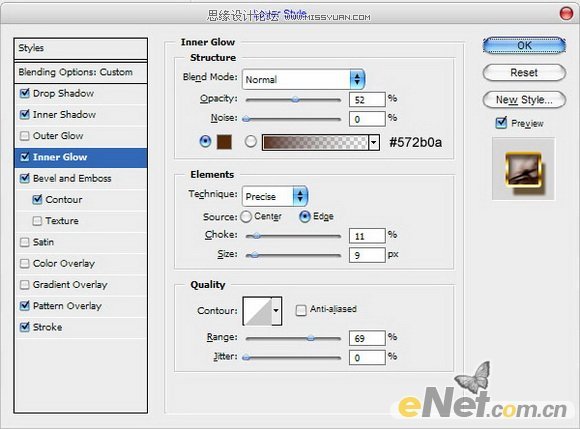
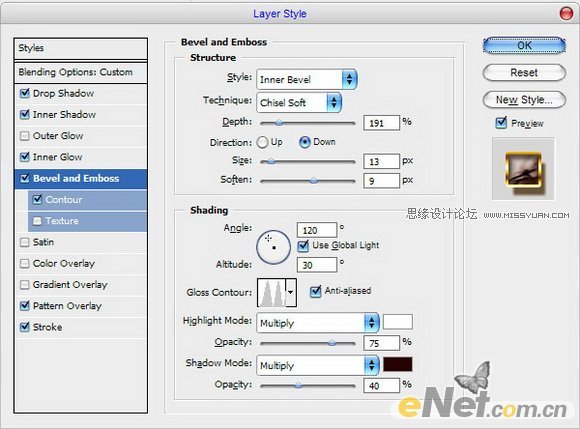
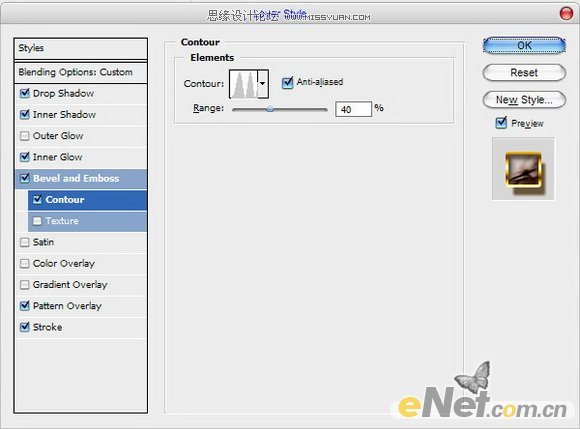
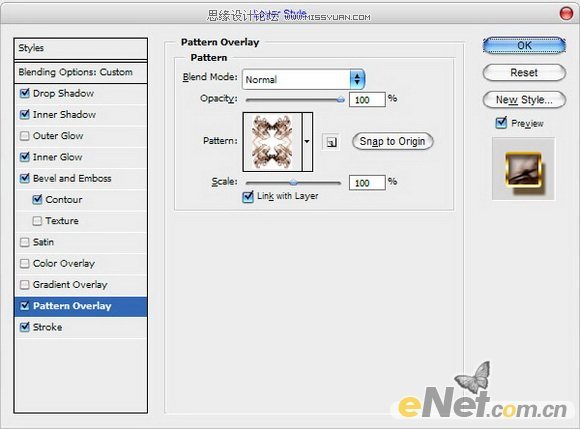
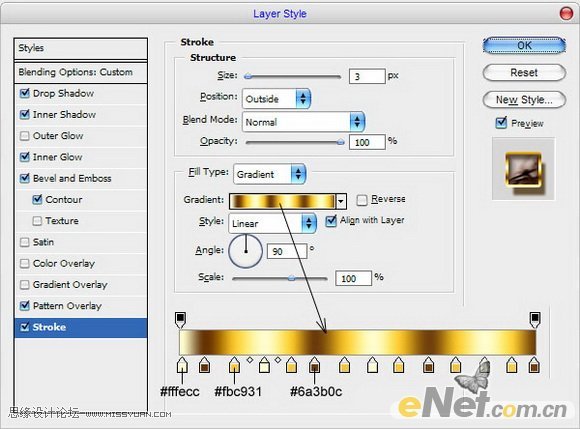
8. 我们将得到以下结果:

9. 到这里我们的教程是结束了。我希望这很简单,能对你的工作或设计有用的东西。感谢您的关注!