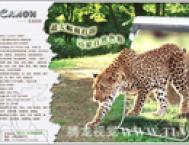最终效果

制作步骤
1.制作打印效果
(1)运行Photoshop,执行文件→打开命令,打开本书附带光盘Chapter-11宣传页背景.jpg文件,如图11-66所示。

图11-66 打开背景图像
(2)接着打开本书附带光盘中的绘图仪.psd文件,使用移动工具,将绘图仪图像拖移到宣传页背景.jpg文档中,参照图11-67所示调整其位置。
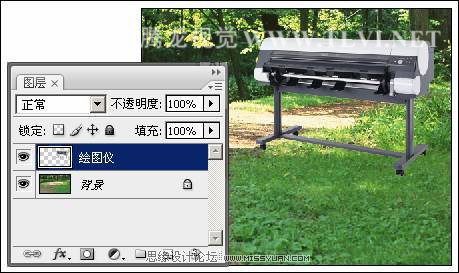
图11-67 添加绘图仪图像
(3)接下来再打开本书附带光盘Chapter-11豹子.jpg文件,将豹子图像复制粘贴到宣传页背景.jpg文档中适当位置。然后使用矩形选框工具,参照图11-68所示绘制矩形选区。

图11-68 添加豹子图像并绘制选区
(4)保持选区的浮动状态,单击工具箱底部的以快速蒙版模式编辑按钮,进入快速蒙版编辑模式,如图11-69所示。

图11-69 进入以快速蒙版编辑状态
(5)选择工具箱中的画笔工具,参照图11-70所示设置其选项栏,然后在豹子图像上涂抹,涂抹时适当调整画笔的大小。
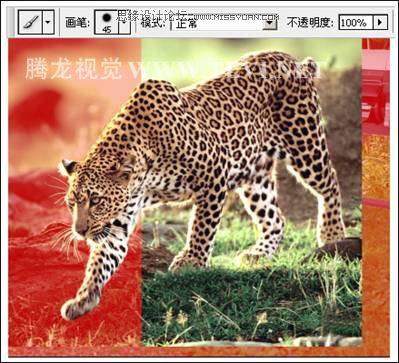
图11-70 编辑蒙版
(6)下面单击工具箱底部的以标准模式编辑按钮,返回正常编辑模式状态,创建一个选区。然后单击图层调板底部的添加图层蒙版按钮,为图层 1添加图层蒙版,如图11-71所示。

图11-71 添加图层蒙版效果
(7)接着按下键执行自由变换命令,参照图11-72所示设置工具选项,调整豹子图像的大小和旋转角度。完成后按下键确认变换操作。
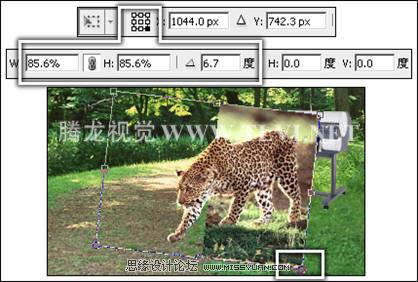
图11-72 调整大小和旋转角度
(8)接着参照图11-73所示,使用移动工具调整豹子图像的位置。
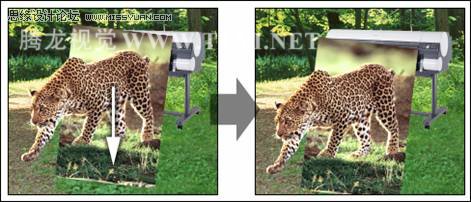
图11-73 调整图像位置
(9)使用工具箱中的钢笔工具,参照图11-74所示绘制路径。读者也可以打开本书附带光盘中的矢量蒙版路径.psd文件,在路径调板中单击路径 1,然后使用路径选择工具选中路径,将其复制并粘贴到宣传页背景.jpg文档中。
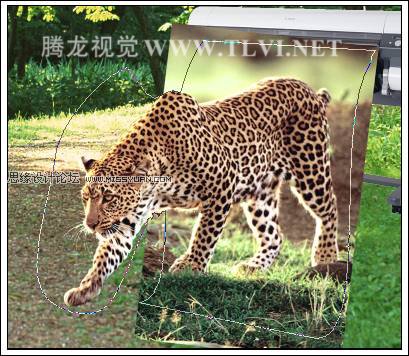
图11-74 绘制路径
(10)使用路径选择工具选中绘制的路径,在上面右击,从弹出的菜单中选择创建矢量蒙版命令,为图层 1添加矢量蒙版,效果如图11-75所示。

图11-75 创建矢量蒙版
(11)保持路径的选择状态,按下键将路径复制,接着在路径调板中新建路径 1,按下键将其粘贴。然后配合使用转换点工具和直接选择工具,对路径进行调整,如图11-76所示。

图11-76 调整路径
(12)新建图层 2,按下键将路径转换为选区,执行编辑→描边命令,打开描边对话框,参照图11-77所示设置对话框,为选区添加描边效果。然后按下键取消选区。
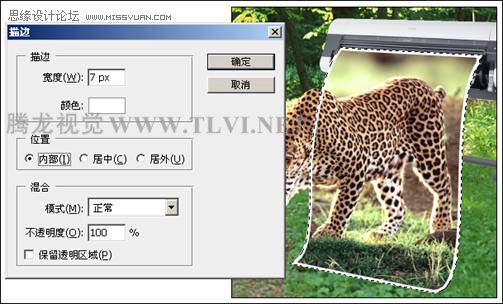
图11-77 添加描边效果
(13)单击图层调板底部的添加图层蒙版按钮,为图层 2添加图层蒙版。然后设置前景色为黑色,使用画笔工具,对蒙版进行编辑,如图11-78所示。

图11-78 编辑蒙版
(14)接着单击图层调板底部的添加图层样式按钮,在弹出的菜单中选择渐变叠加命令,参照图11-79所示设置对话框,为图层 2中的图像添加图层样式效果。

图11-79 添加图层样式效果
(15)在路径调板中新建路径 2,使用钢笔工具,参照图11-80所示绘制路径。

图11-80 绘制路径
提示:为便于读者观察绘制的路径,暂时将相应图层隐藏,并为路径填充一个50%透明的白色图像。
(16)将路径转换为选区,在图层调板中新建图层 3,并拖至绘图仪图层下面。
(17)按下键打开羽化选区对话框,参照图11-81所示设置对话框,将选区羽化,接着将选区填充为黑色并取消选区。然后设置该图层的不透明度,制作阴影效果。

图11-81 制作阴影
(18)选择图层 2,单击调板底部的创建新的填充或调整图层按钮,在弹出的菜单中选择亮度/对比度命令,参照图11-82所示设置对话框,调整图像的亮度和对比度。

图11-82 调整图像亮度和对比度2. 绘制撕裂效果的纸张图像
(1)新建图层 4,将其填充为白色。然后按下键同时单击调板底部的添加图层蒙版按钮,为图层 4添加隐藏全部的图层蒙版,如图11-83所示。

图11-83 新建图层并添加图层蒙版
(2)确认图层 4的图层蒙版缩览图为选择状态,按下键全选画布,执行编辑→描边命令,参照图11-84所示设置描边对话框,为选区添加白色描边,然后取消选区。
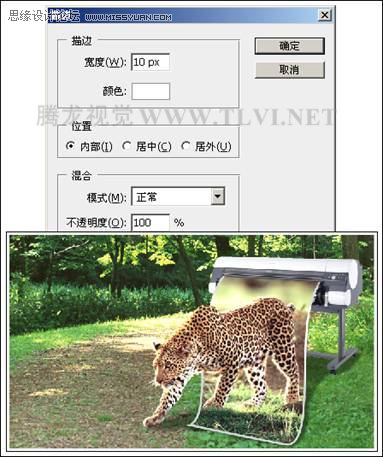
图11-84 添加描边效果
(3)选择工具箱中的画笔工具,参照图11-85所示设置画笔选项栏。

图11-85 设置画笔
(4)确认图层蒙版缩览图为选择状态,设置前景色为白色,使用设置好的画笔在文档左侧涂抹,涂抹时适当调整画笔大小,效果如图11-86所示。
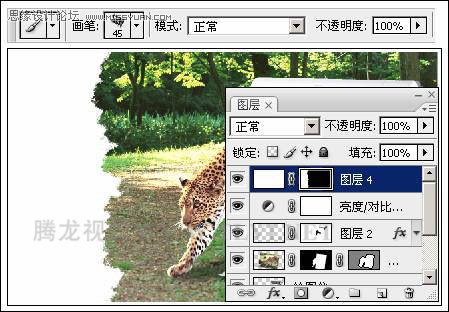
图11-86 编辑蒙版
(5)接下来为图层 4添加图层样式效果,设置对话框参数如图11-87所示。

图11-87 添加图层样式效果
(6)新建图层 5,并填充为土黄色(R178、G172、B151),然后为该图层添加纹理图层样式,设置对话框如图11-88所示。
(本文来源于图老师网站,更多请访问https://m.tulaoshi.com/ps/)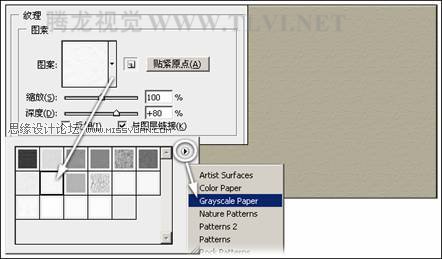
图11-88 添加图层样式
(7)按下键执行自由变换命令,将图层 5中的图像稍微放大。然后参照图11-89所示设置该图层的混合模式和不透明度。

图11-89 调整大小并设置图层混合模式
(8)接着单击图层调板右上角的按钮,在弹出的菜单中选择创建剪贴蒙版按钮,为图层 5创建剪贴蒙版。如图11-90所示,使该图层中的图像只在下层的图像范围内显示。

图11-90 创建剪贴蒙版
(9)在路径调板中新建路径 3,选择直线工具,参照图11-91所示设置其选项栏,接着在视图中配合按下键,绘制直线路径。

图11-91 绘制路径
(10)按下键执行自由变换命令,按下键盘上的↓方向键,将其向下移动并复制,按下键确认变换操作。然后连续按下键,重复复制上次变换操作,将直线路径复制多个,如图11-92所示。
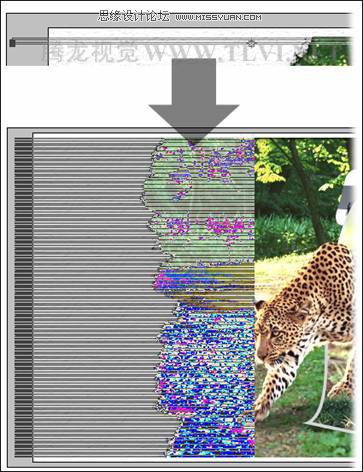
图11-92 复制路径
(11)按下键将路径转换为选区,接着新建图层 6,将选区填充为浅灰紫色(R227、G224、B232),取消选区,如图11-93所示。
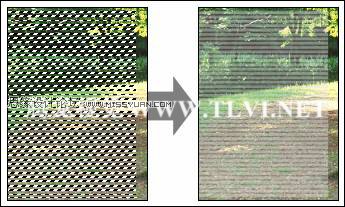
图11-93 填充颜色
(12)接着按下键,执行创建剪贴蒙版操作,然后选择移动工具,按下键盘上的→方向键12下,将线条图像向右移动,效果如图11-94所示。

图11-94 创建剪贴蒙版
(13)打开本书附带光盘中的豹子装饰图像.psd文件,将装饰图像拖移到宣传页背景.jpg文档中适合位置,得到图层 7。然后为图层 7创建剪贴蒙版,并设置该图层的不透明度,如图11-95所示。
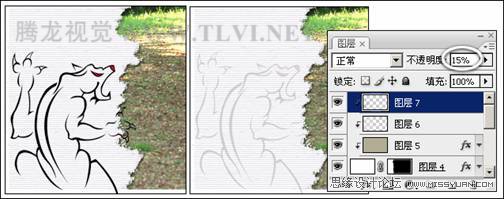
图11-95 添加装饰图像
(14)最后添加其他相关文字信息,完成本实例的制作,如图11-96所示。读者可打开本书附带光盘Chapter-11绘图仪宣传广告.psd文件进行查阅。

图11-96 完成效果