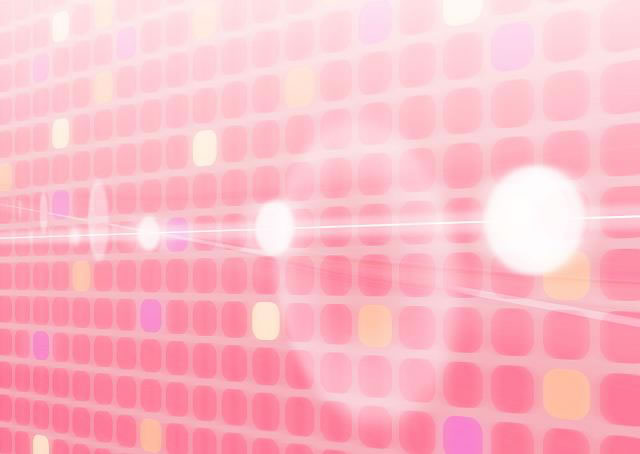本教程为图老师论坛会员爱情魔方原创,转载请注明。
效果图

制作教程:
1、新建567*340的白色画布。
2、新建一层,填充格子素材,不透明度60%。用柔角橡皮擦工具擦掉人物部分。
3、拖入花圈素材,放到画布的左下。
4、拖入原图素材。在原图上方新建一层可选颜色调整层,数值:黄色 0 100 -56 0
5、再拖入一次原图素材,图像-调整-去色。图层混合模式正片叠底,不透明度50%。
6、用钢笔工具画条流线的路径,然后转换选区(CTRL+ENTER),填充颜色D7836D,然后复制这层,填充颜色白色,用移动工具向右移动下。
7、新建曲线调整层,输入118 输出148
8、新建一层,填充颜色E1B765,图层不透明度20%。
9、拖入高光素材,图层混合模式为叠加,不透明度83%。用吸管工具吸取高光里的粉色,叠加后人物的脸上会有高光,所以用画笔在脸上涂抹高光。
10、然后复制这层,图层混合模式为变暗,不透明度8%。
11、在这层下面打上字和ID。完工。
PS:最后可以合并所有图层锐化下;向日葵字体为迷你简黄草。
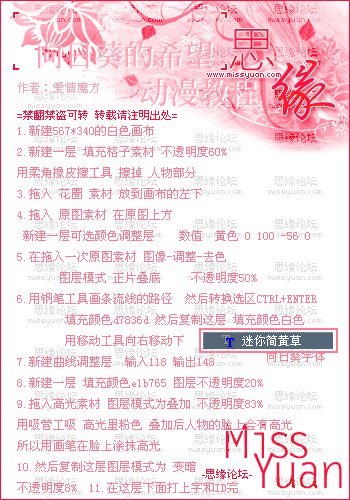
以下是素材:
填充格子
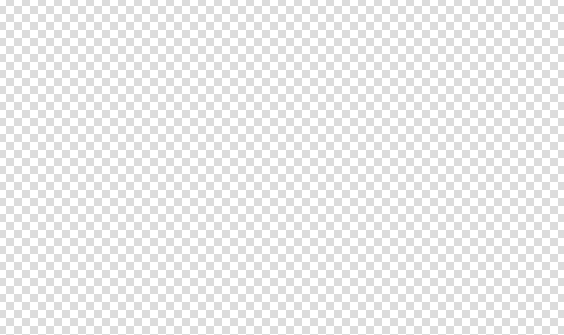
花圈素材
(本文来源于图老师网站,更多请访问https://m.tulaoshi.com/ps/)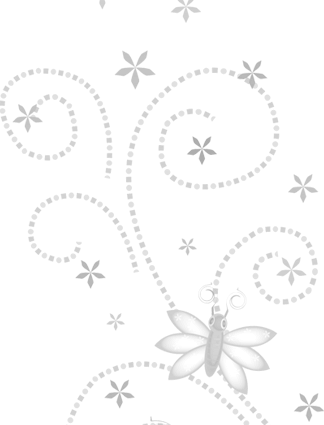
人物素材

高光素材