先看看原图和效果图


步骤1:打开原图,ctrl+j得到图层1
步骤2:执行图像应用图像,参数如图
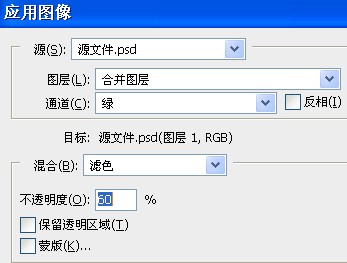
步骤3:新建调整图层,照片滤镜,参数如图
(本文来源于图老师网站,更多请访问https://m.tulaoshi.com/ps/)
*(带*号为步骤详解)步骤4:新建调整图层,可选颜色,参数如图

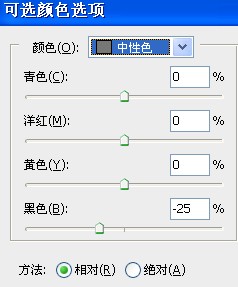
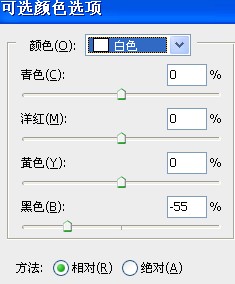
步骤5:新建调整图层,亮度/对比度 参数如图

步骤6:新建调整图层,色相/饱和度,参数如图步骤
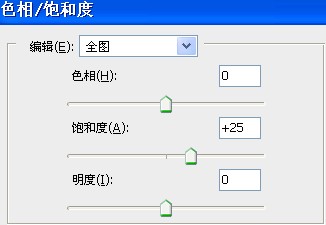
步骤7:alt+ctrl+shift+e,盖印图层,得到图层2
*步骤8:执行滤镜滤镜库深色线条,参数如图
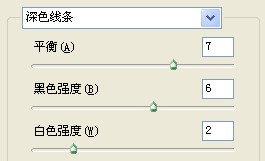
步骤9:将图层2的混合模式改为柔光,不透明度50%
步骤10:alt+ctrl+shift+e,盖印图层,得到图层3
步骤11:TOPAZ锐化,轻微磨皮,再加些适合的文字,OK~
效果:











