先看看最终效果:

原图:

教程:
1、打开原图素材,把背景图层复制一层,执行:图像 调整 自动色阶。

2、创建可选颜色调整图层,参数及效果如下图。
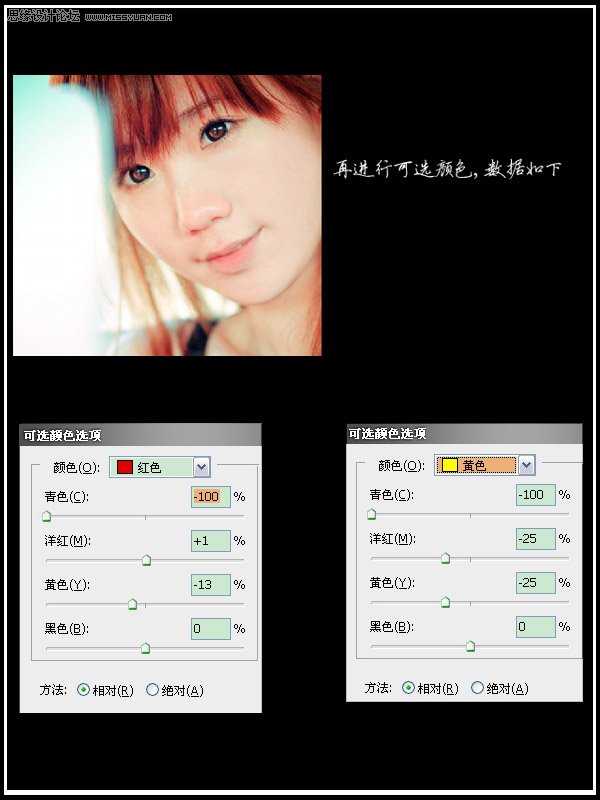
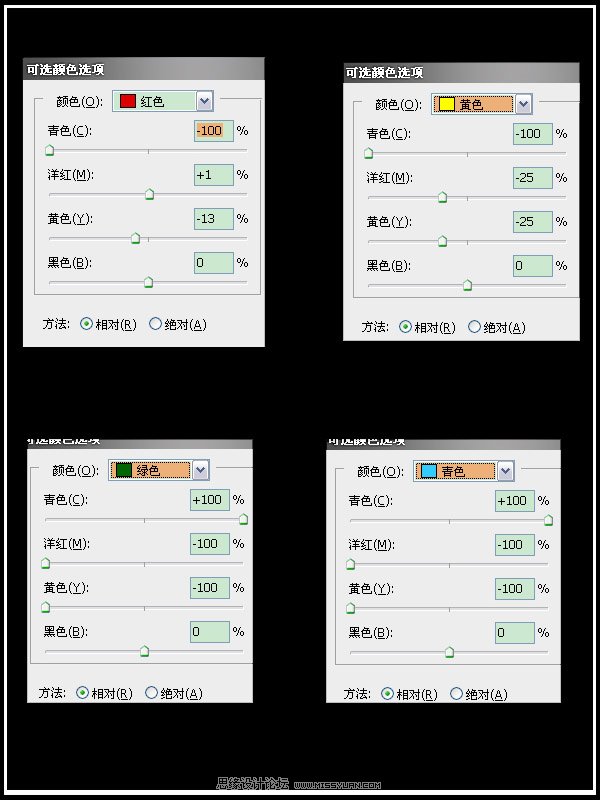
3、创建亮度/对比度调整图层,参数及效果如下图。
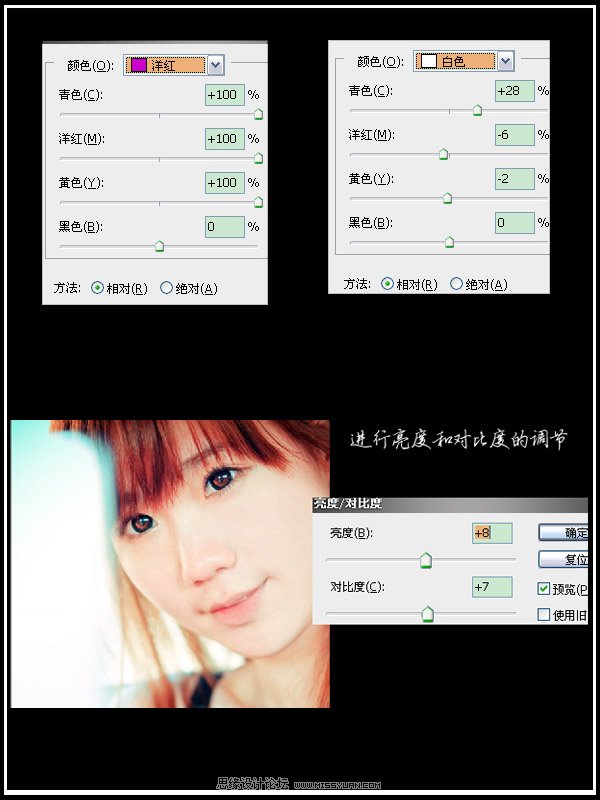
4、新建一个图层,按Ctrl + Alt + Shift + E 盖印图层。选择菜单:图像 模式 Lab颜色,选择不合拼,然后执行:图像 应用图像,参数设置如下图。
5、选择菜单:图像 模式 RGB颜色,确定后创建色彩平衡调整图层,对中间调进行调整,参数设置如下图。确定后用黑色画笔把不需要的部分擦出来,效果如下图。
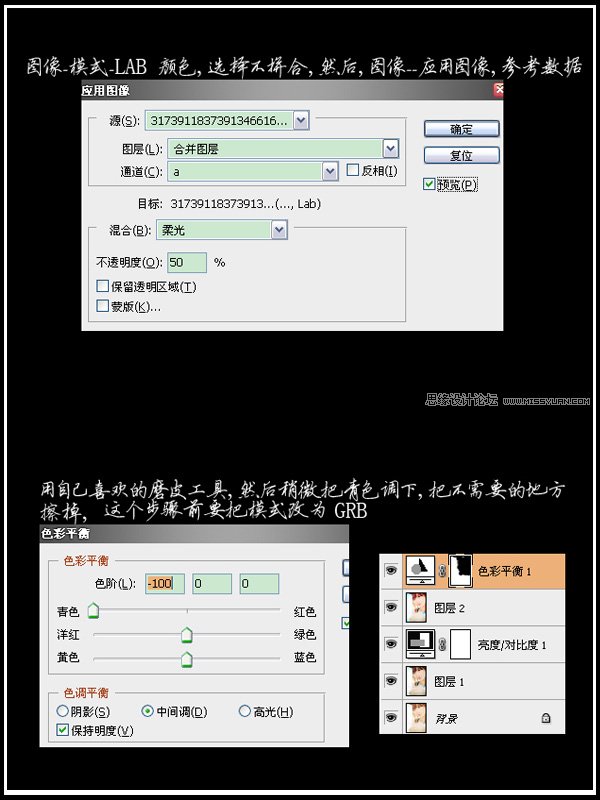
6、新建一个图层,填充深蓝色,图层混合模式改为排除,不透明度改为:30%。
7、创建亮度/对比度调整图层,参数设置如下图。
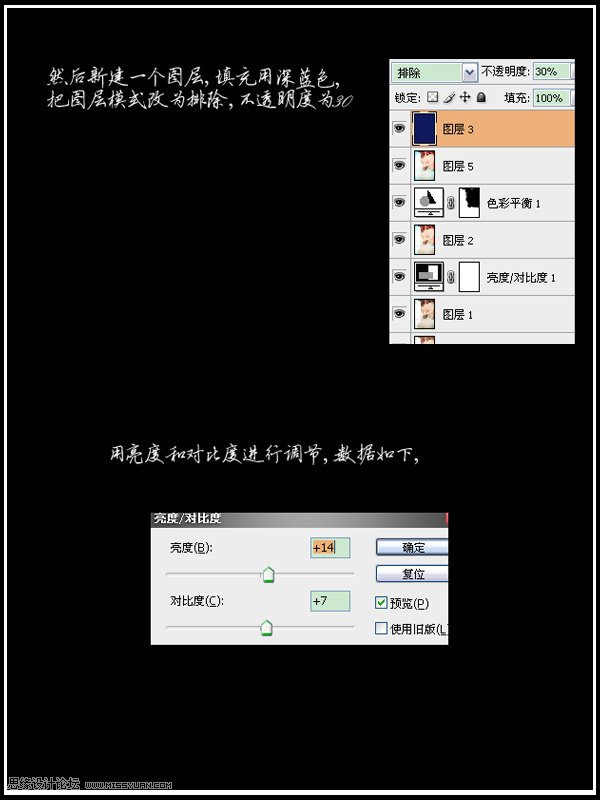
8、新建一个图层,盖印图层,看下有没有细节方面要修饰的,可以适当美化一下。
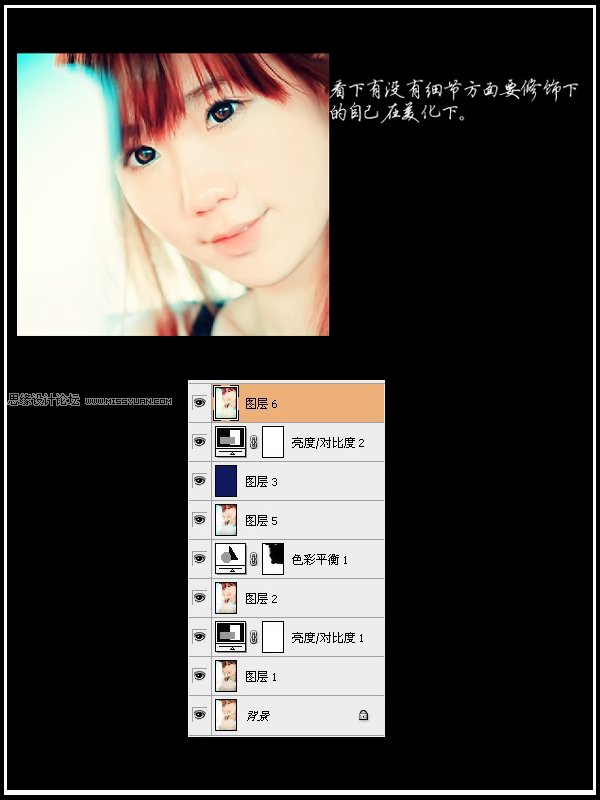
最终效果:











