先看效果图

1、打开Adobe Photoshop 软件,执行菜单:文件/新建(快捷键Ctrl+N),弹出的新建对话框,名称:光泽字体效果,宽度:468像素,高度:192像素,分辨率:72像素/英寸,颜色模式:RGB颜色、8位,背景内容:白色,设置完毕后单击确定按钮,如图1所示。
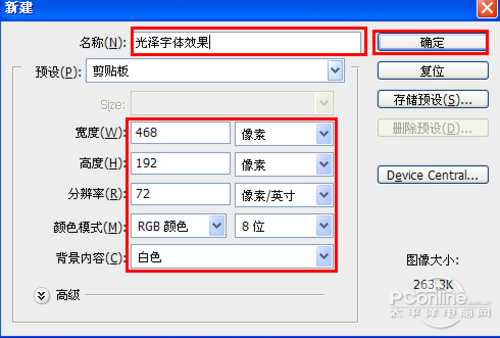
图1
2、执行菜单:文件/置入,置入素材1,调整其到适合的位置及大小,并选择文字工具输入英文,设置文字属性参考图2,如图2所示。
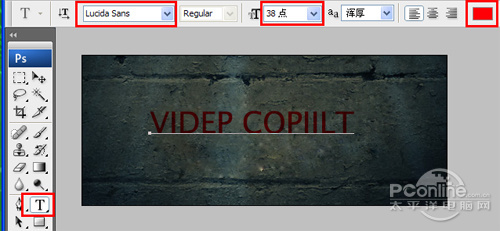
图2
3、选择字体图层,双单击文字图层进入到图层样式,分别勾选投影、内阴影、内发光、斜面和浮雕、光泽、选项。设置它们的参考值分别如图3、4、5、6、7,效果图如图8所示。
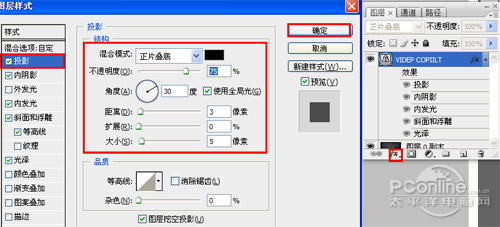
图3
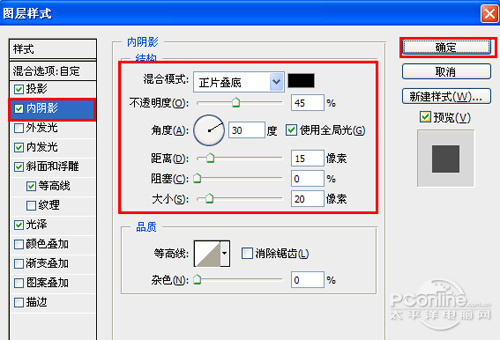
图4
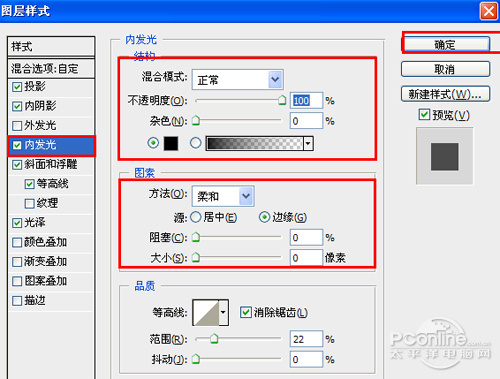
图5
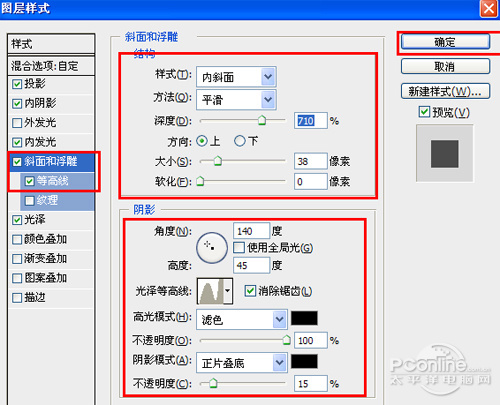
图6
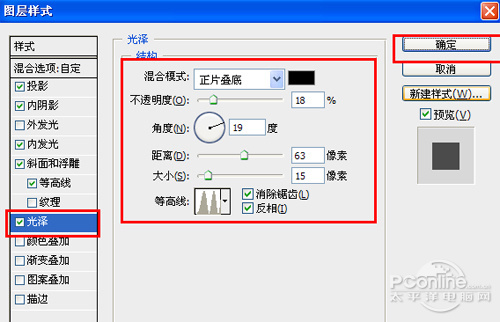
图7

图8
4、选择文字工具输入英文,设置文字属性参考图9,如图9所示。

图9
5、选择字体图层,双单击文字图层进入到图层样式,分别勾选投影、内阴影、内发光、斜面和浮雕、光泽、选项。设置它们的参考值分别如图10、11、12、13、14,效果图如图15所示。
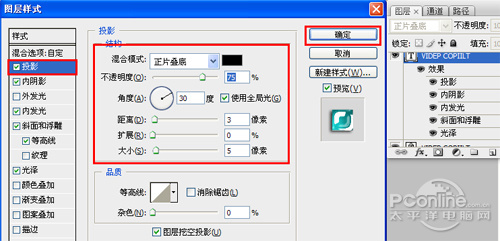
图10

图11
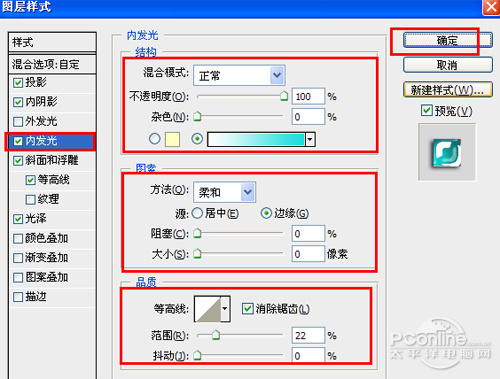
图12
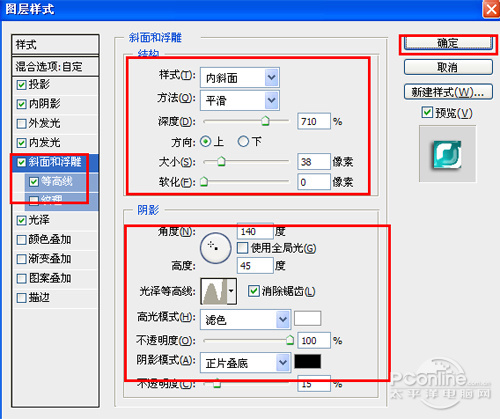
图13
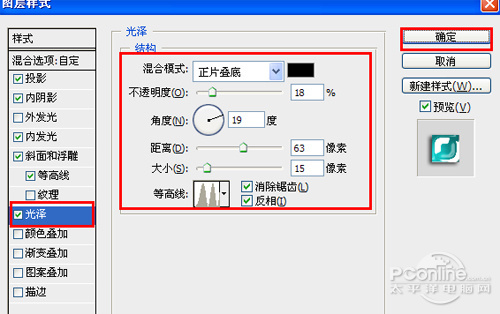
图14

图15
6、在图层面板上单击创建新图层按钮 ,新建一个图层,选择工具箱中的自定义形状工具,在工具选项栏中设置为路径模式、形状列表中选择星星形状,按住Shift键不放用鼠标左键在绘图区拖出星星形状,接着按快捷键Ctrl+Enter将形状转换为选区。设置前景色为白色,按快捷键Alt+Delete填充颜色,接着复制多一些星星,并调整星星的位置与大小,合并(Ctrl+E)所有的星星的图层合并成一个图层图层,如图16所示。效果如图16所示。

图16
(本文来源于图老师网站,更多请访问https://m.tulaoshi.com/ps/)









