效果图

准备
在开始之前你最好先明确你想要创作的风格。我并不局限于某一种特定的风格,因为多年以来我的创作一直是多样化的。在这个教程里,我想尝试手绘元素与那些烂大街的复古风格模特相片相结合的可能性。
下一步是整合我现有的可重复使用的元素。如果你看过我的收费教程(赤裸裸的广告...),你可能会feel有些东西似曾相识。下面,我要用笔和纸运行一些涂鸦,然后将它们扫进电脑。当然你可用数位板来完成这一步,但我个人喜欢这种远离电脑的传统技法。
如果你在涂鸦时大脑一片空白,看看这些家伙的作品找点灵感吧(连接见英文)。

步骤 1
新建一RGB模式,2008 px X 2835 px ,分辨率300像素/英寸的画布。选择白色背景。
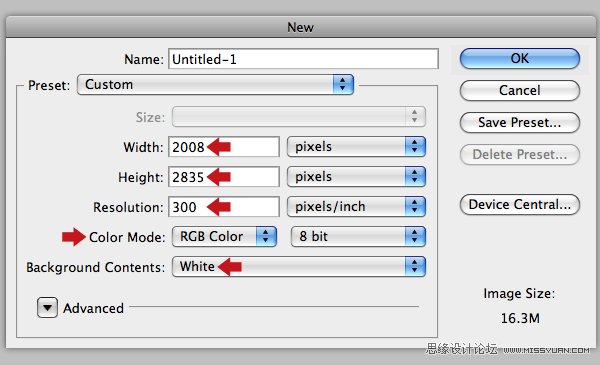
我们先来使用一些材质来创建一略带颓废感的背景。步骤1,添加名为"BACKGROUND的组,打开colored grunge textures中的1.jpg文件,然后使用图像图像旋转90度(逆时针)。将它放入BACKGROUND组内,Command/Ctrl + T调整它的大小使其覆盖整个画布。将该图层命名为"Texture 1",不透明度降至30%。
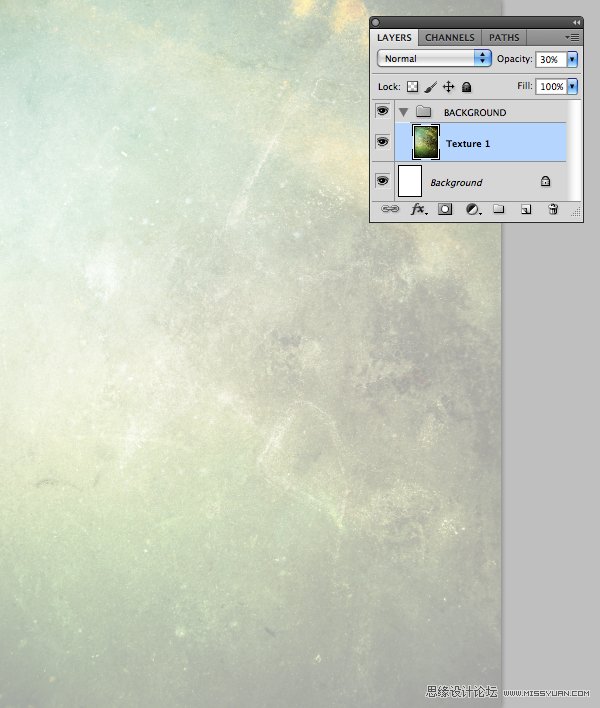
这个时候将 "8.jpg" 添加进来,放入相同的组,修改大小,命名为"Texture 2"。混合模式改为叠加,不透明度50%。
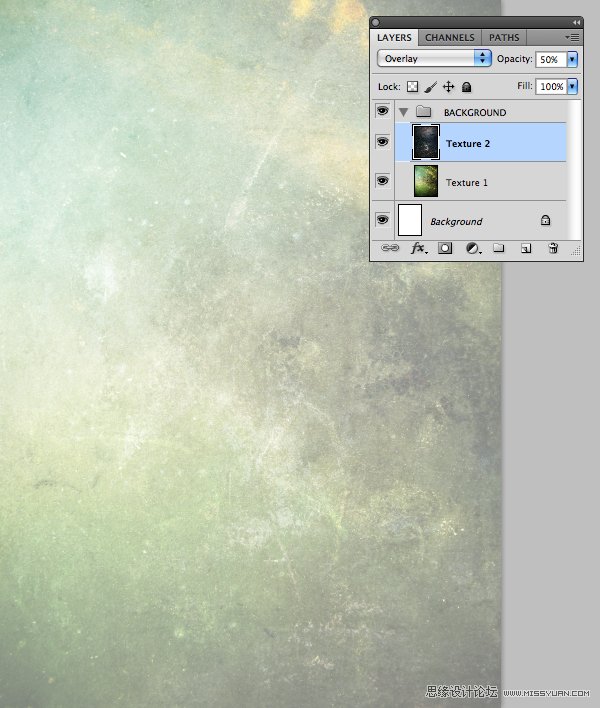
再将"source"文件夹下的"Metal_plate.jpg"添加进"BACKGROUND组。调整大小,命名为"Texture 3"。混合模式改为强光,不透明度65%。
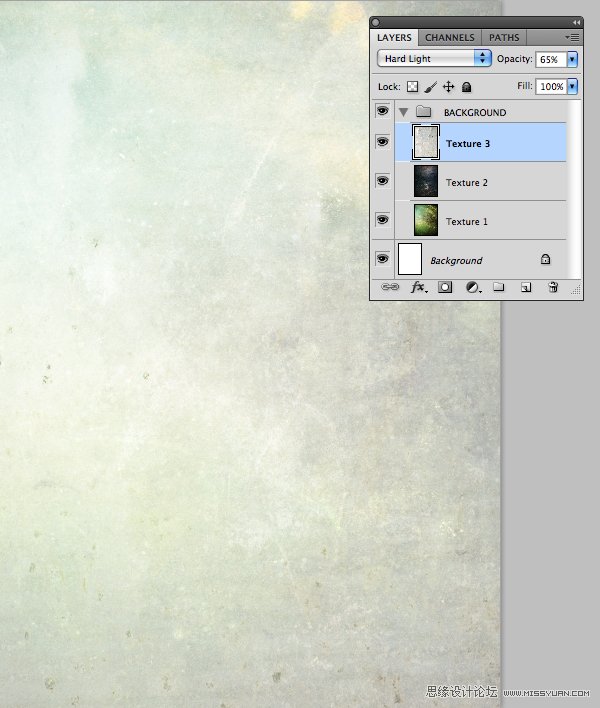
接着,添加"source"文件夹下的"Staples.jpg",混合模式为明度,调整大小并命名为"Edge grunge"。为其添加图层蒙版,然后用一大一点的软笔刷(B)涂去如下图所指出的硬边。
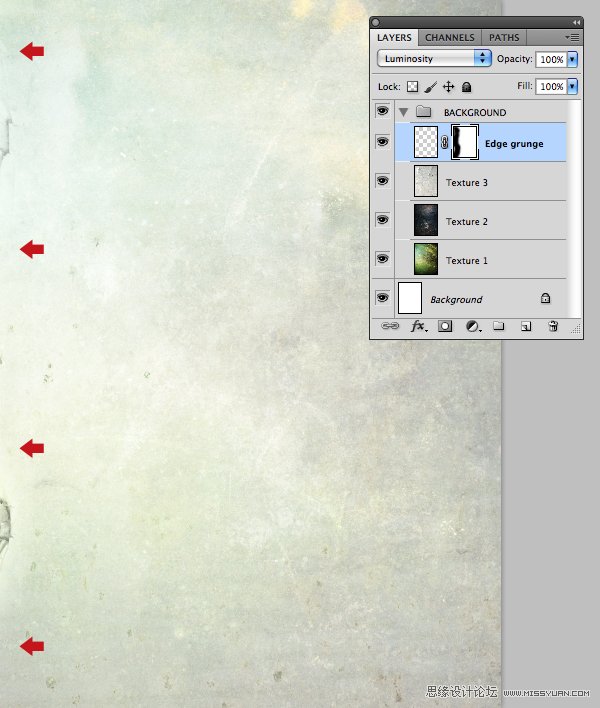
步骤 2
这个时候我们要扣出第一模特。打开通道面板,依次观察每个通道,看看哪一黑白对比最明显在这个例子中最明显的是绿通道。将绿通道拖拽到面板下方的创建新图层图标上复制一次。按Command/Ctrl + L打开色阶面板,将滑标调整为下图。不要纠结于残留的背景细节我们稍后会处理它们。
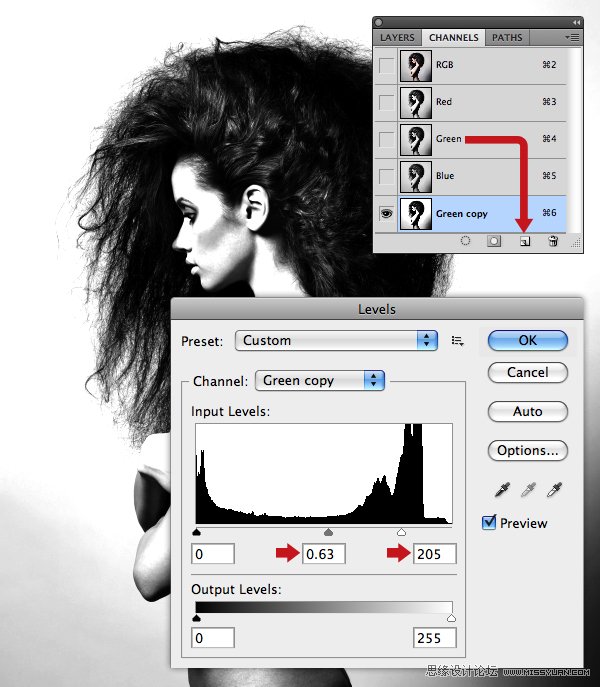
为了进一步清理这个通道蒙版,选择加深工具(O),曝光度设为72%,范围为中间调,使用150px的笔刷将模特的内边缘部颜色加深,如下图。
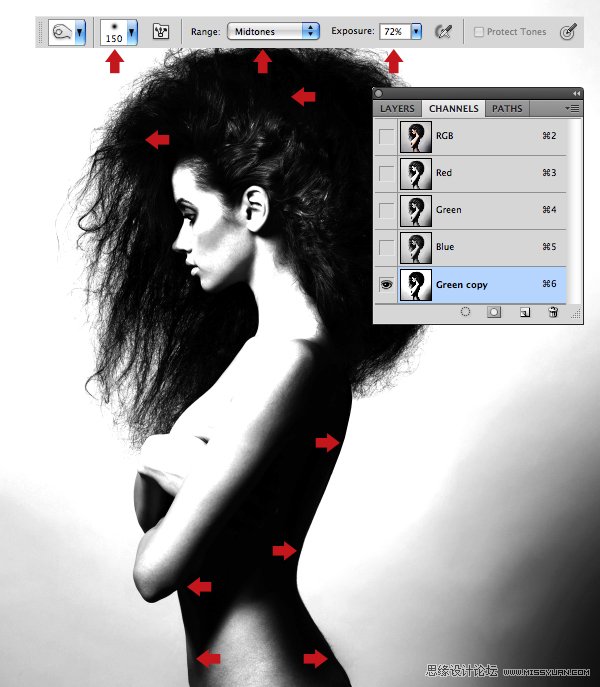
这个时候选择减淡工具(O),曝光度100%,范围为高光,用一稍大一点的笔刷将背景的灰色区域漂白,如下图。
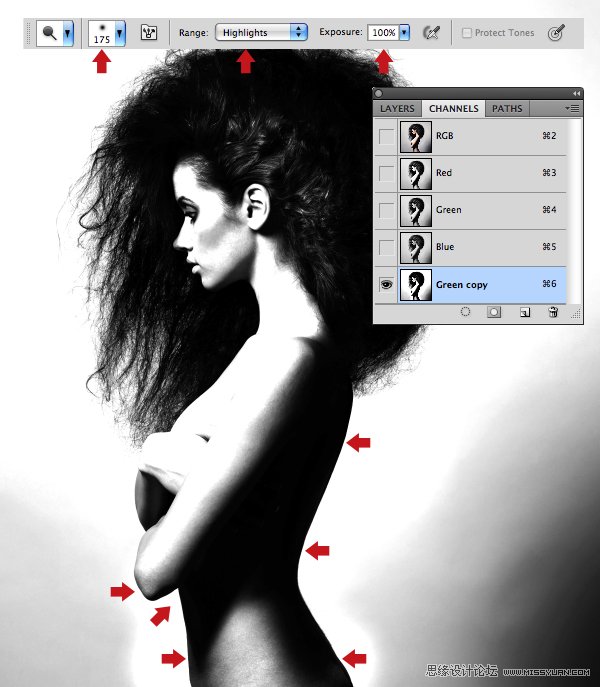
选择钢笔工具(P),路径模式,画一条如下图中黄线的封闭的路径将模特包住。在对比清晰的地方绘制时让锚点恰当稀疏一些。但对于边界区分的并不理想的地方,比如胳膊,你需要放大甚至切回彩色RGB模式仔细的绘制。
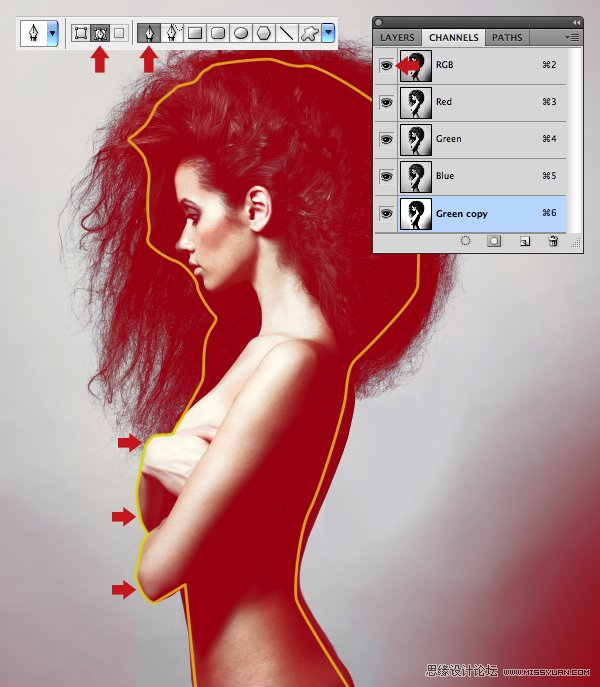
打开路径面板,Command/Ctrl+单击路径缩略图标将其载入为选区。回到通道面板确认你复制的那个通道的已经被选中,按D键将你的前景背景色彩恢复为默认的黑白,点击OptionAlt + Delete将所选区域填为黑色。
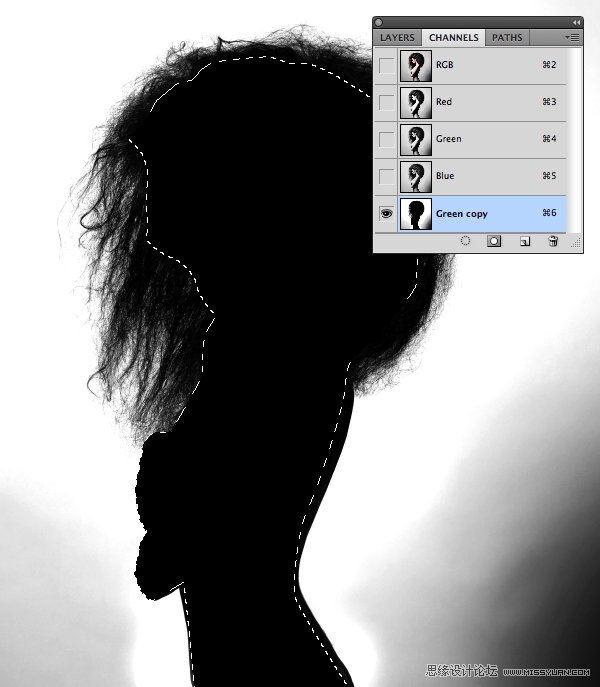
下面,用一大的硬笔刷移除背景上剩余的灰色。默认设置里白色区域是所选的通道,所以按Command/Ctrl + I将通道反转。
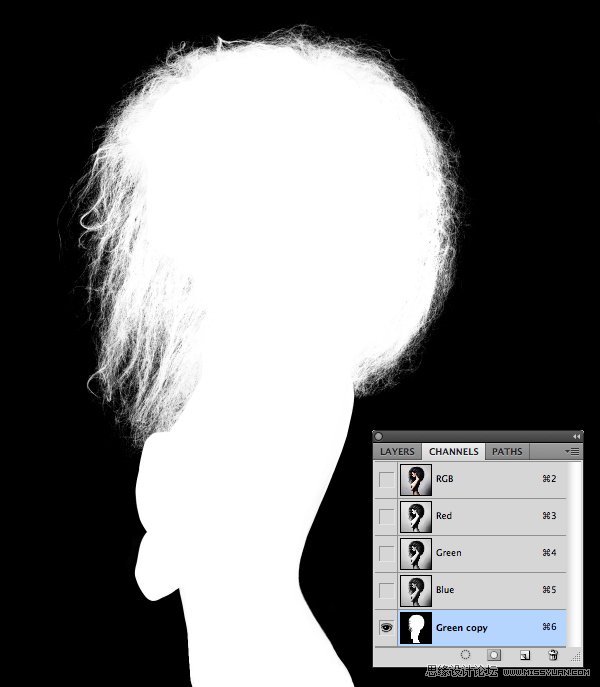
Command/Ctrl+单击你复制的通道生成选区,选择RGB彩色通道,然后回到图层面板。激活任意一框选工具,点击上方属性栏的调整边缘按钮。
在打开的窗口中选择显示模式下拉菜单中的图层(L),然后开启智能半径选项,将该值调为2.5px。激活净化颜色选项,将该值设为68%,单击确定。
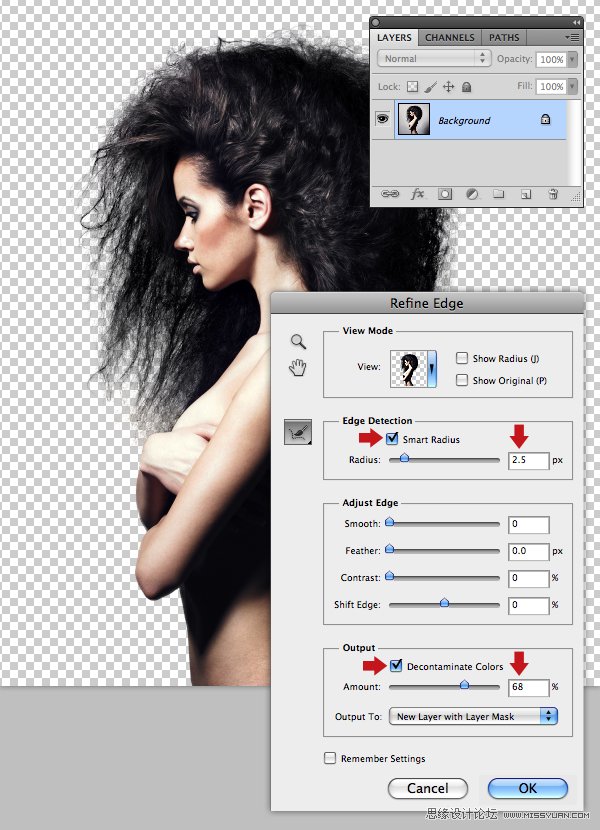
调整边缘命令处理好后你会发现,一新的蒙版出现了,原始图像的显示被关闭。你可将蒙版拖拽到面板底部的垃圾桶上,在弹出的对话框中选择在删除蒙版前将其应用于图层。
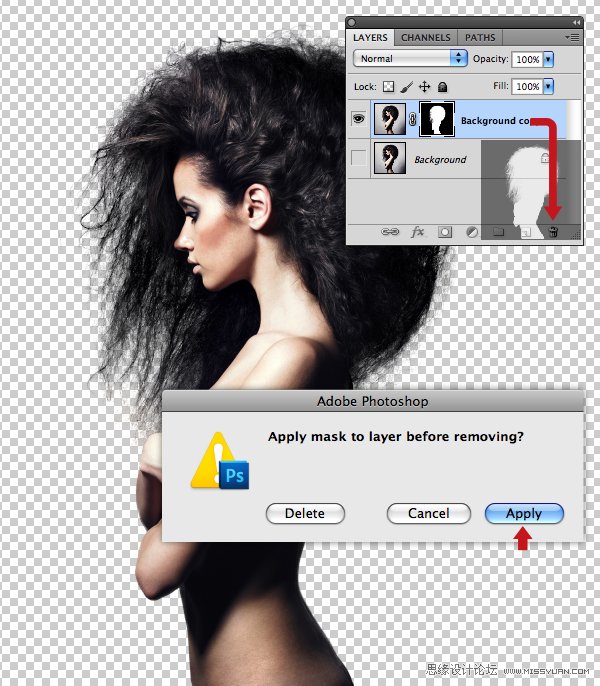
将抠出来的模特拽到主合成中,命名为Figure 1"。将它放入名为 "FIGURES"的新组中,参考下图调整大小和位置。
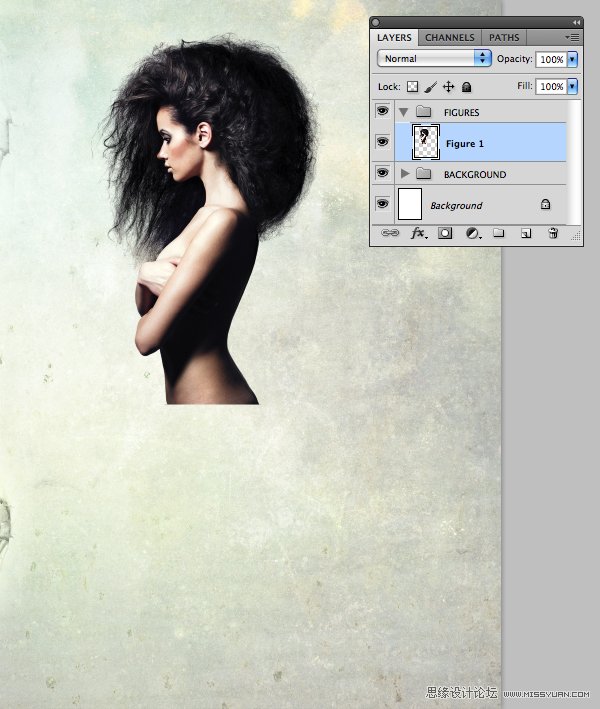
步骤 3 你可用相同的技术将第二个模特抠出。
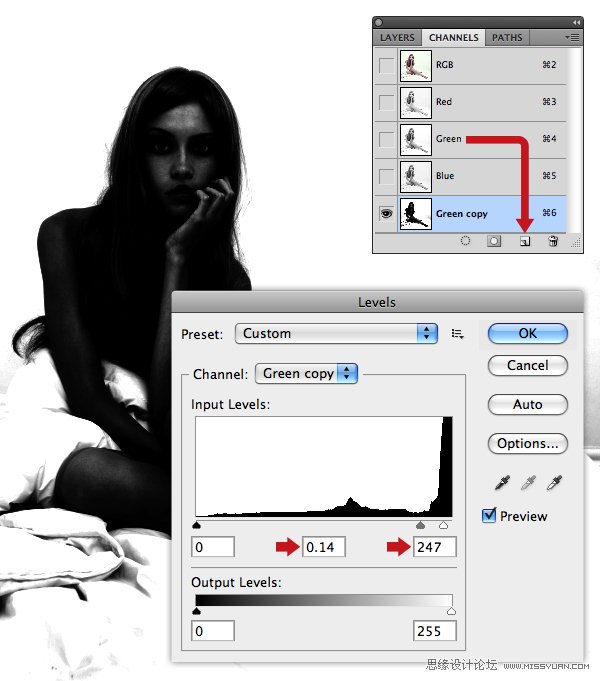
我们只需要用这个模特的上半身,所以建好蒙版后,填充一长方形选区 (M) 将下半部分删掉。
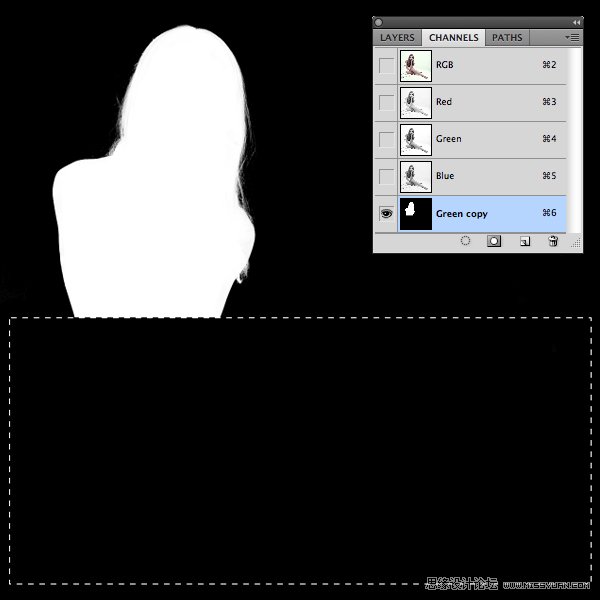
将模特抠出后,复制进主合成命名为 "Figure 2",放入相同的组。放大并盖住第一模特一点。
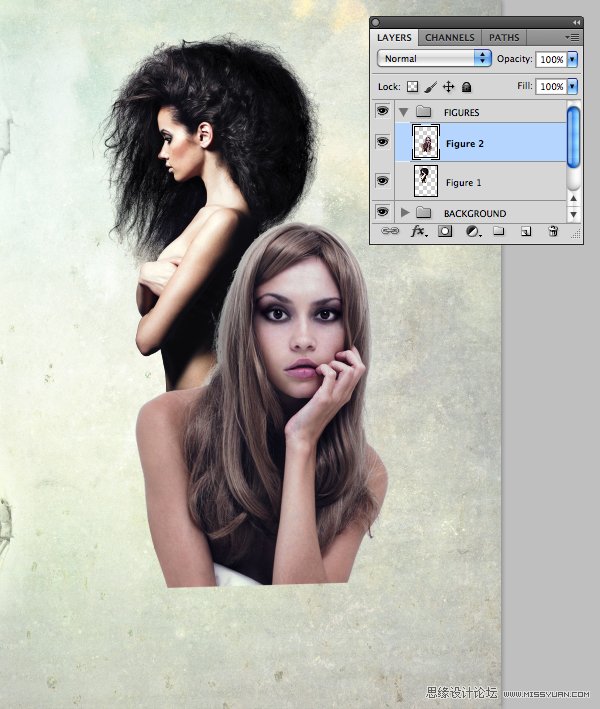
步骤 4
从"source"文件夹中加载"grunge_brushes.abr" 笔刷。你可先来熟悉一下它们,新建一画布画着玩玩。你会发现这些笔刷很好的模拟了喷溅的风格,你还可打开笔刷面板,试着旋转倒置他们来避免重复。
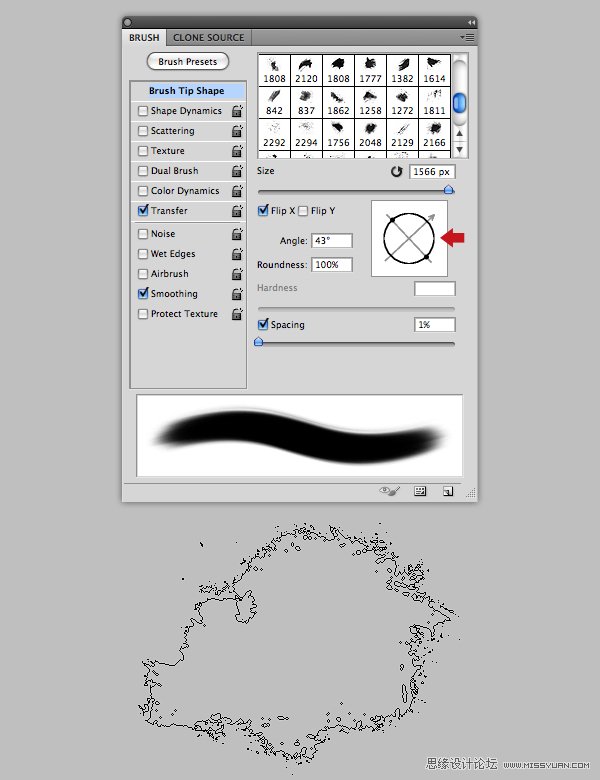
回到主合成中来,用刚才的笔刷为"Figure 1" 和"Figure 2"图层创建各式的蒙版我的蒙版如下图。
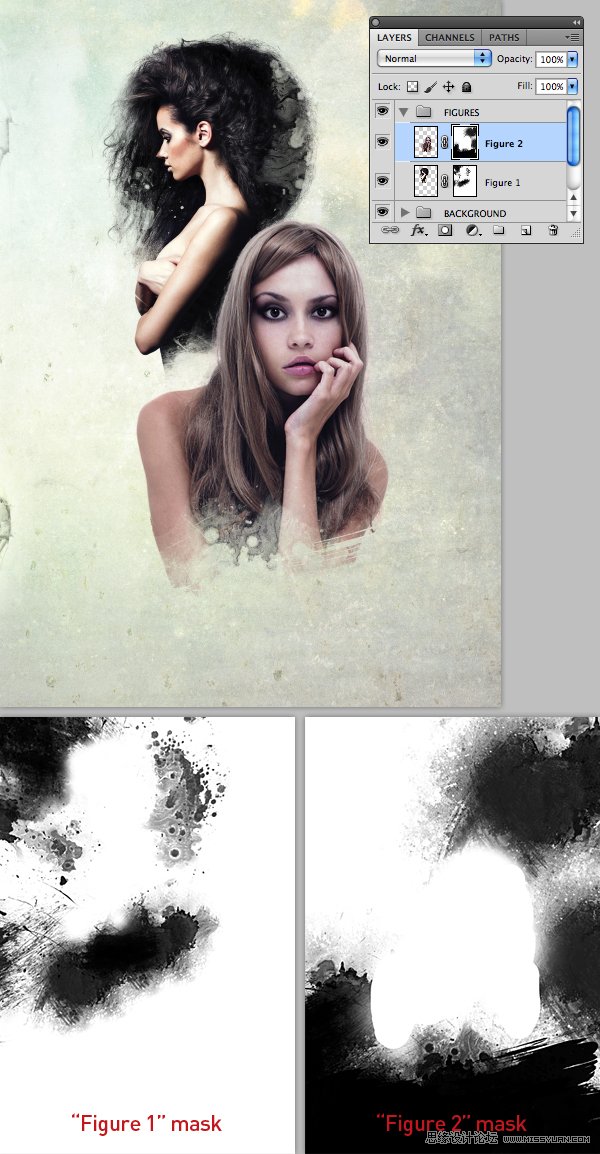
这个时候我们来应用一些无损的调整层来使模特匹配一点。选中 "Figure 2"层,应用色彩平衡调整层,将蓝色-28。
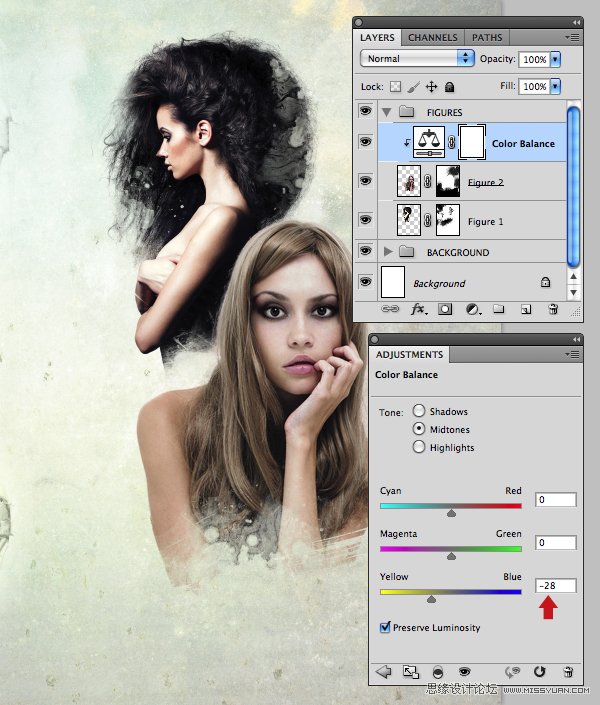
再添加一色阶,按下图的设置值调整。
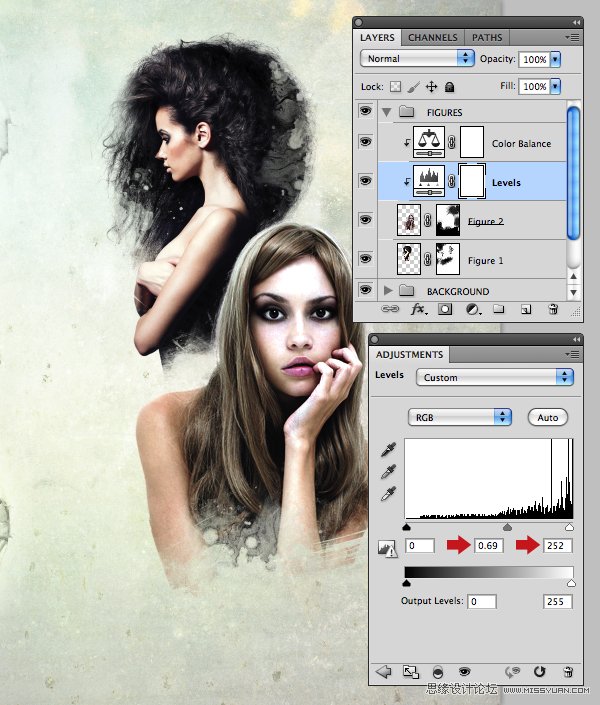
步骤 5
关掉 "Background" 图层和"BACKGROUND" 组。在"FIGURES"组的最上方新建一名为"Figures merged"的图层。执行图像应用图像,将混合模式改为正常,单击确定。这个时候这个新图层已经包含了所有可见图层的信息。
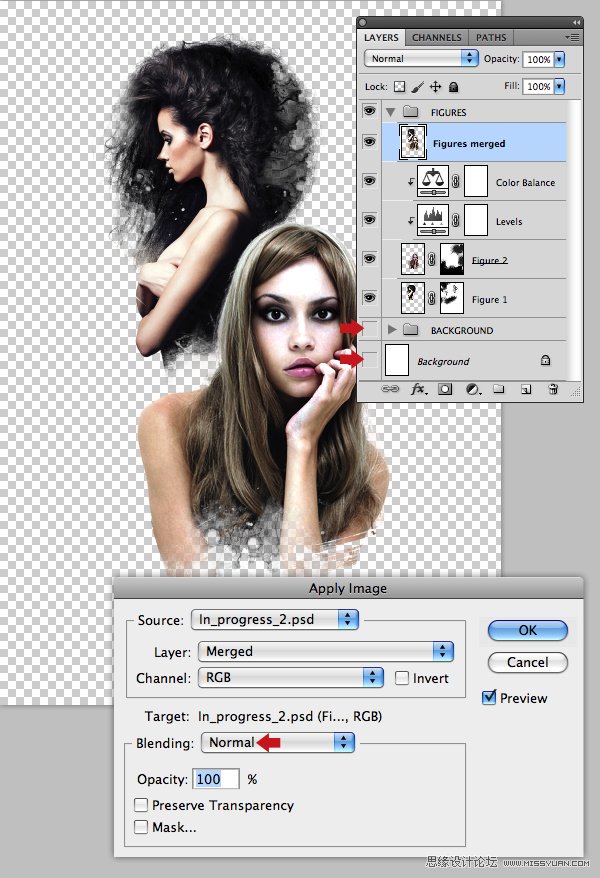
将这一层的混合模式改为滤色,不透明度45%。这个时候你可开启所有图层的显示。模特应该显得亮了一点。
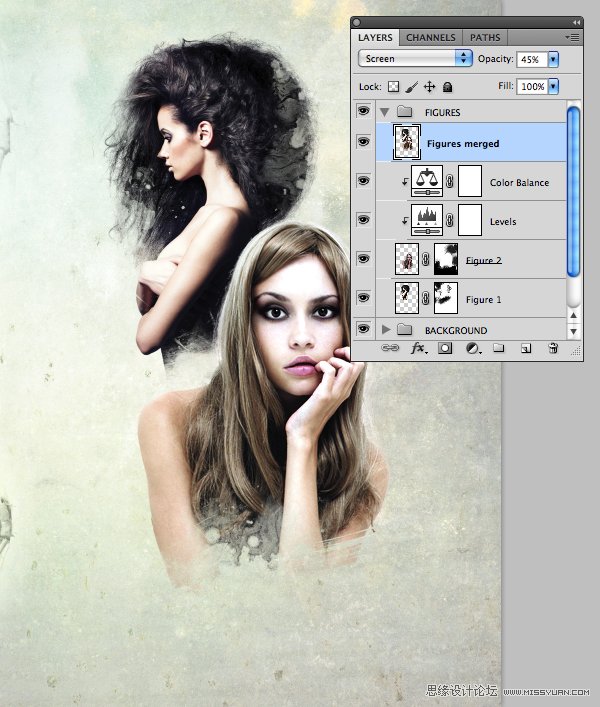
步骤 6
这个时候我们来将第一模特的躯干加深一些。在改组的最下方新建图层"Figure 1 fill"。Command/Ctrl+单击 "Figure 1" 层生成选区。确保新建的图层被选中,前景色彩设为黑色。这个时候按住Shift并从上倒下拖拽一从前景色到透明的线性渐变。最后,将混合模式改为正片叠底,不透明度87%。

步骤 7
为 "Texture 1"添加蒙版。用一大一点的软笔刷,将中心区域挡住。我的蒙版如下。
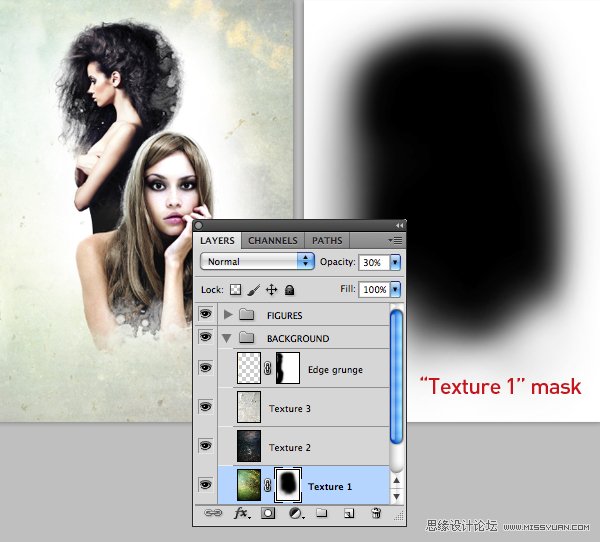
步骤 8
打开 "source" 文件夹的"Dots_1.jpg" ,按Option/Alt + Shift + Command/Ctrl + B为其直接应用黑白调整命令。选择椭圆框选工具 (M),在圆点照片上Shife+拖拽一选区并复制到剪切板。
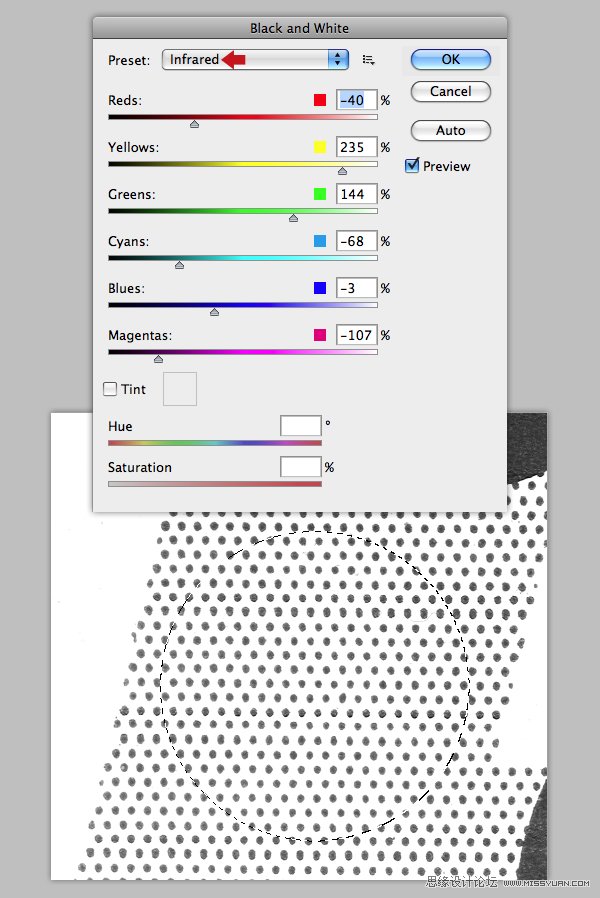
在"FIGURES"组下新建"ELEMENTS 1" 组,将复制的选区粘贴到新图层中,命名为"Halftone 1"。按下图调整该层,将混合模式改为强光,添加一些细节。
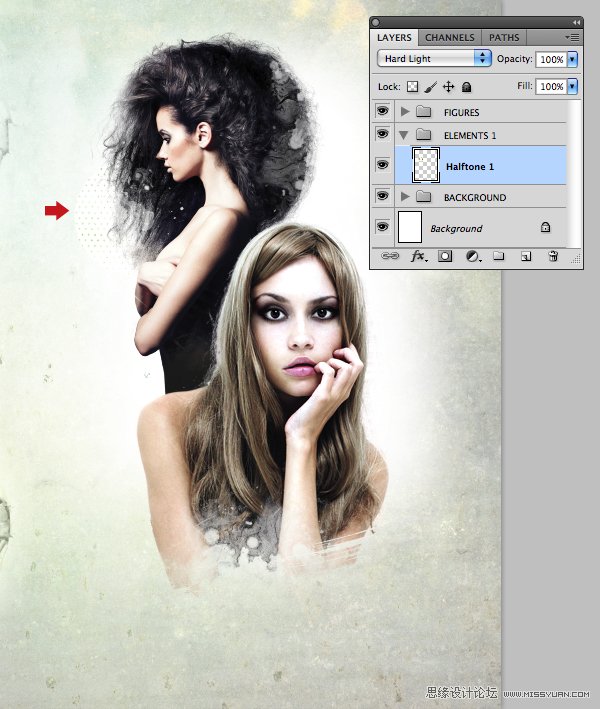
用相同的技术对"Dots_2.jpg"运行操作,命名为"Halftone 2",混合模式为正片叠底。接着,为"Dots_3.jpg"应用黑白调整命令,用多边形套索工具(L) 选择一不规则的形状,并复制到新图层。命名为"Halftone 3" ,混合模式为正片叠底。
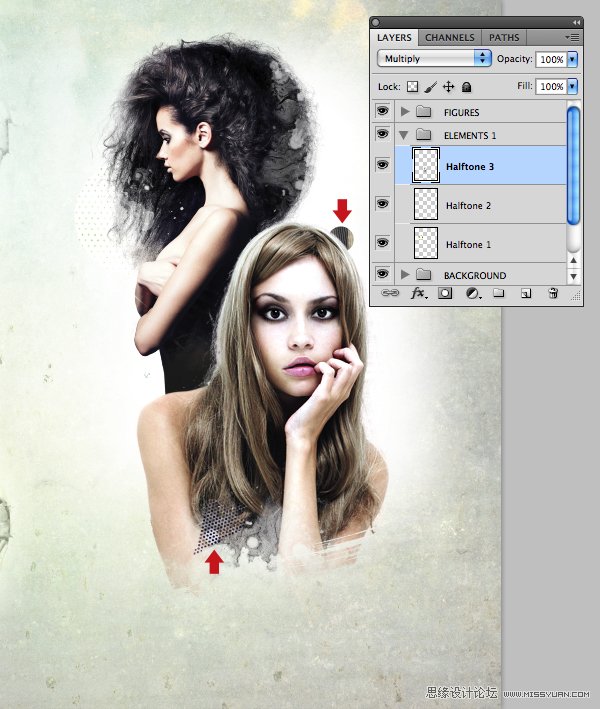
步骤 9
将素材"Lineart_1.jpg 到 "Lineart_3.jpg"拖进"ELEMENTS 1" 组,如下图摆放好他们。混合模式为正片叠底,分别命名为"Plant 1", "Plant 2" 和 "Plant 3"。

步骤 10
打开鸟的相片,新建一层做一些调整。选择仿制图章工具,在样本处设置为当前和下方图层。用一小一点的软笔刷清除鸟嘴处的东西。
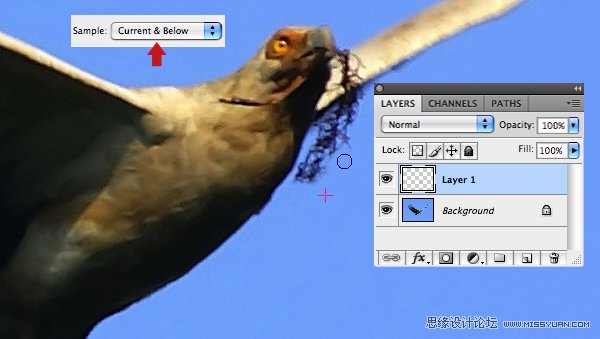
完成后,按Command/Ctrl + E合并图层,执行选择色彩范围,颜色容差设置为96。
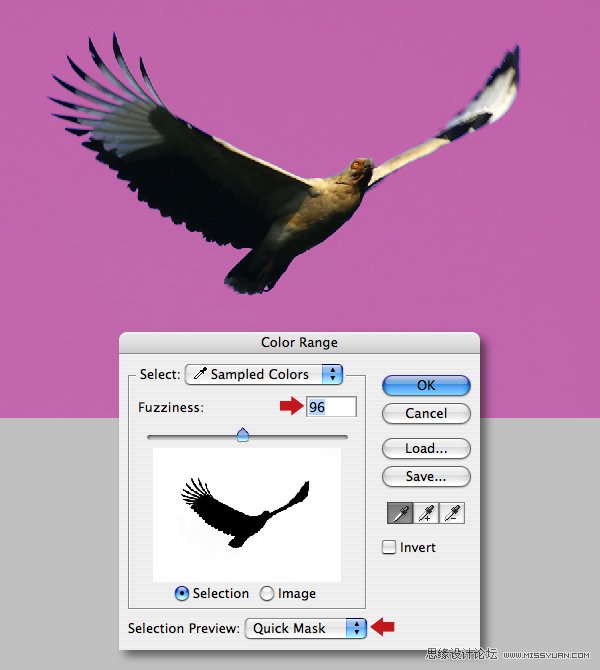
应用调整边缘命令,然后在 "Plant 3"上新建一层"Bird",直接应用色阶命令,如下。
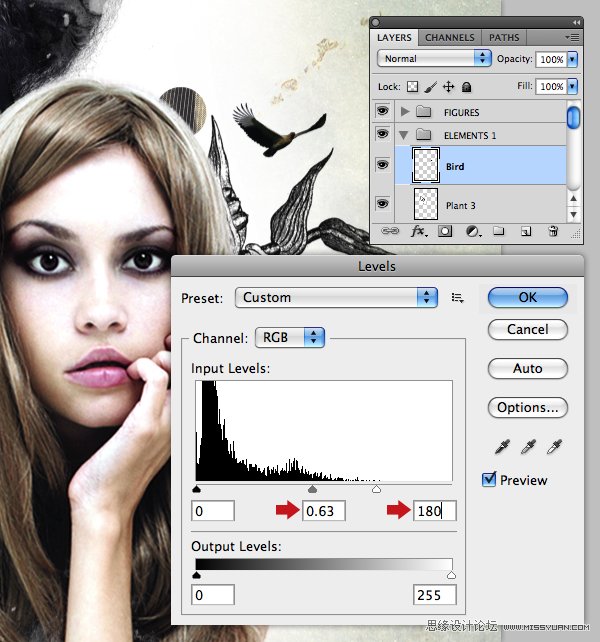
步骤 11
打开mountains素材,画一包含天空的封闭路径。创建路径选区,将其复制为新图层,命名为"Mountains",移动至中间偏右一点。混合模式改为线性加深,并创建如下的蒙版。

步骤 12
用路径将asteroid抠出,创建选区将其添加到相同的组中,命名为"Rock",按下图调整。
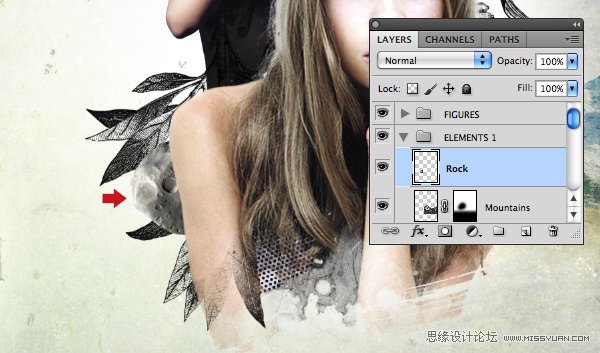
步骤 13
选择"UFO.psd"素材添加进相同的组,命名为"Saucer",如下调整,混合模式排除。

步骤 14
添加"Circle_texture.psd"素材命名为"Grunge circle 1"。复制改成命名为"Grunge circle 2",应用色阶提亮它。如下调整这两层。
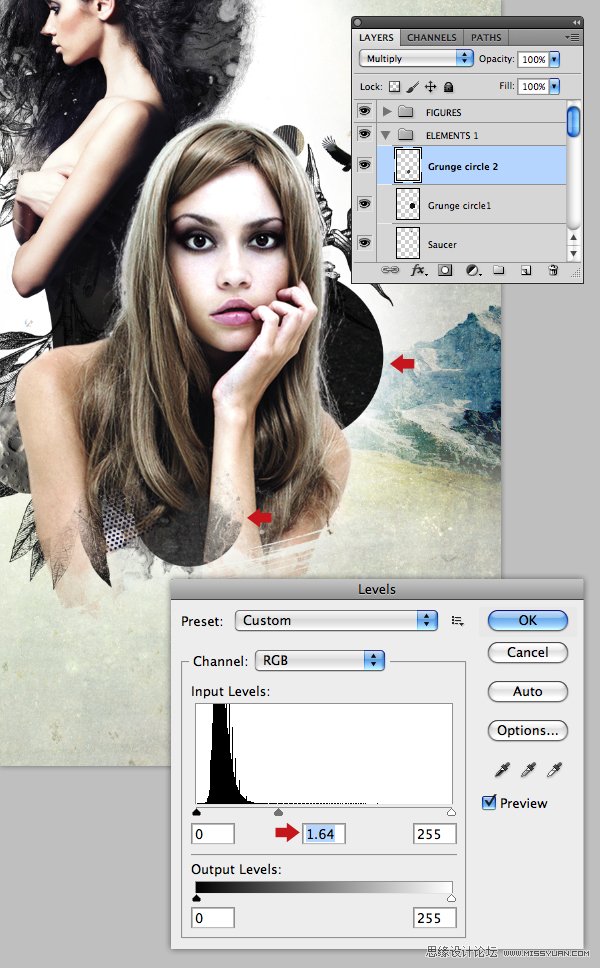
步骤 15
添加"Pencil.jpg"素材,正片叠底。复制,移动,命名为 "Scribble 1" 和 "Scribble 2"。
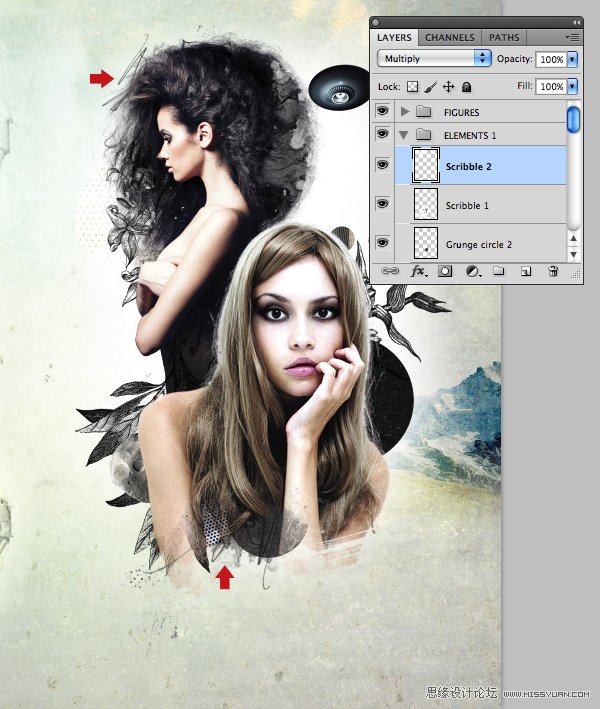
步骤 16
打开"a.jpg",用套索工具(L),创建大约的选区并复制。
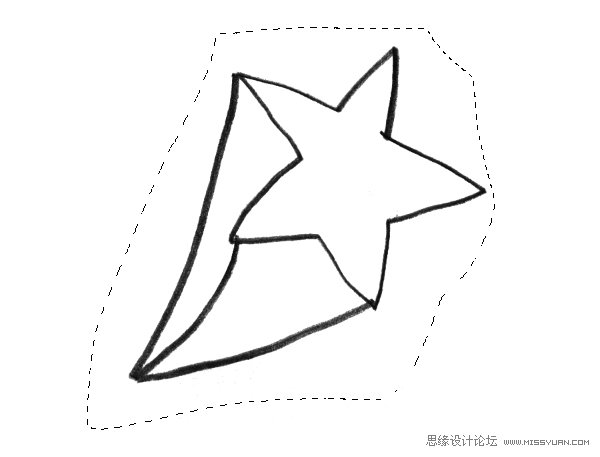
粘贴选区至最上方,Command/Ctrl + I反色并做如下调整,命名为Doodle 1"。接着添加色相/饱和度调整层为白色区域加点颜色。
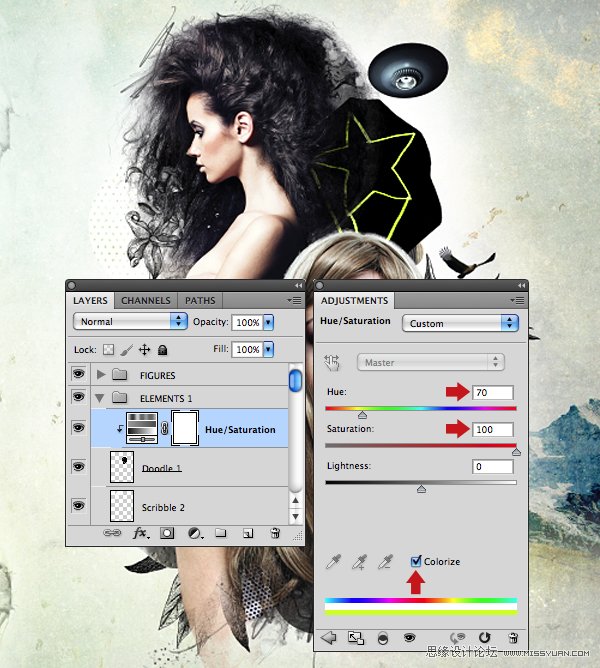
添加"b.jpg",命名为"Doodle 2",混合模式为正片叠底。
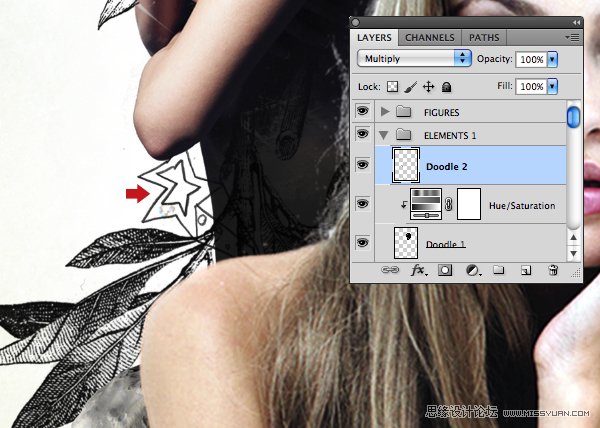
步骤 17
打开astronaut素材,画一如下图的闭合曲线。

将钢笔工具设置为从路径区域减去,创建一内部曲线(依旧如下图)。完成后创建路径选区并复制。
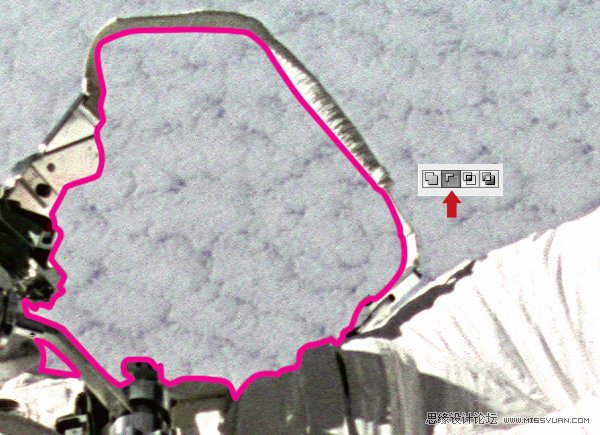
将其粘贴至之前的组内,命名为"Astronaut" ,如下图调整,用色相/饱和度调整层减少一些颜色。
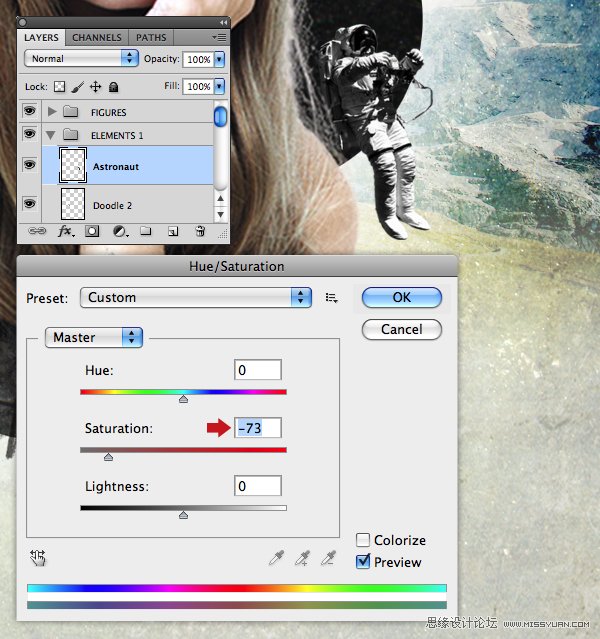
步骤 18
在上方添加"Cowboy.psd,命名为"Rodeo",将其放到前景模特的肩膀处。
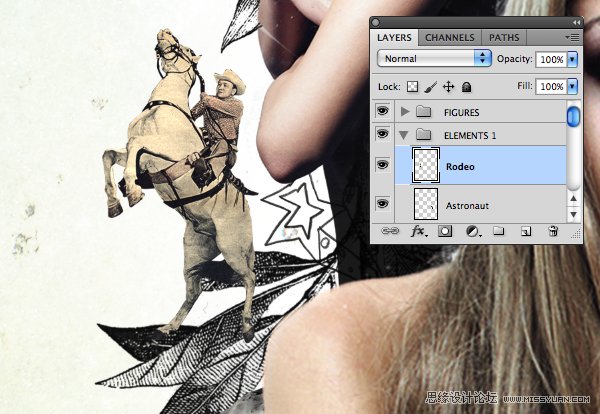
步骤 19
这一步我们要加一些笔刷喷溅的效果。在"ELEMENTS 1"上方新建"PAINT"组,添加"Brush 1"图层,混合模式正片叠底。选择颜色 # f8f7bc,用grunge笔刷作为选区在构图的中心涂抹。添加不同的图层(还是正片叠底)重复这一操作,使用不同的颜色,见下图。
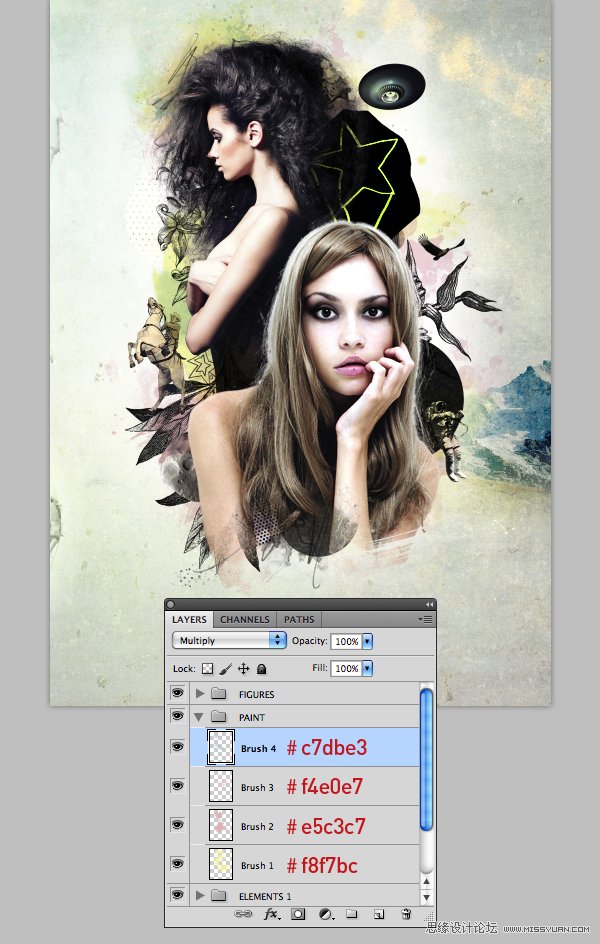
添加"Paint.jpg"素材,改为正片叠底,命名为"Canvas paint"。双击图层图标打开图层样式窗口,Option/Alt+单击混合颜色带的滑标,托动使其分离。这个技术可除去任何白色区域的硬边。
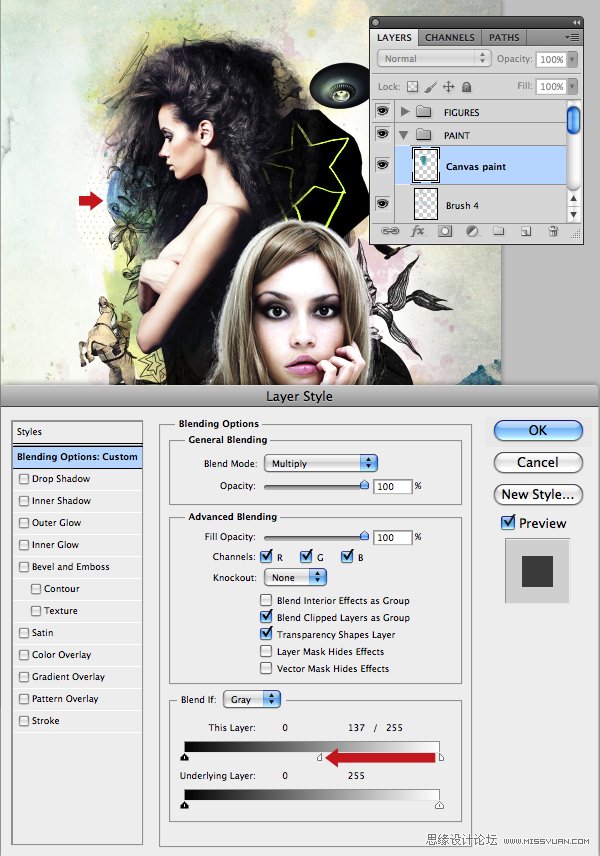
步骤 20
下面,我们来给整个图像去一点色。不选中任何组,在图层面板最上方添加黑白调整层,这会影响它下方的整个图像。不透明度降为47%。
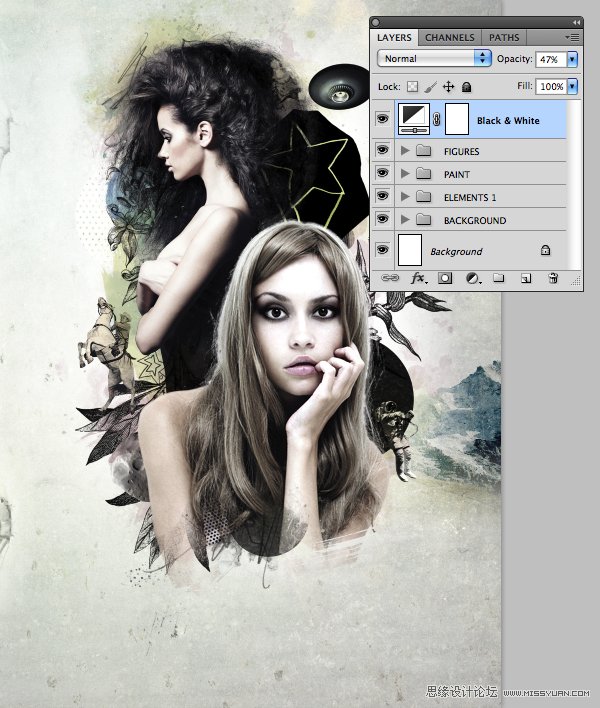
步骤 21
在最上方新建 "ELEMENTS 2"组,在其中新建 "Blue bolt"层。用多边形套索(L)在saucer下方画出一亮色的把手,颜色为# b9e1eb。
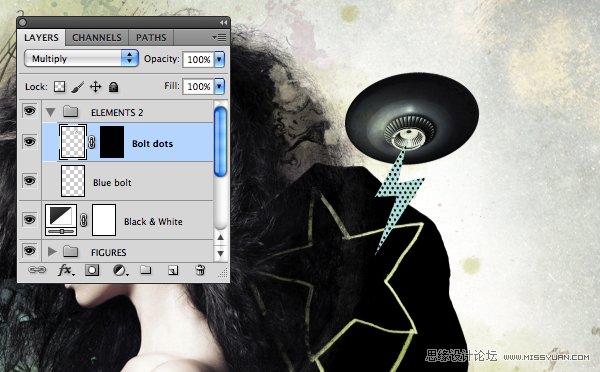
从"Dots_3.jpg"中选择一区域并复制。在选择"Blue bolt"层的区域,执行编辑特殊复制复制进入,创建一带蒙版的新图层。命名为 "Bolt dots",混合模式正片叠底。

步骤 22
为"c.jpg"画一粗略的形状并复制到组的最上方,命名为"Doodle 3" 并反色。位置如下图,不透明度65%。生成"Figure 2的选区,执行图层图层蒙版隐藏选区。

步骤 23
将余下的涂鸦逐个添进来 ("d.jpg" 到"h.jpg") ,混合模式正片叠底,依次命名。将一些反色并调节混合模式,比如滤色什么的。
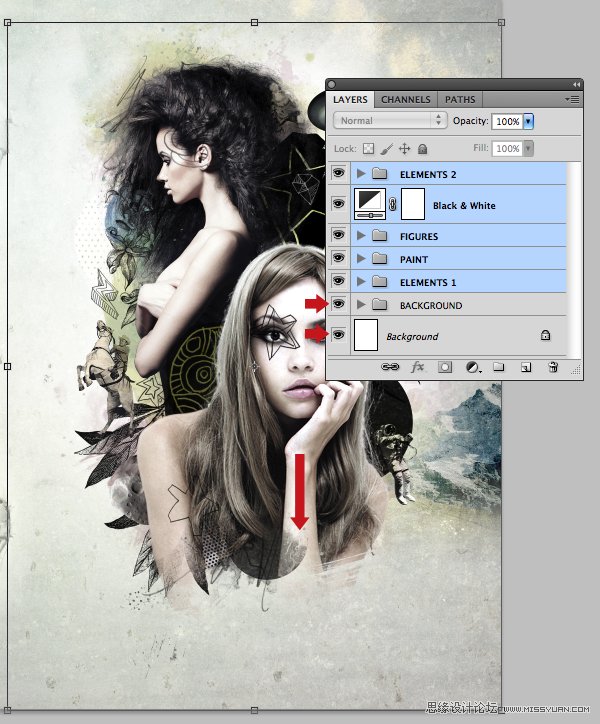
步骤 24
这个时候你或许需要重新定位一下总合成了。Shift+单击选中所有的组和图层,除了"BACKGROUND" 组和"Background" 层,按住Shift并向下拖拽。
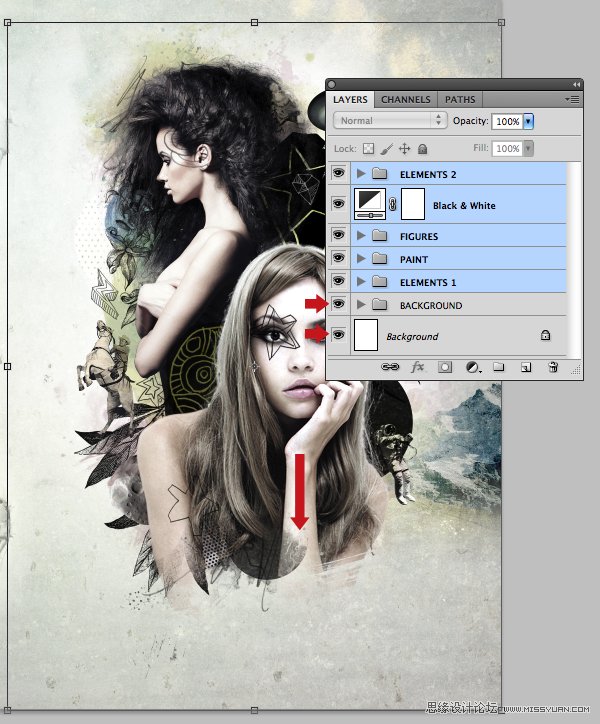
为了好看点儿,你也许需要重新定位"Texture 1"的蒙版。

效果图

总结与收获
我希望这个教程能让你在个人创作时多一些灵感。这种创作方式的关键就是重复使用现有的元素,将它们与不同的图像杂糅在一起,这个过程还是挺有乐子的对吧










