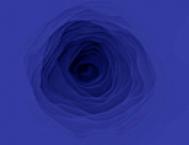大家好,很高兴能在这里和大家一起分享两幅小白真传作品的创作过程。这次我想创作的是两幅带有奇幻色彩的作品《天堂信徒》与《地狱使者》。天堂信徒是正直者死后,其灵魂就要进入到神所居住的天堂成为天使,这是和平、清纯的象征;地狱使者是恶人死后,就要受到神的审判,被堕入地狱中成为恶魔,这是绝望、邪恶的象征。对于一个这么广泛的主题,它能让我们非常痛快地把灵感挥洒于画面上,放松自已,愉快落笔,落出不同的色彩,不同的笔调,创作出魅力无限的插画作品。好了,我们开始创作吧。
先来看一下两幅完成图:

天堂信徒

地狱使者
天堂信徒
1.用SAI起线稿,新建一个A4大小300分辨率的纸。我想画一个忧郁的天使,本来是应该画开朗的表情,但我却画成忧郁,是因为这个女孩在生前有一个悲伤的故事。而鸽子是和平的象征,百合是清纯的象征,我希望这些通过画面表现出一种力量,一种对比,一种感情中的华美。在绘制草图时尽量不要让自己过早地进入到细节,可以先放肆地画画,把最初的想法尽可能地画出来,保持画面的鲜活度。

图1
2.线稿描线。这是很关键的一步,线条勾勒出来的结构和形体决定了整张画是否耐看。流畅的线条基本上都是一笔画出来的,要注意线的粗细变化,在转折和关节位置需要多画几次描粗,如果是花朵或者衣物质感这些比较柔的物品,在用线上既要清淡也要粗细变化。画完后,另存为PSD文件。

图2
3.皮肤上色。我用的软件是PHOTOSHOPCS3,线稿属性为正片叠底,在线稿下面新建另一个皮肤图层,用套索工具勾画身体的边线,然后用油漆桶把皮肤区域都涂上颜色,涂到线稿外没关系,画好后把没用的、盖住的地方擦掉,如【皮肤图1】。
虽然皮肤基本涂完了,可对皮肤的颜色我还是不满意,总觉得没有什么活力,太黄了,皮肤还是红润一些好。所以就用色彩平衡调到自已满意的色泽,调完后在皮肤基本层上再新建另一图层,新图层属性改成正片叠底正,用19号喷枪钢笔不透明笔刷为需要加深的部位平涂上颜色,作出阴影效果,效果如【皮肤图2】。
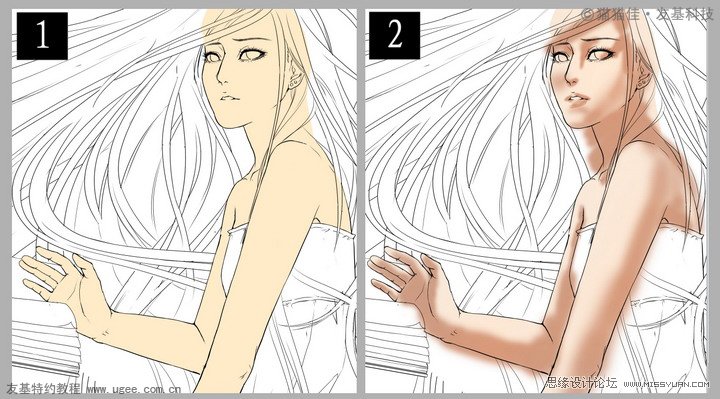
图3
4.大致画出明暗关系后,开始刻画细节,按照自已所想的色彩去画,目的是用色彩把结构慢慢地表现出来,然后用涂抹工具淡化笔触,效果如【皮肤图5】。仔细一看,【皮肤图5】中皮肤的饱和度有点高,再次用色相/饱和度调低,效果如【皮肤图6】。
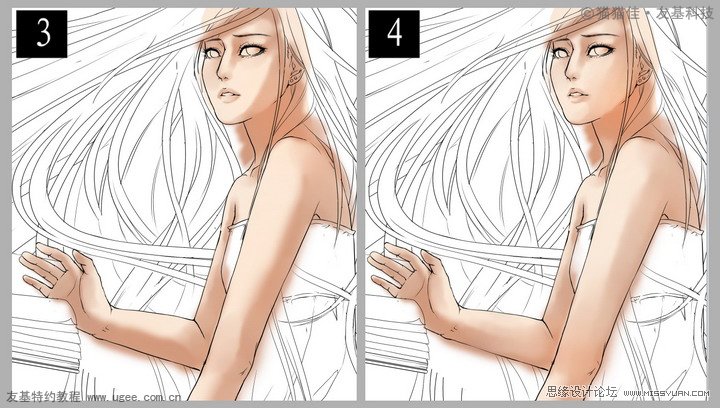
图4-1
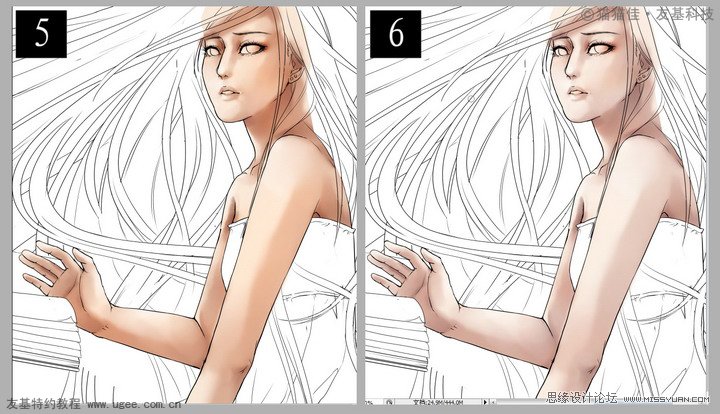
图4-2
5.眼睛一定要透亮才可以吸引人,先画上喜欢的绿色眼睛,再用19号喷枪钢笔不透明笔刷画上瞳孔,效果如【眼睛4】。继续用加深工具设为中间,加深边缘线和瞳孔,效果如【眼睛5】。
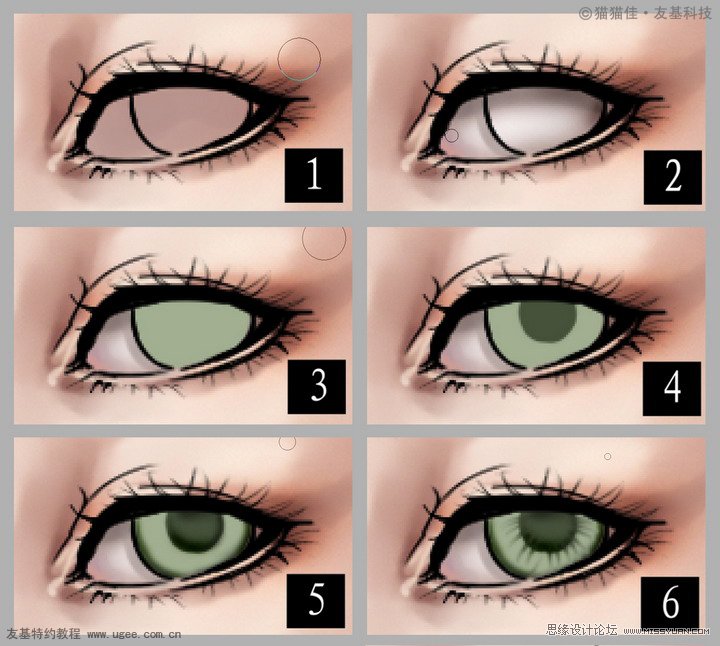
图5
6.用涂抹工具把瞳孔涂抹打散,瞳孔逐步扩大,并跟周围的暗绿色形成衔接,效果如【眼睛图7】。接着用加深工具轻轻加深边缘线和瞳孔,效果如【眼睛图8】。再来就是用喷枪钢笔不透明笔刷画上高光,再用模糊工具虚化,呈现一种水灵灵的感觉,效果如【眼睛图9】。最后用色相/饱和度调高,这样整个眼睛看起来就炯炯有神了,效果如【眼睛图10】。
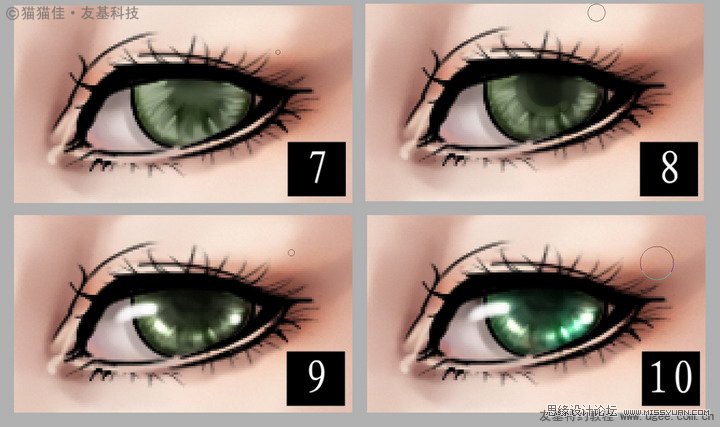
图6
7.鼻子是脸部最富有体积感的部分,它使脸部产生了较强的明暗变化。用19号喷枪钢笔不透明笔刷画上鼻头部分,鼻尖似球体,另一个鼻翼似半球。画的时候不要过分强调它的变化,以防削弱眼睛的表现。鼻底部分由于它在形体上与鼻子的其他部分在受光后对比强烈,刻画时要注意它的明暗、虚实变化。最终效果如【鼻子图5】。
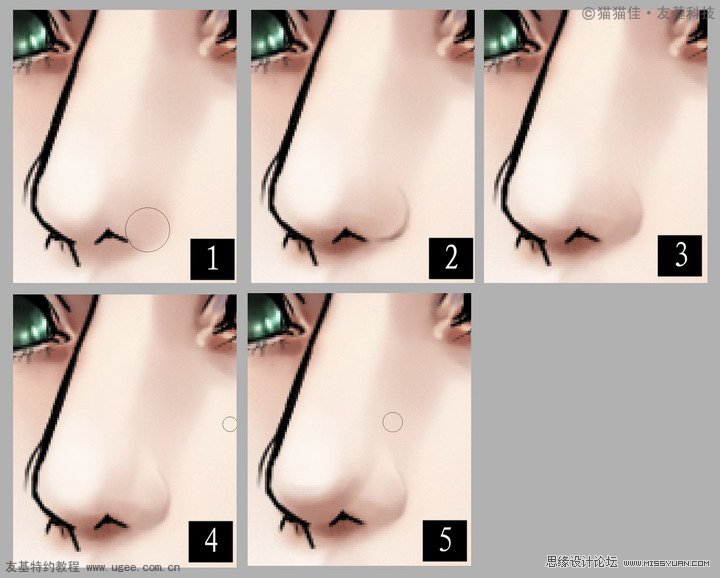
图7
8.嘴唇是五官中最难的一个部分,我还没完全熟练,只能先献丑一下了。用笔刷把嘴唇的外形画出来,效果如【嘴唇图2】。然后画上唇纹的结构,勾画下唇线等关键部位,嘴唇要柔和均匀,最后深化细节,效果如【嘴唇图4】。
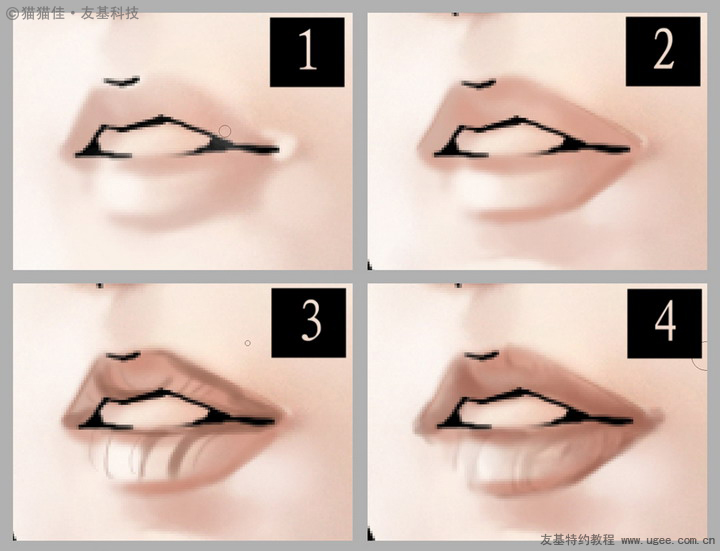
图8
9.用色相/饱和度调整变化,再用加深工具擦出嘴唇的暗部,继续用减淡工具设为高光来擦出高光,最后通过色相/饱和度调整,效果如【嘴唇图10】。

图9
10.头发比起皮肤部分要简单得多。先用19号喷枪钢笔不透明笔刷,画出想要加深的部分,这里就全凭自已的感觉了,因为笔刷的边缘很模糊,所以画好以后,再选择套索工具进行修边工作,效果如【头发图3】。

图10
11.再次用笔刷把头发亮的地方适当加淡,从而增加立体感。顺着头发的走向细画,用涂抹工具把头发的亮与暗接起来,边画边抹出头发质感,效果如【头发图4】。最后用色相/饱和度调整,效果如【头发图5】。这样头发就做好了,是不是很简单?
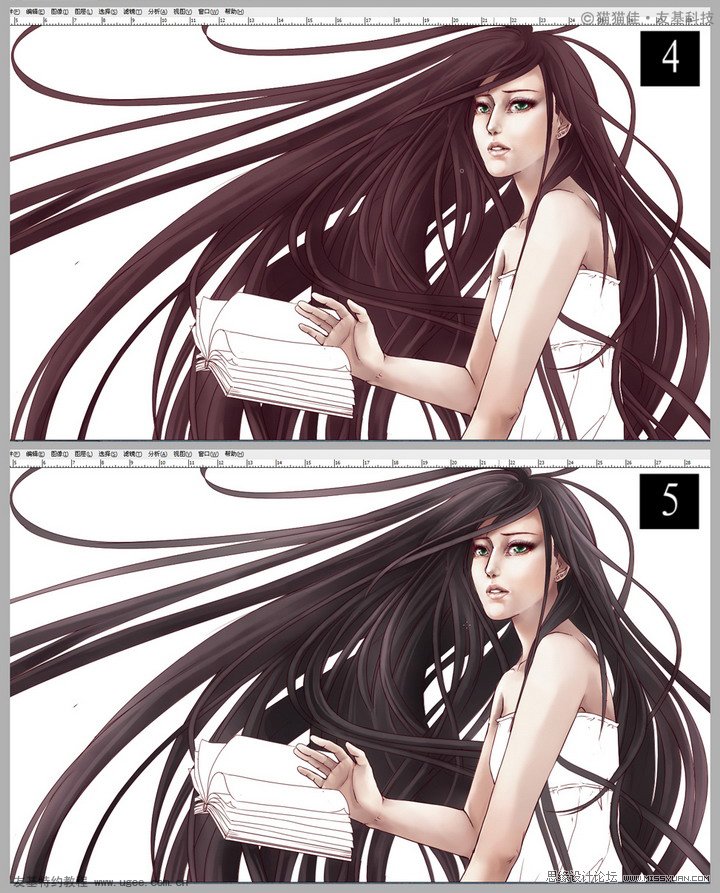
图11
12.衣服的褶皱要体现出向下松垂的感觉。用19号喷枪钢笔不透明笔刷画出平缓V型的明暗部分,效果如【衣服图3】。但还是略显生硬了,再用涂抹工具淡化了一些笔触,效果如【衣服图4】。
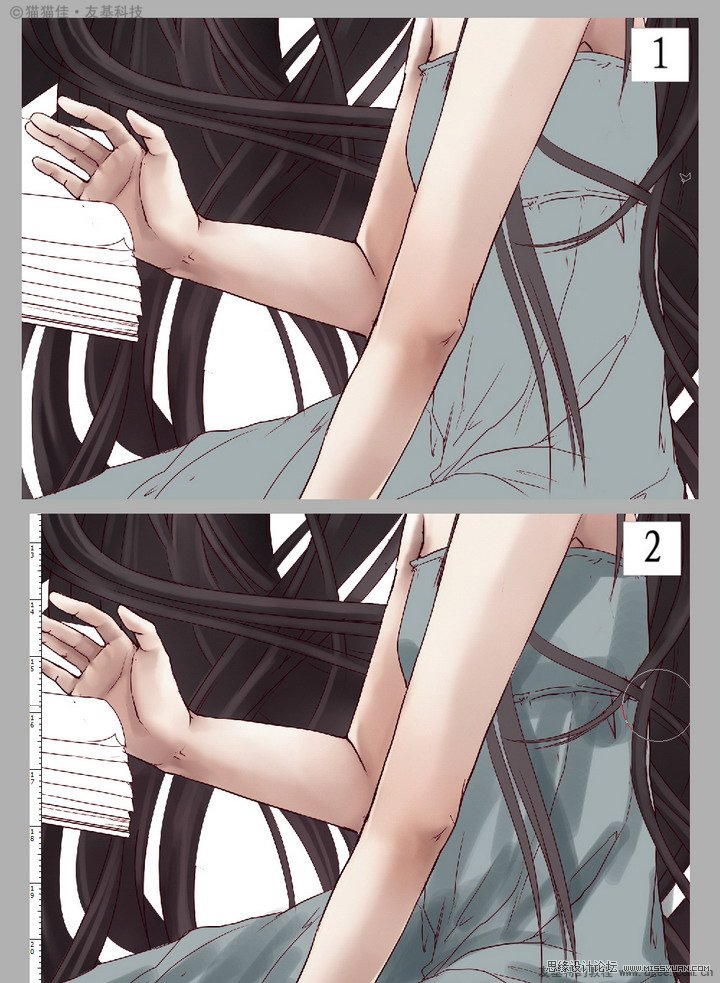
图12-1
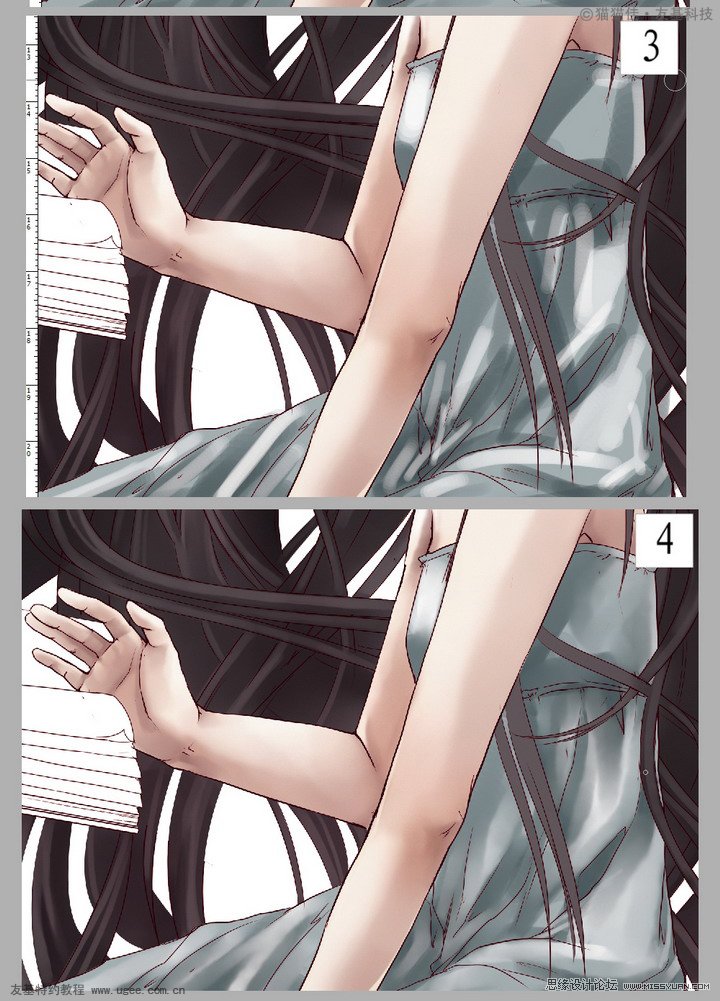
图12-2
13.用加深工具把暗的地方擦深,减淡工具把明的地方擦淡。因为这件裙子的缎面很滑,所以需要增大明度的对比,效果如【衣服图5】。蓝裙子显得有点鲜艳了,就用色相/饱和度调整成白色的,白色是天使的象征嘛。之后,处理细节,使白裙子看起来更自然柔和,更富有空间感,效果如【衣服图6】。
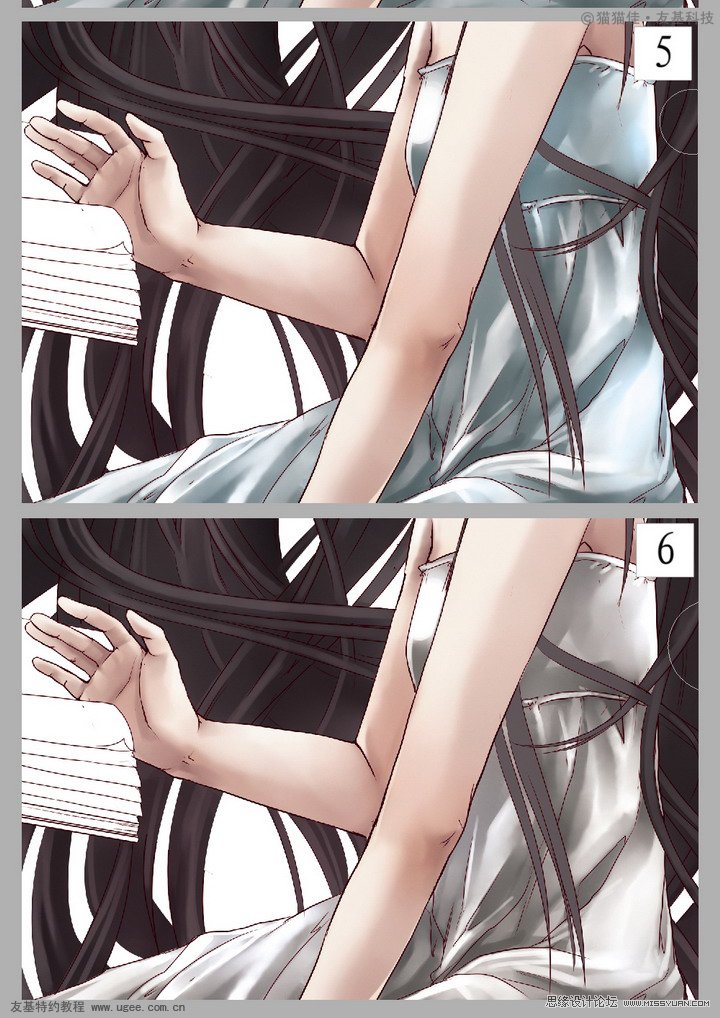
图13
14.圣书部分,用套索工具勾画书的外形,油漆桶漆色。然后用19号喷枪钢笔不透明笔刷在明的地方画明,用涂抹工具淡化一点笔触再仔细刻画,效果如【圣书图4】。书面上的字体我想做点变形,点击编辑变换变形,就这样随意变形了,效果如【圣书图6】。
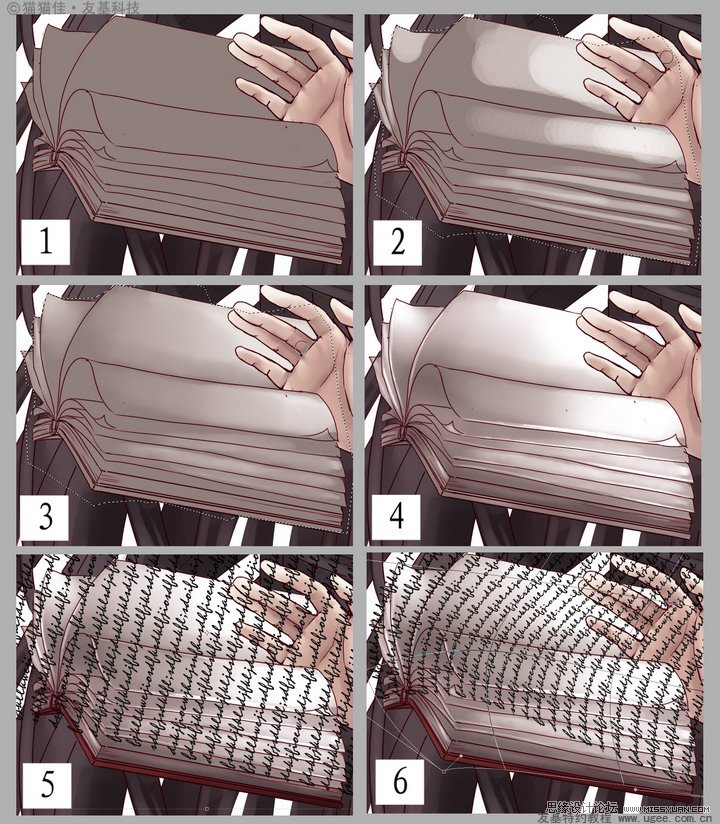
图14
15.字体太黑了,用字体图层模式设为强光,效果如【圣书图8】。再用污渍笔刷画一点一点的污渍,效果如【圣书图10】。
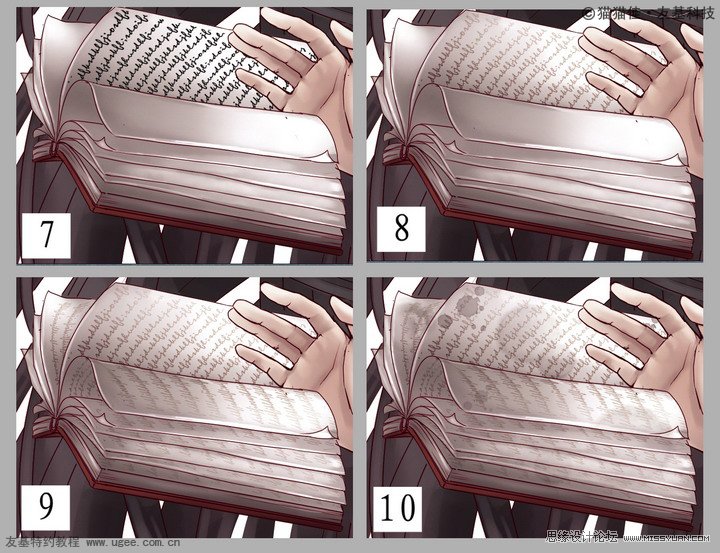
图15
16.在西方,百合花一直是圣洁的象征,给花和叶上色,不用笔刷,就直接用加深工具把暗的地方加深,效果如【百合图3】。用19号喷枪钢笔不透明笔刷画出简单的明暗和色彩关系,然后就是按照花的生长趋势仔细刻画,花叶暗处在深的地方上取色,亮处可以选用白色提亮,效果如【百合图6】。
(本文来源于图老师网站,更多请访问https://m.tulaoshi.com/ps/)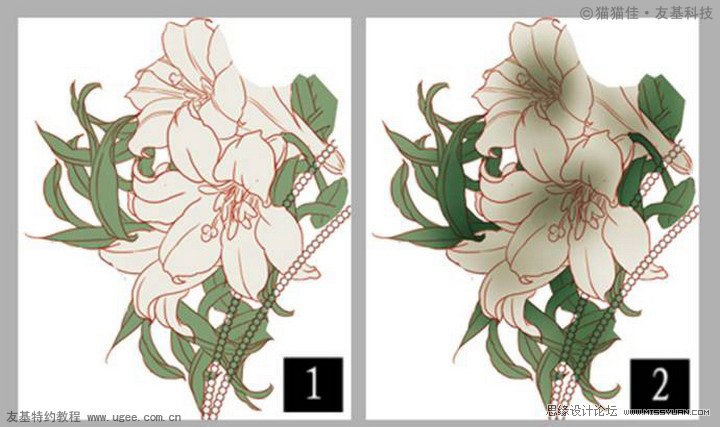
图16-1
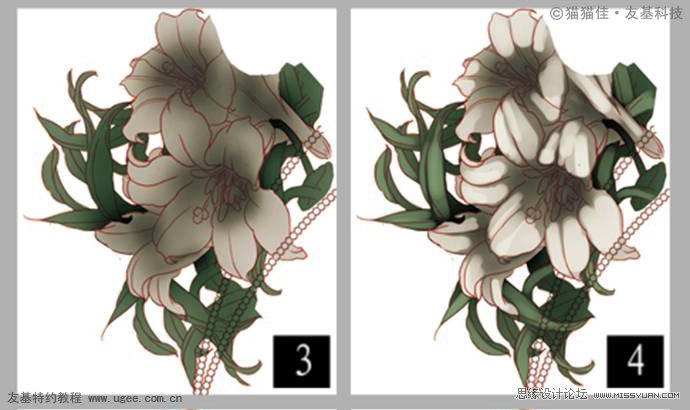
图16-2

图16-3
17.百合的整体刻画如下:
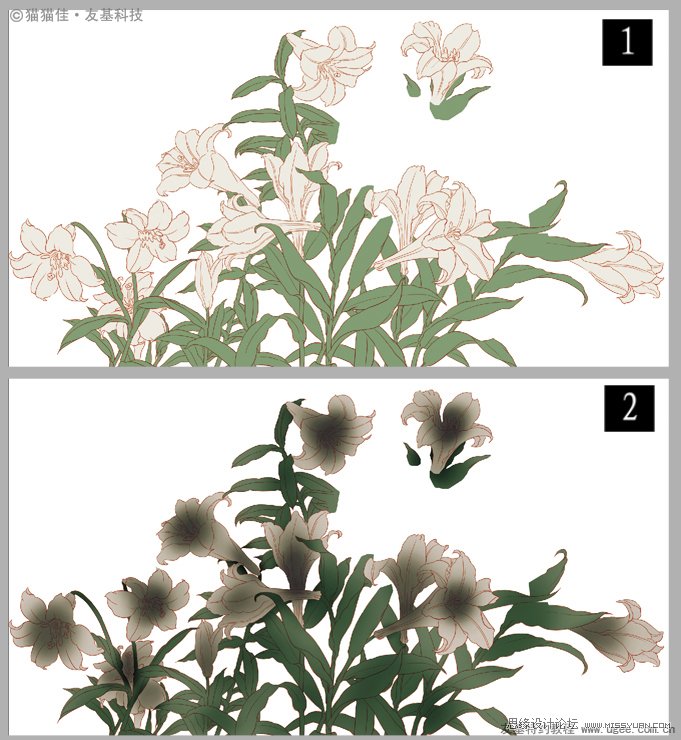
图17-1
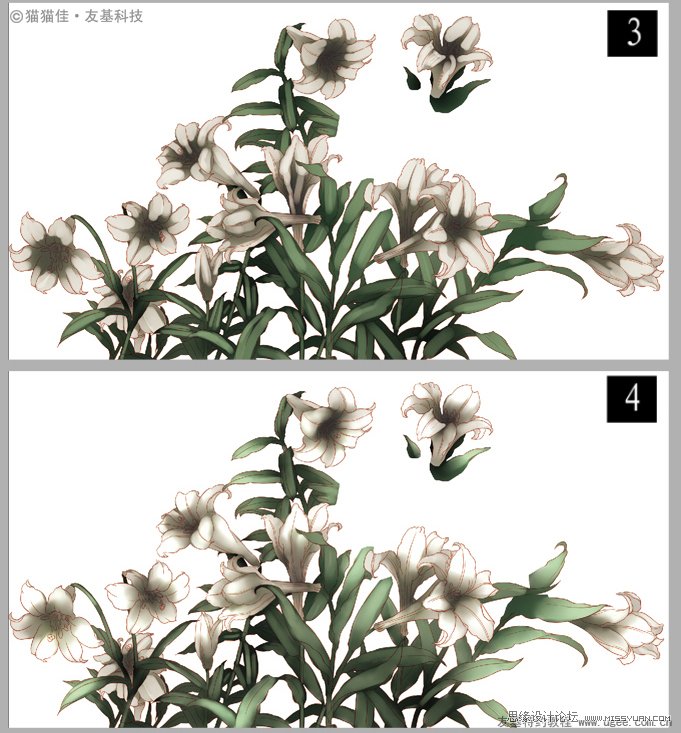
图17-2
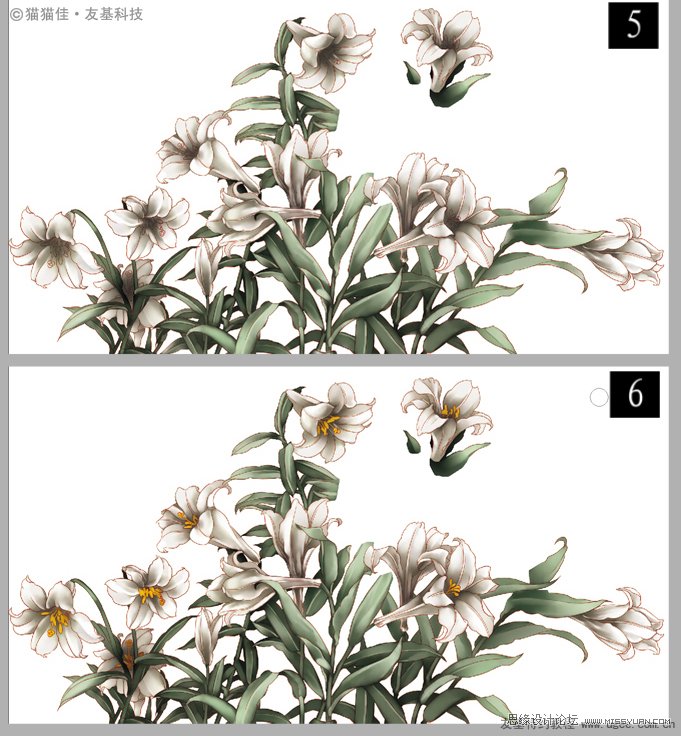
图17-3
18.鸽子是和平的象征,先用加深工具擦出鸽子的阴影作出明暗关系,效果如【鸽子图2】。再用19号喷枪钢笔不透明笔刷在明的地方画出羽毛的结构,增加立体感。然后用涂抹工具淡化了一些笔触,效果如【鸽子图4】。
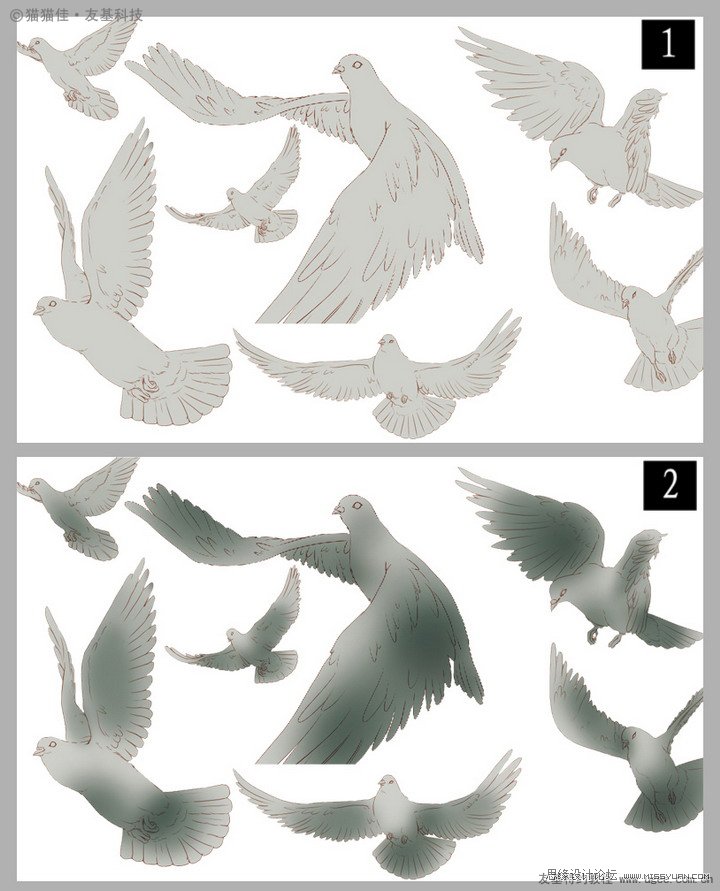
图18-1
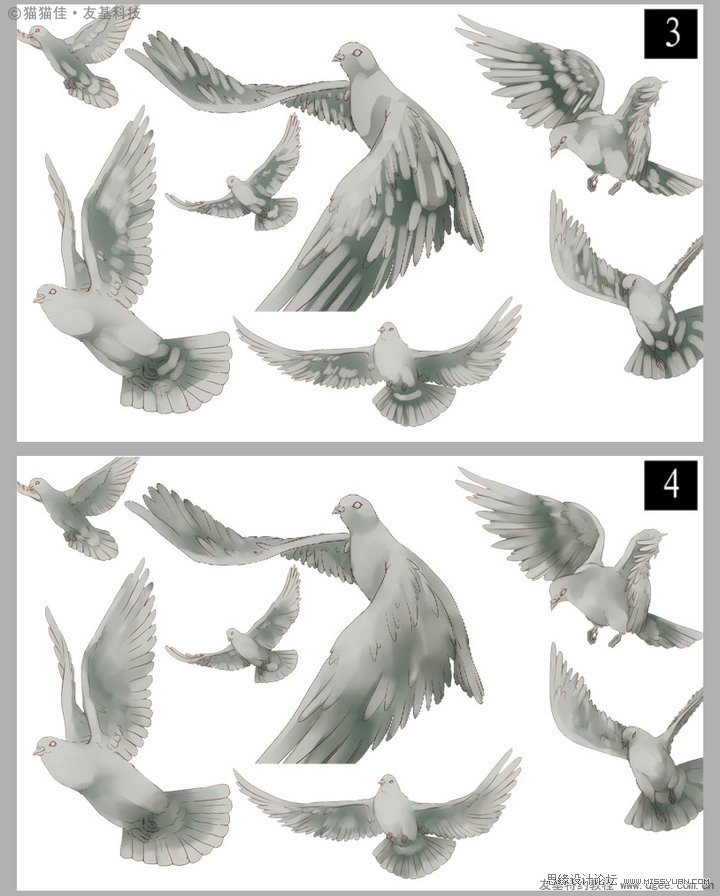
图18-2
19.再用笔刷仔细刻画出每根羽毛的亮边,要注意过渡的地方要平滑一些,效果如【鸽子图5】。最后用涂抹工具淡化,边画边涂,翅膀明暗的地方要仔细加工,要画得非常干净才好,效果如【鸽子图7】。
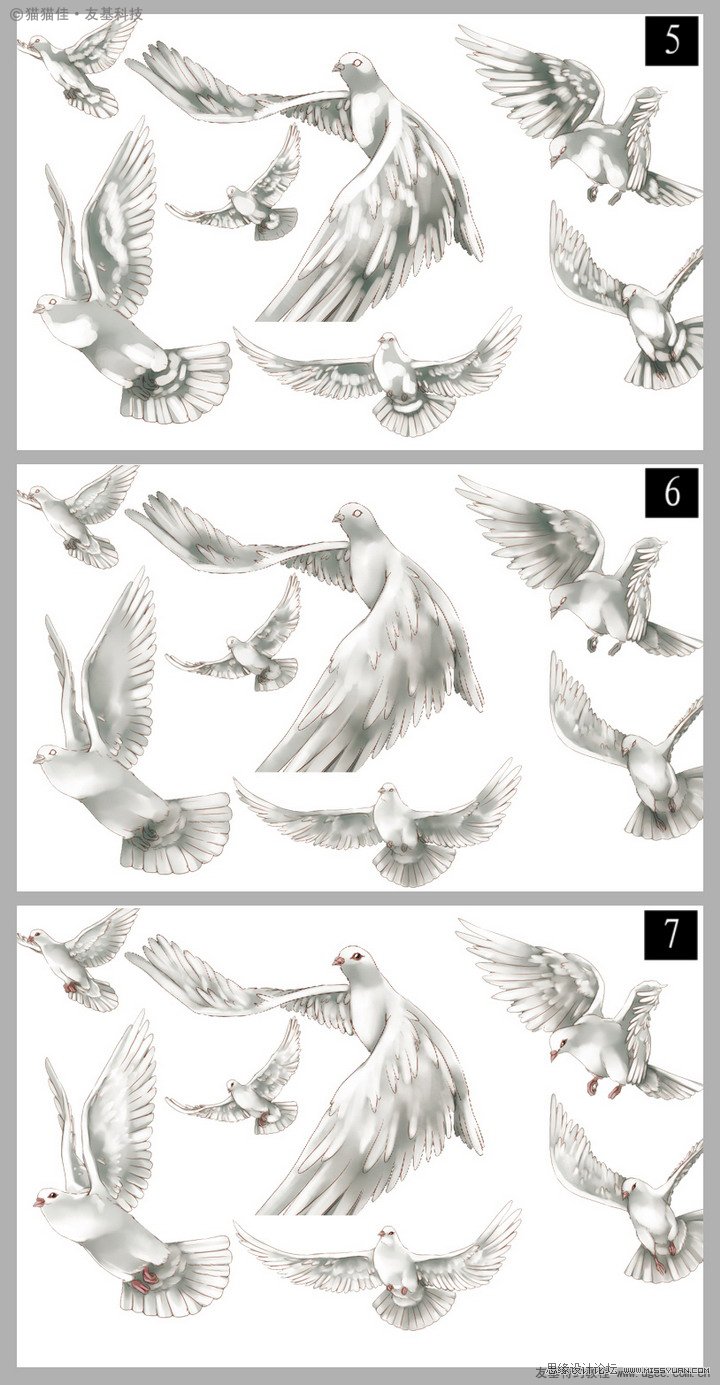
图19
20.十字架部分,先用油漆桶途上灰色,再用泥土笔刷随意画出如【十字架图2】的效果。然后用血迹笔刷画一些斑点,效果如【十字架图3】。最后用色相/饱和度调整,效果如【十字架图4】。
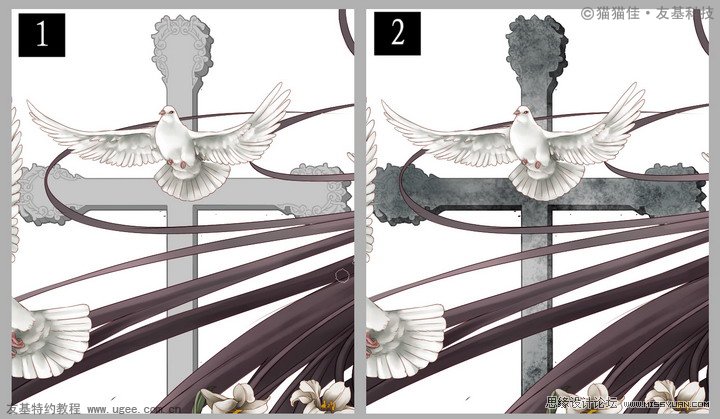
图20-1
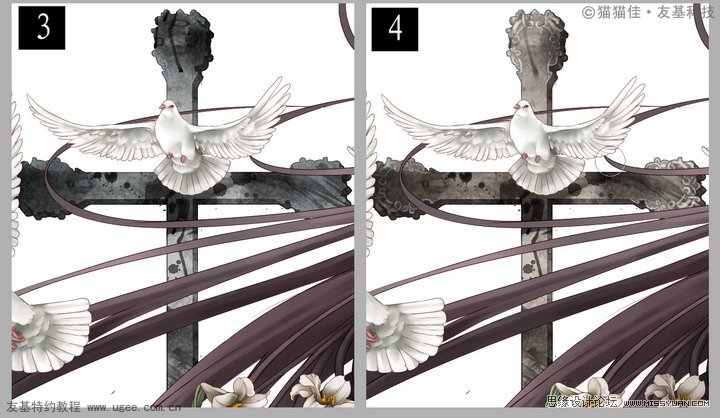
图20-2
21.下图是素材背景,把素材背景拖到信徒最底图层作为背景,效果如【背景图1】。用云霞笔刷轻轻地细画,效果如【背景图3】。然后复制之前的百合图层,拖到背景图层上,最后把百合图层模式的不透明度调到为50%,效果如【背景图4】。
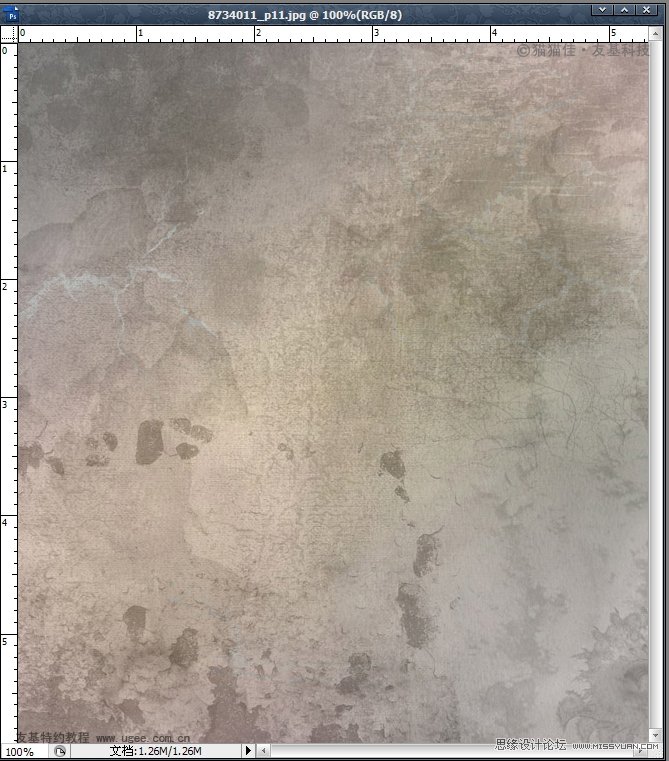
图21-1
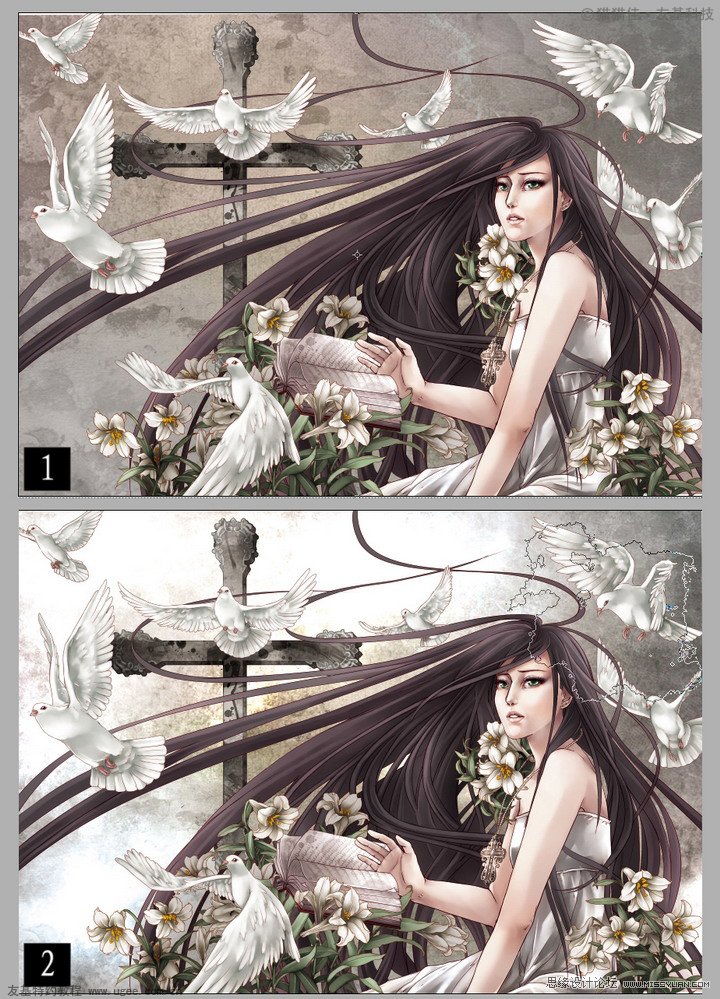
图21-2
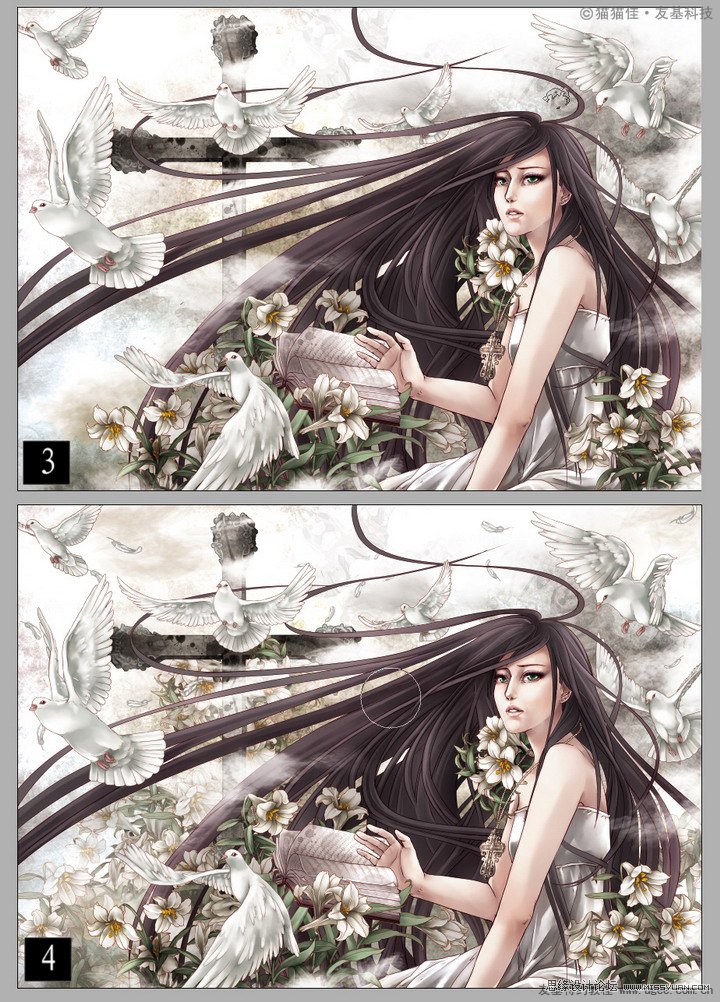
图21-3
22.用高光笔刷画一点一点的高光,这样就完成啦。

图22
地狱使者
23.我想描画一个冷酷的魔鬼,白头发,黑裙子,皮肤偏紫色,身上有血迹和纹身,作为地狱的特征。这个女孩也有一个故事,而且与天使密切相关,其实她们生前就是双胞胎姐妹的关系。蝙蝠是邪恶的象征,枯树是绝望的象征。请看下面线稿图,这个女孩的身体没什么变化,只是加一些东西。

图23
24.魔鬼线稿图层的属性为正片叠底,把之前的天使图层拖到魔鬼线稿图层下面。头发、衣服、皮肤以及眼睛都不用重复画了,就直接用色彩平衡、色阶、色相/饱和度调到适当的程度。根据自已想要的效果,要耐心地不停地调试,直到满意为止。还要记得把眼皮袋处理一下哦,因为和天使的眼皮袋不一样呢。以下图24-1是修改前的图,图24-2就是修改后的效果。

图24-1

图24-2
25.血泪部分,用喷笔涂上一层深红色的血,效果如【血泪图2】。然后用涂抹工具把血涂到脸颊的下区,效果如【血泪图3】。
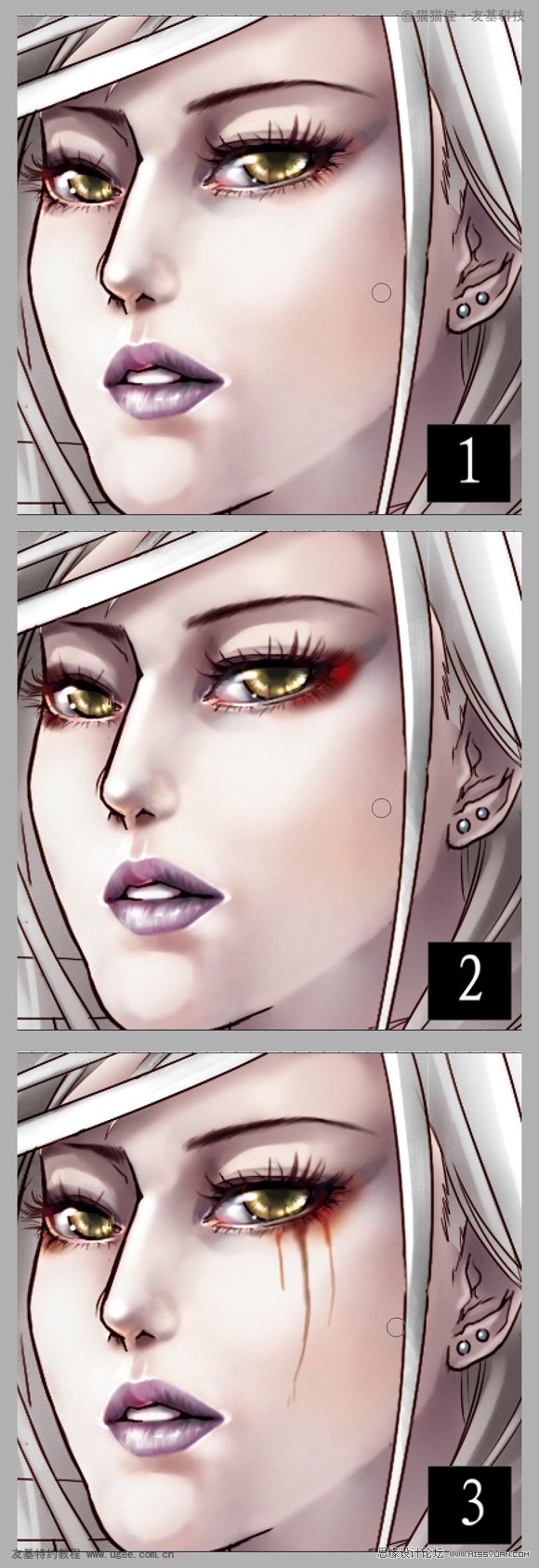
图25
26.血书,用血迹笔刷淡淡掠过。
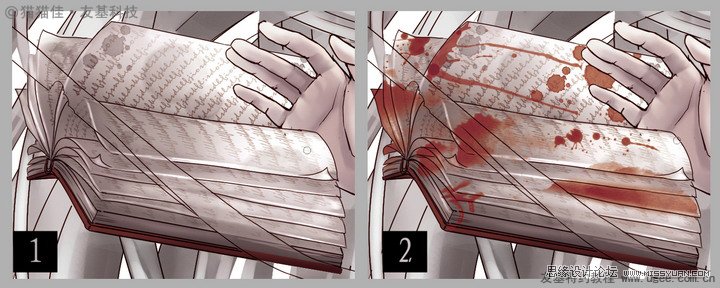
图26
27.纹身部分,先用套索工具分别勾出蛇、樱花以及骨头的线条,用油漆桶潻不同的颜色,效果如【纹身图2】。再用19号喷枪钢笔不透明笔刷和加深工具,画出明暗关系,效果如【纹身图3】。继续边画边调整,刻画细节,慢慢地让纹身的画面色彩和谐,效果如【纹身图5】。
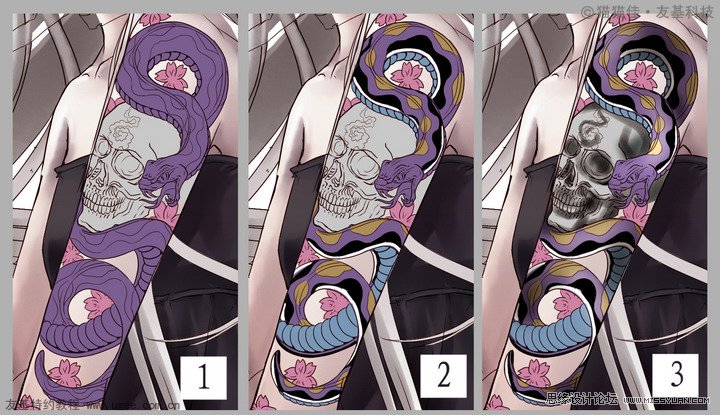
图27-1
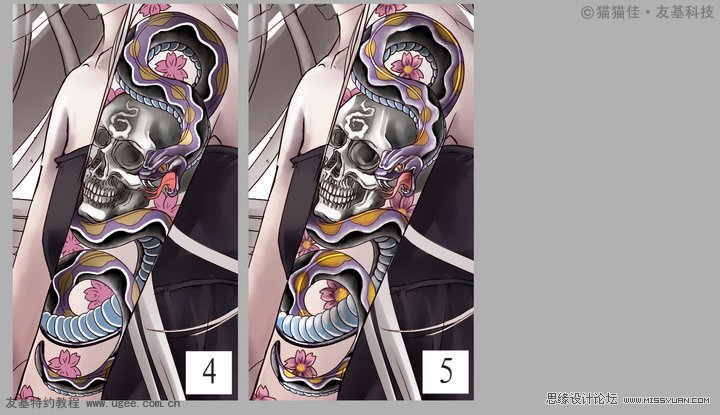
图27-2
28.手镯上平涂了灰色后,不用笔刷就直接用加深工具和减淡工具进行立体处理,让亮的地方更亮,暗的地方更暗,这样可以画出白银的质感。另外手镯里的荷花可以用笔刷画白点,然后用涂抹工具淡化渐变,最后用喷枪笔刷轻轻画一些粉色。
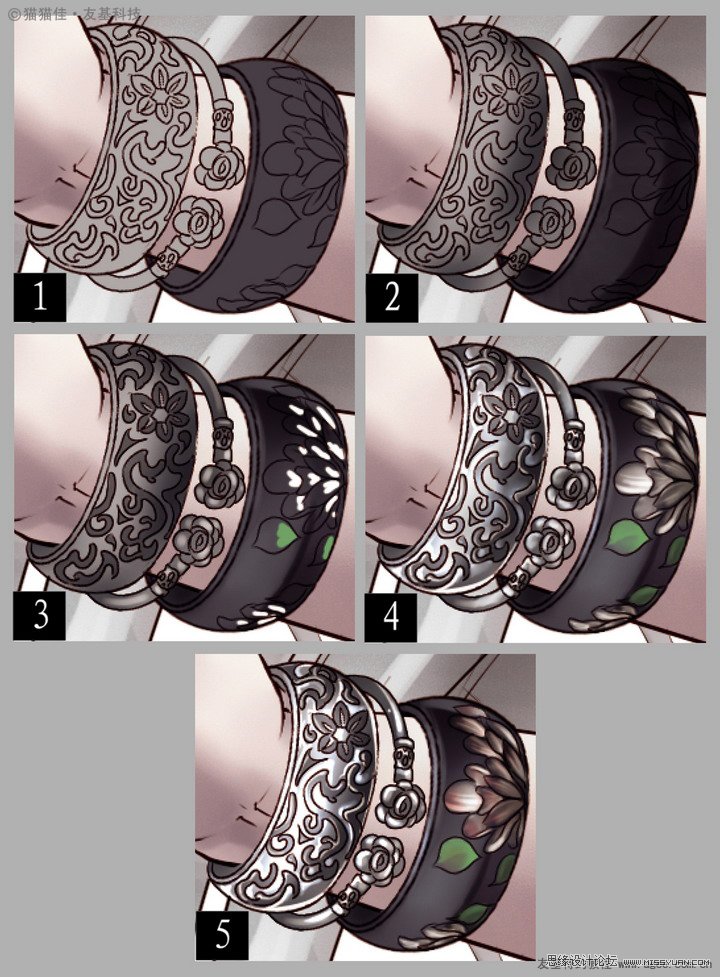
图28-1
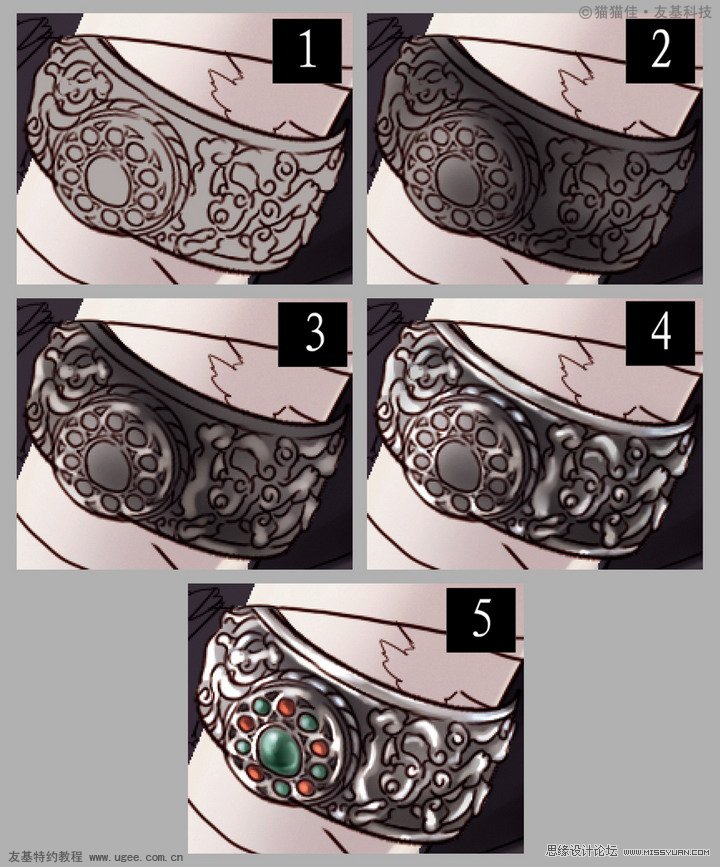
图28-2
29.蝙蝠的翼,是由在爪子之间相连的皮肤(翼膜)构成的。蝙蝠脸部像啮齿类,除翼膜外,全身覆盖着毛,背部呈浓淡不同的灰色、褐色或黑色。先用套索工具勾出蝙蝠的线条,再用油漆桶潻上颜色,擦出想要加深的部分,这里就全凭自已的感觉了,效果如【蝙蝠图3】。
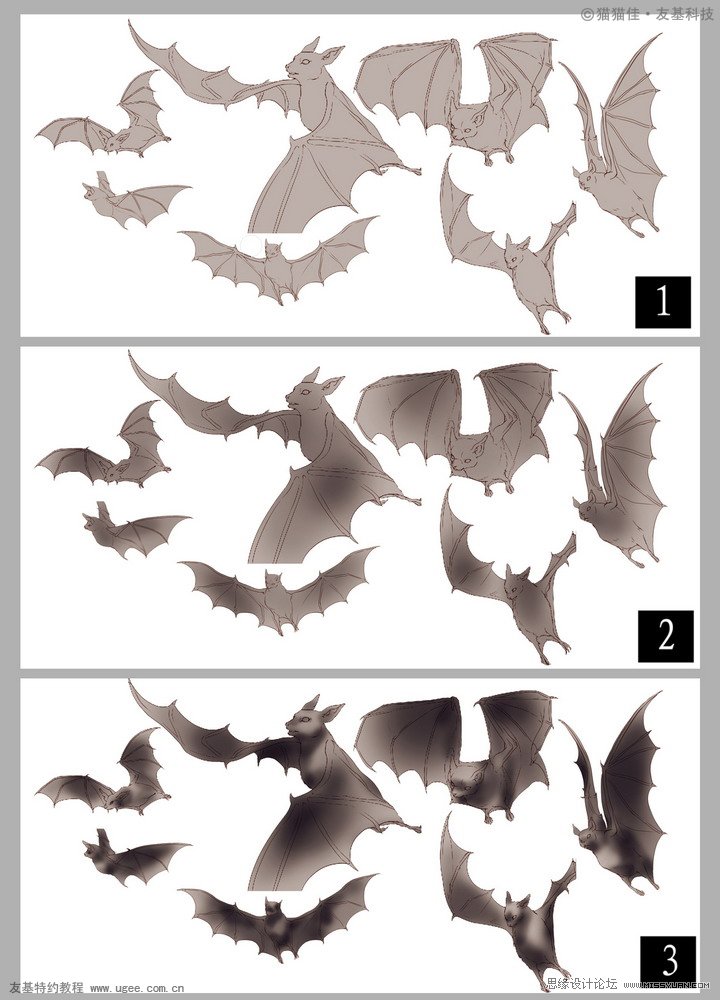
图29
30.接着用19号喷枪钢笔不透明笔刷在明的地方画出身体和翅膀的结构,丰富立体感,还要给修长的爪子画上深褐色,用减淡工具擦亮翼膜。然后用涂抹工具淡化一些笔触,继续把胸部扯出一些尖尖的细线,作细部处理,效果如【蝙蝠图5】。最后用色彩平衡,使之偏红,调到自已满意为止,效果如【蝙蝠图6】。
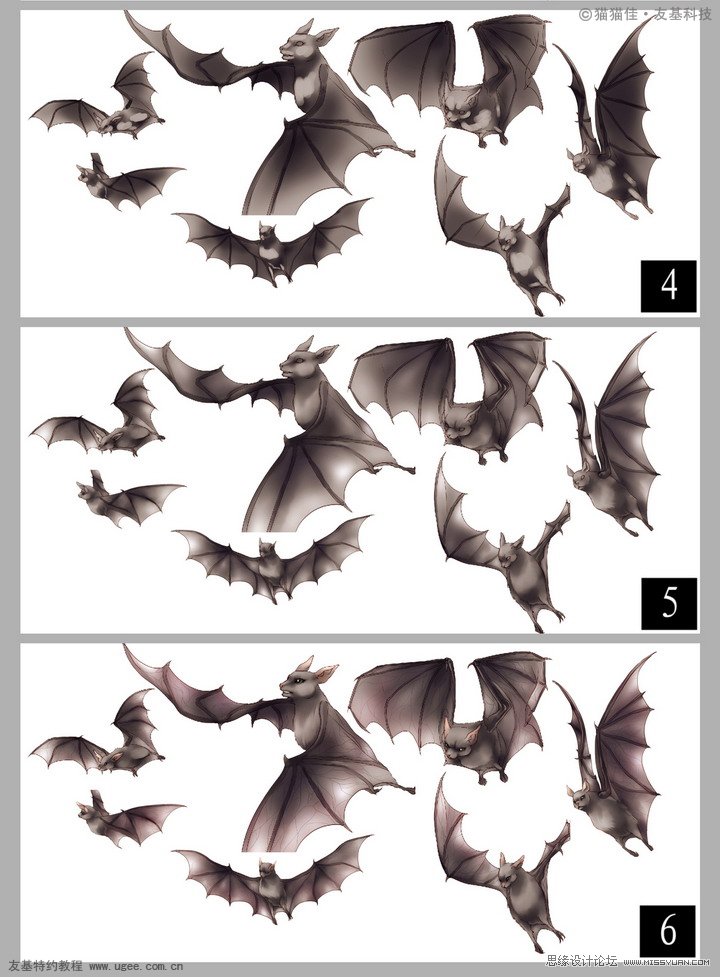
图30
31.枯树部分,用国画笔刷在暗的地方画暗,效果如【枯树图2】。然后用涂抹工具把之前暗的地方涂抹,渐变到明的地方,效果如【枯树图3】。耐心地一边画一边涂,就涂出树枝的立体感了,效果如【枯树图5】。
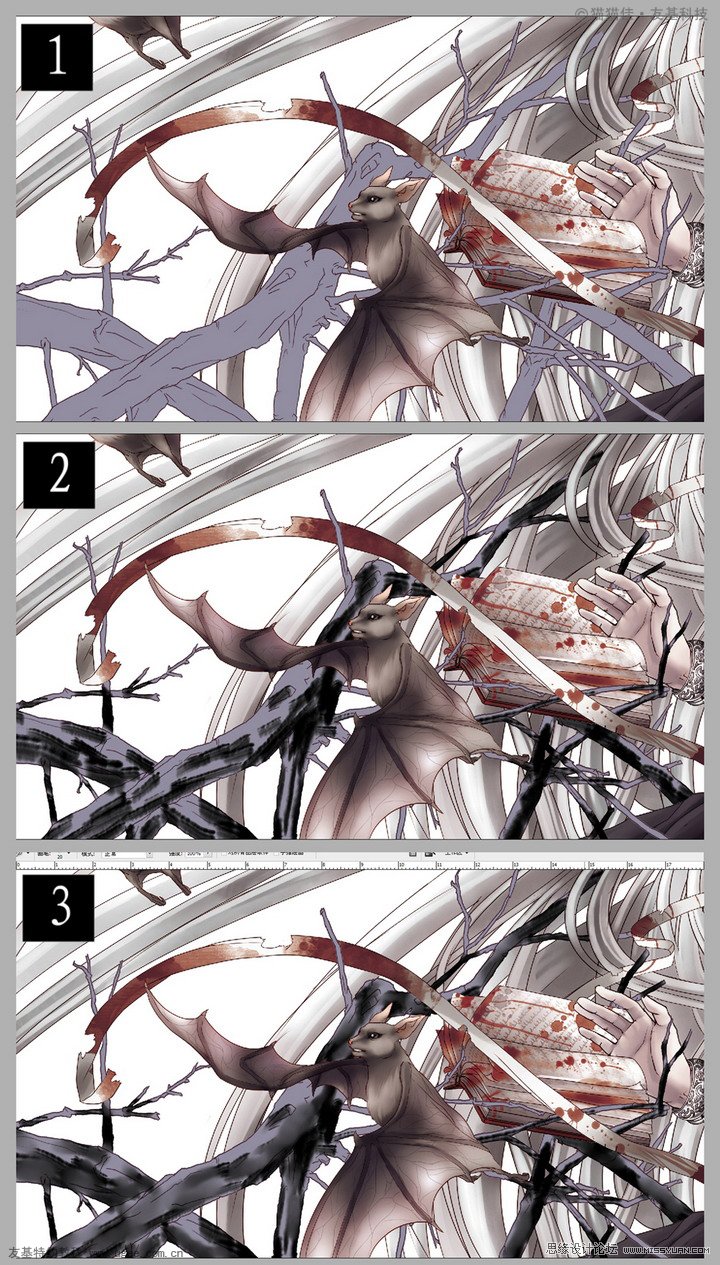
图31-1
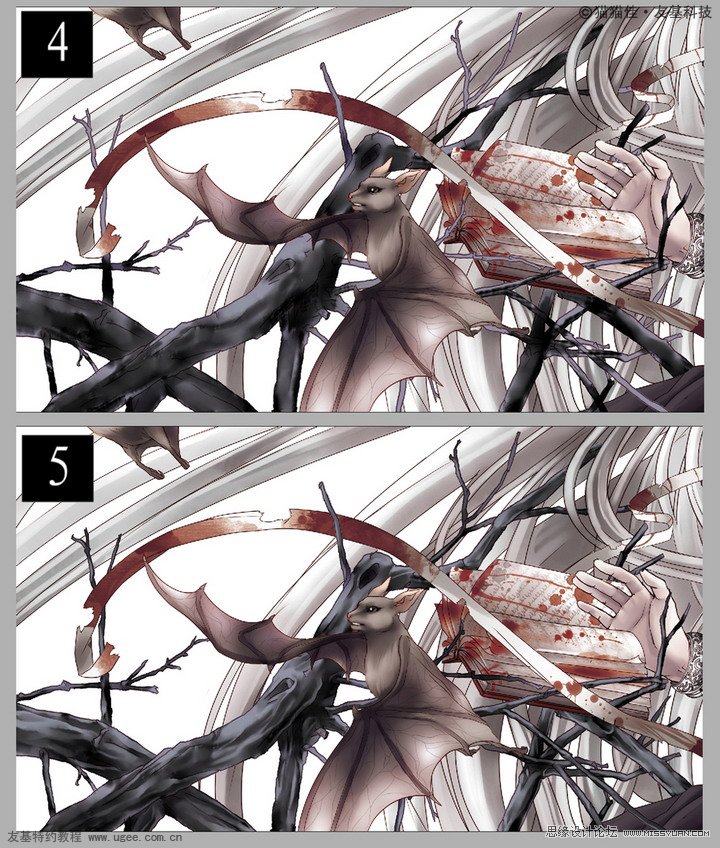
图31-2
32.下图是素材背景,把素材背景拖到魔鬼最底图层作为背景,效果如【背景图2】。用素材图层模式设为变暗,效果如【背景图3】。再把树枝素材放在背景图层上,效果如【背景图4】。

图32-1
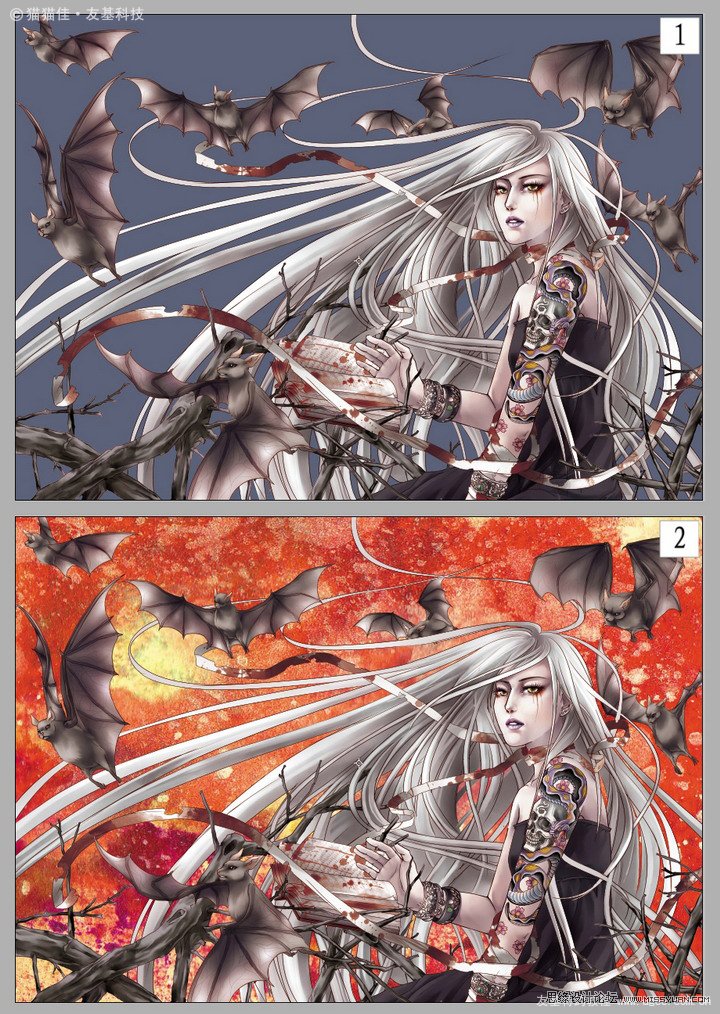
图32-2
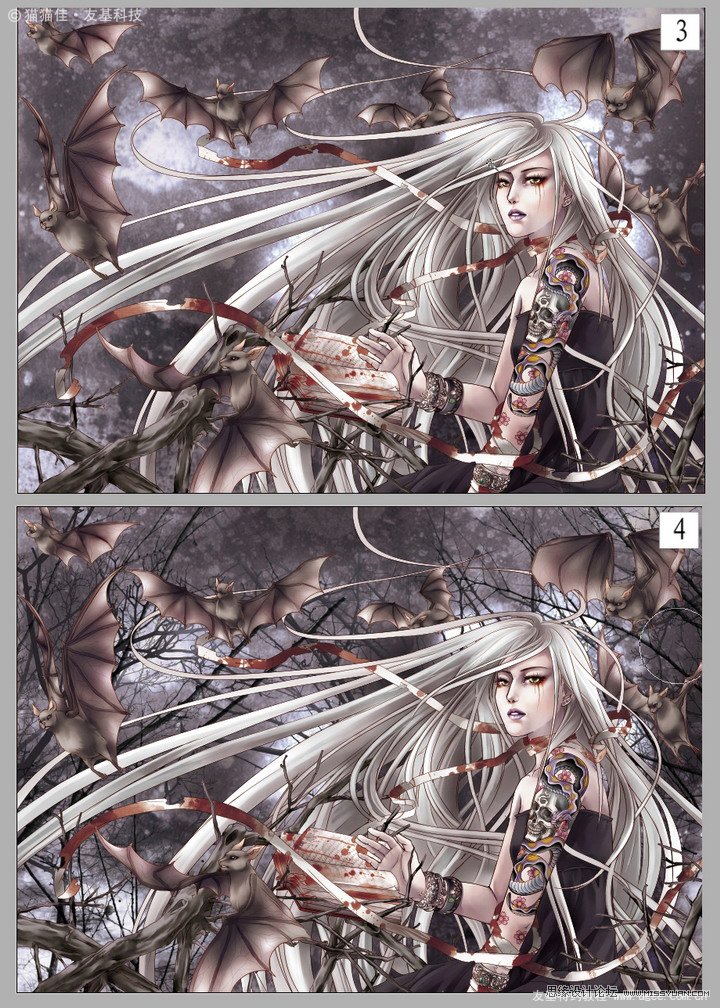
图32-3
33.画好月亮后,把月亮图层模式的不透明度调为50%,效果如【月亮图2】。然后用橡皮工具把月亮的中心轻轻擦掉,效果如【月亮图3】。复制另外一个月亮图层,点击滤镜模糊高斯模糊调到80,就这样出现了月亮的高光,最后合并图层,效果如【月亮图4】。
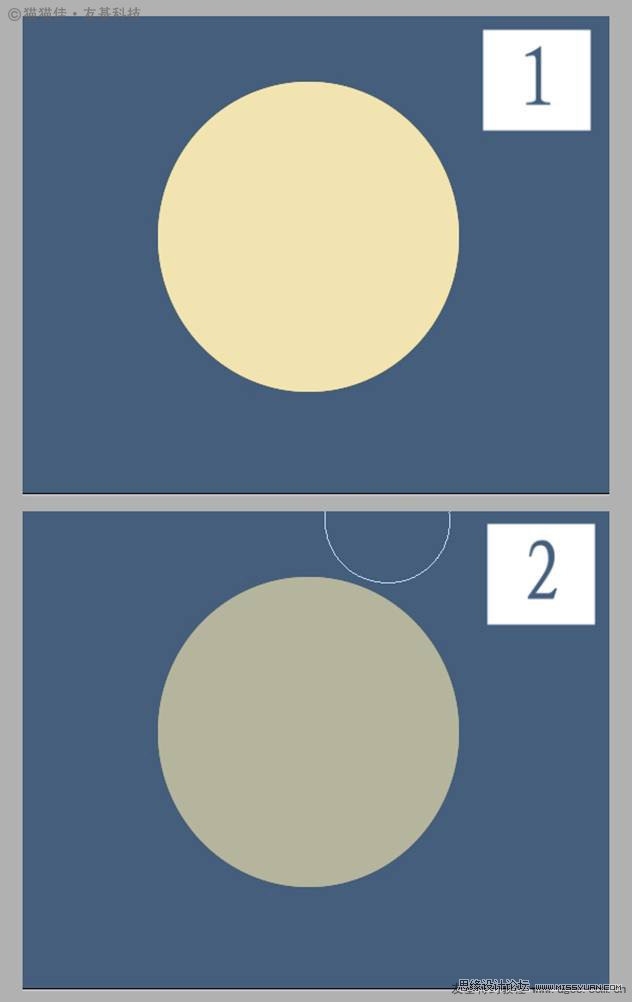
图33-1
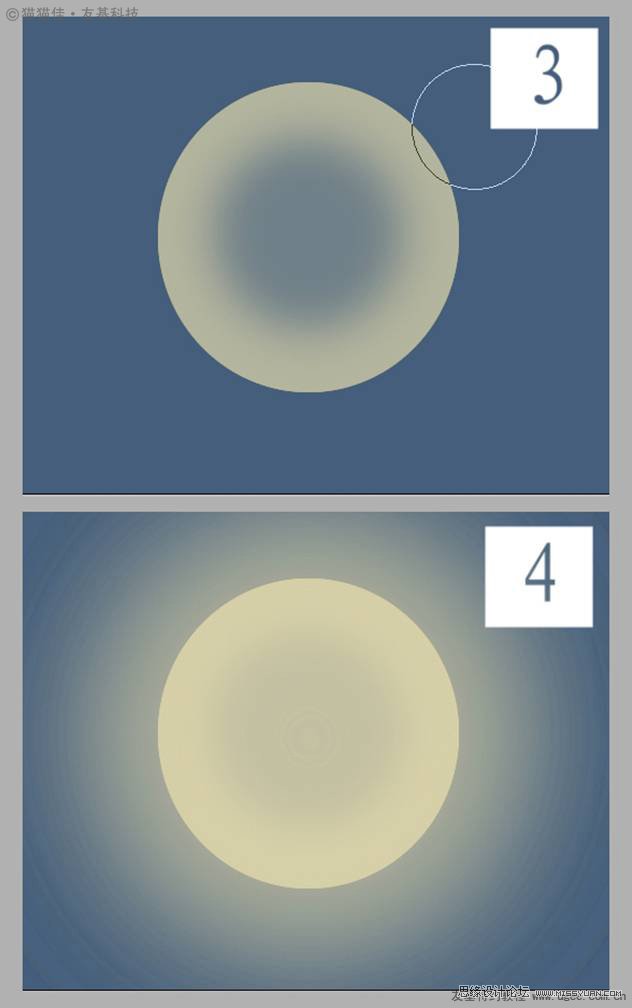
图33-2
34.把做好的月亮图层拖到背景图层上面,然后高光笔刷画一点一点高光,就这样完成啦。

图34