最终效果图:

第一步:
新建一个画布,然后把背景放到里面去。输入自己想要制作的文字,色码为:#ef9c00 。
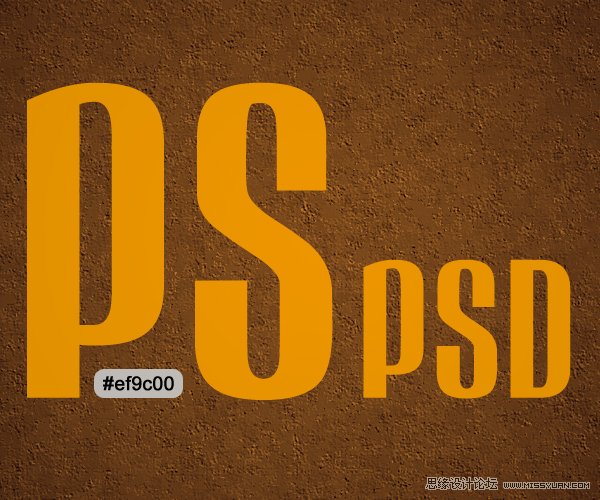
第二步:
(本文来源于图老师网站,更多请访问https://m.tulaoshi.com/ps/)双击文字,我们添加混合样式,如下:
-阴影:
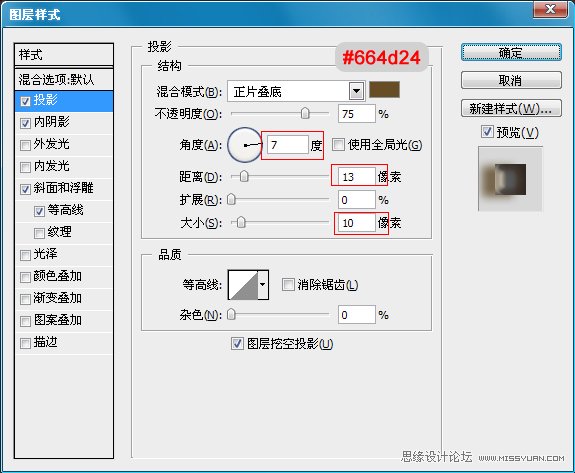
-内阴影:
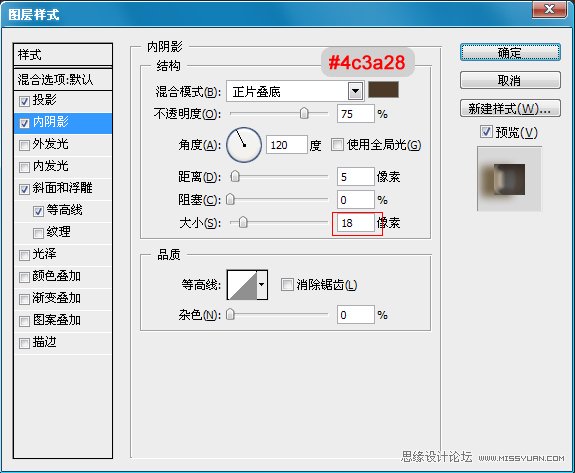
-浮雕:
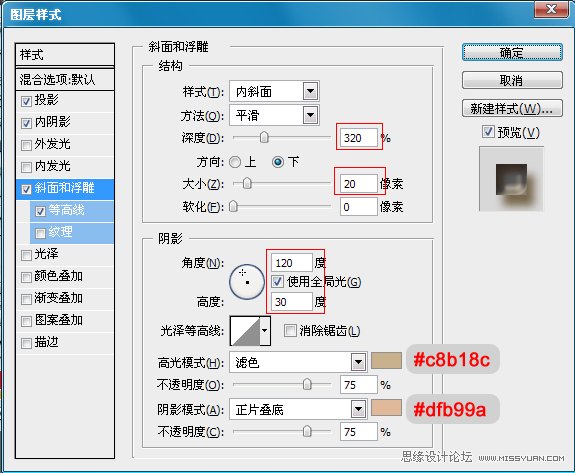
-等高线:
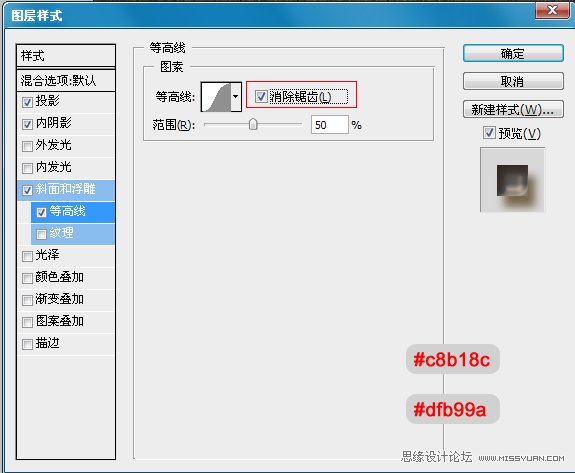
做完后应该是下面的效果:

第三步:
选择文字图层。按住CTRL然后点击文字,就会出现下面的选取框。
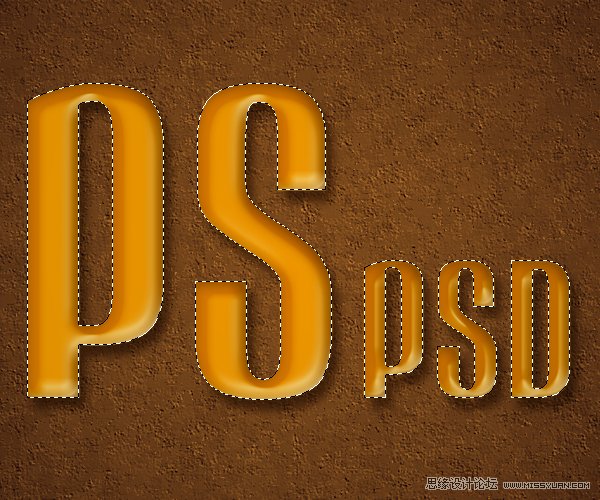
创建一个新图层,命名为:纹理。
现在我们设置前景色为#ef9c00,背景色为:#52443c 。然后填充前景色。
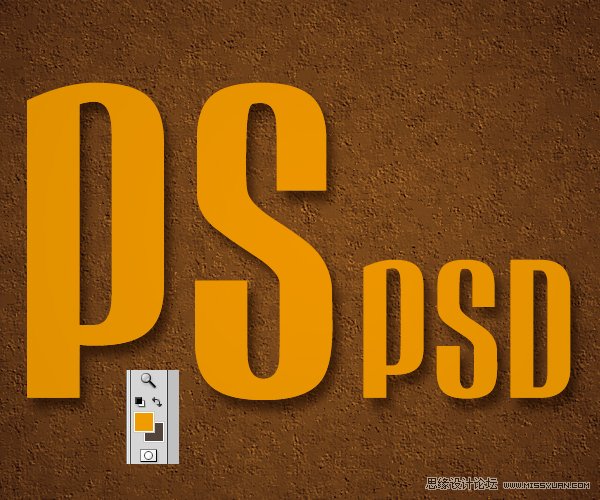
第四步:
现在我们将制作文字的纹理了。
选择纹理图层,然后转到滤镜-渲染-纤维。设置如下:
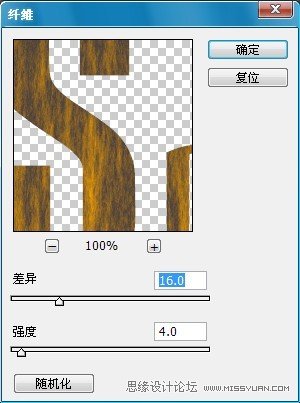
纤维后的效果:
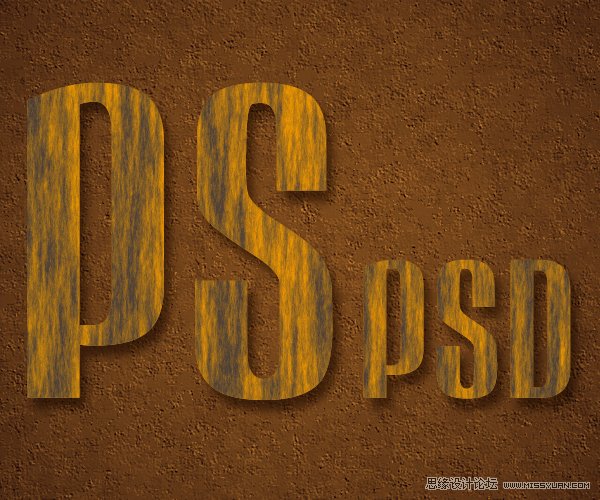
然后在到滤镜-素描-粉笔和炭笔。
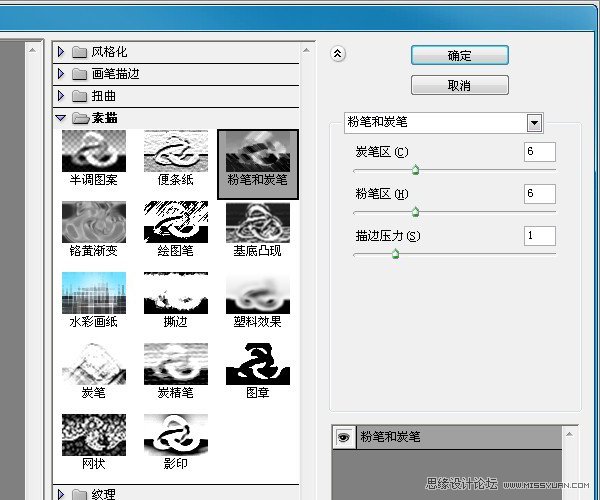
运用后的效果:
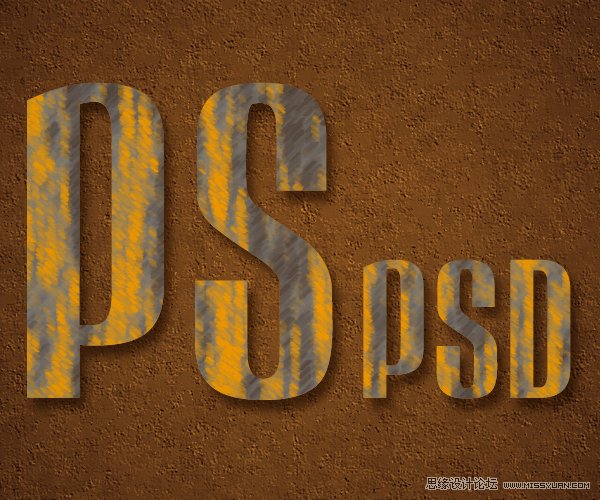
在到滤镜-素描-铭黄渐变。
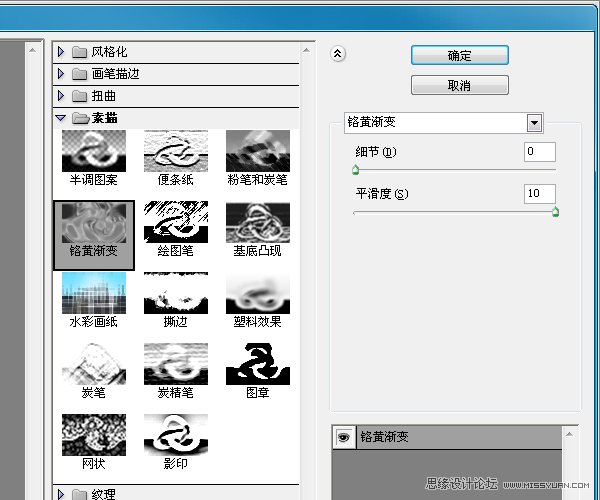
效果:
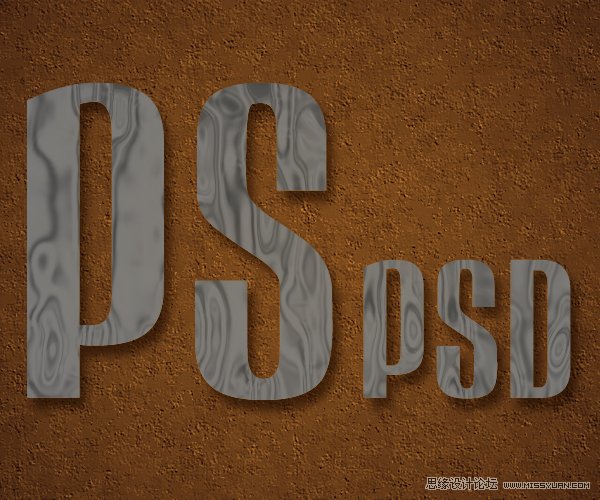
然后我们把混合模式改为柔光、
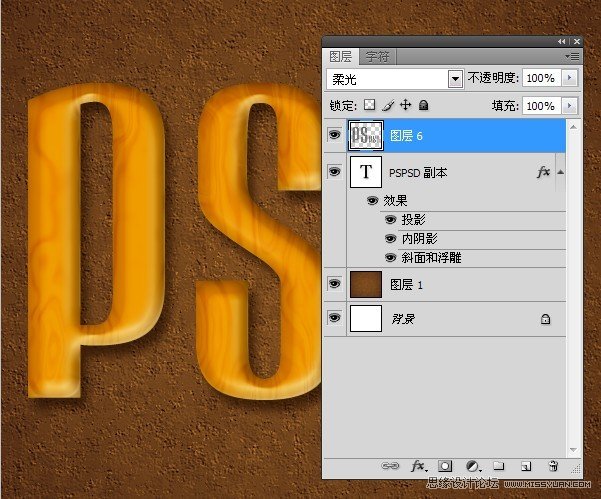
在调整一下色阶:
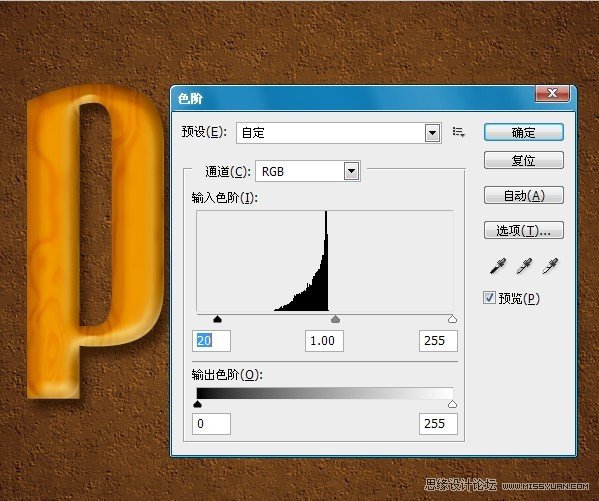
然后的效果图就是这样的:

最后一步:
我们新建一个图层。然后拉一个径向渐变。颜色就是比三步的那2个,从中间往旁边啦。
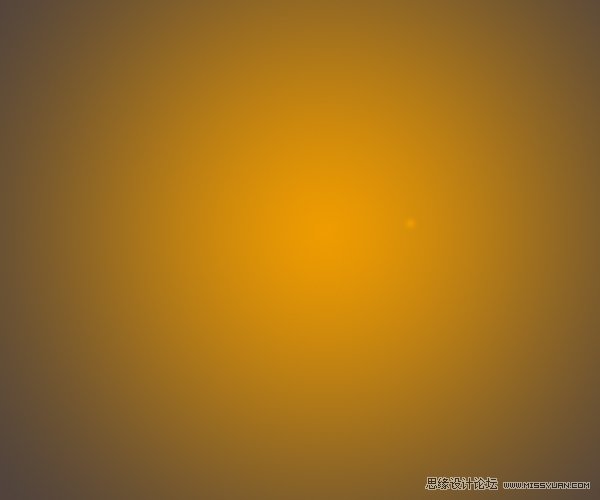
然后在设置他的混合选项为正片叠底,填充度为:10%。
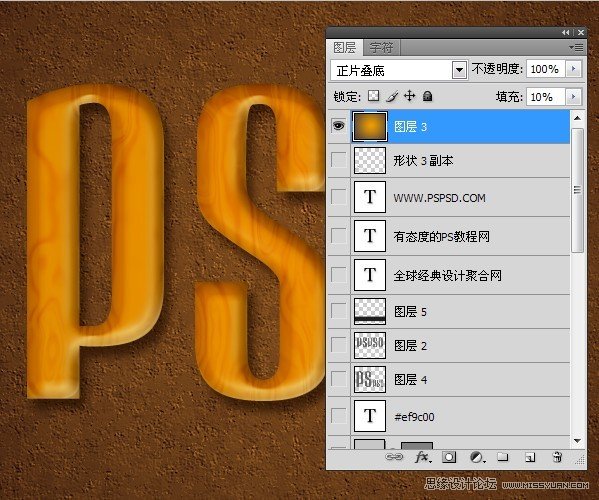
最终效果图:











