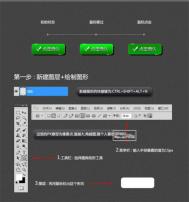对于很多Photoshop用户来说,图层混合的叠图模式并不陌生,在使用过程中,为了找到最佳的表现效果,我们会不自然的将图层混合模式的选项逐个尝试,随之会反复琢磨得到与之相符的理想效果。那么,本篇将详尽介绍Photoshop图层混合模式中图层互叠所产生的效果原理。常见的图层互叠有两个图层或者两个以上的图层,一般来讲,两个图层的互叠比较好控制而且也容易见效果,两个以上的图层就很少在图层模式上相叠了,这样比较难控制效果,确实需要这样做的话也一般会用到另外方法。接下去对Photoshop图层叠图的混合模式叠加、柔光、强光、亮光、线性光、点光与实色混合进行逐一讲解其常用方式。
打开Photoshop,新建一个灰度模式的正方形文档。打开工具箱上的渐变工具,在弹出的渐变编辑器对话框中,选择黑白渐变,设置平滑度值为0%,如图1所示
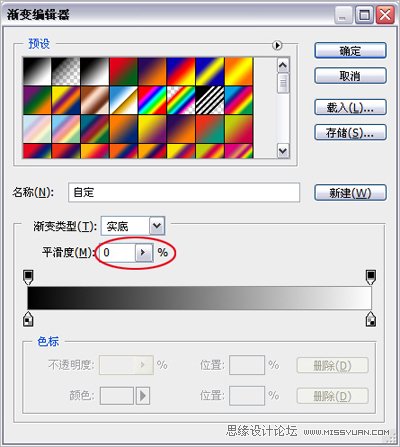
在新建文档上从左到右拉伸黑白渐变,并查看直方图,如图2所示。有兴趣可以比较一下平滑度100%和0%的直方图有什么不同
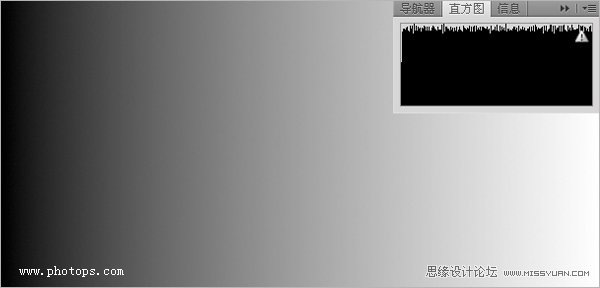
图2 黑白渐变效果及直方图显示
打开图层面板,复制背景层,得到背景 副本层,并顺时针旋转90度,如图3所示。
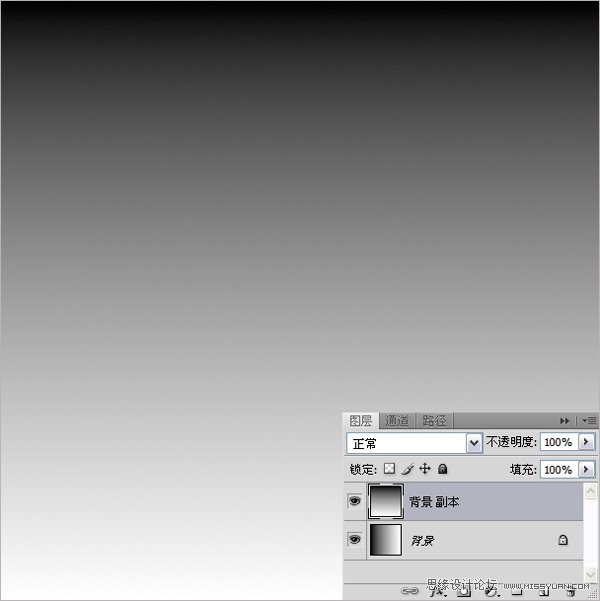
图3 复制图层并旋转方向
在打开的图层面板下方,按创建新的填充或调整图层按钮,选择菜单里的色调分离命令,在弹出的色调分离对话框中设置色阶值为10,这时便出现了10个色阶条纹,如图4所示。
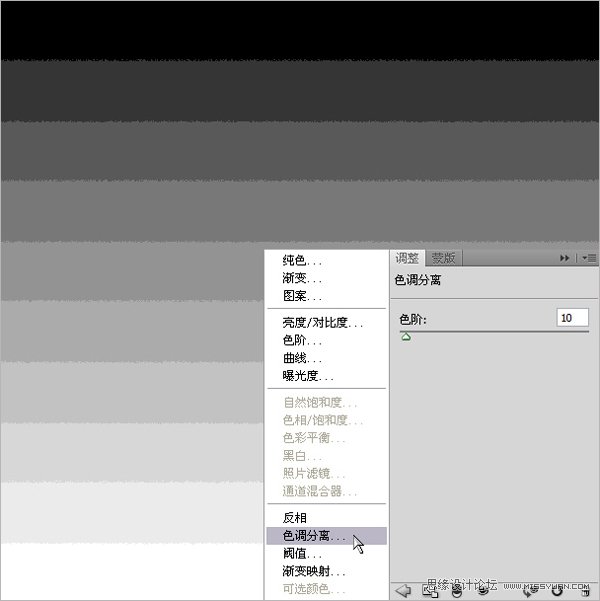
图4 色调分离灰度图像
依据以上形成的色阶模式而奠定了理解图层混合模式的基础,下面逐步对使底层图像变亮的几种模式进行深入剖析。
1、叠加模式
叠加是正片叠底和滤色的组合模式,Photoshop自动检测红、绿、蓝三种通道的颜色信息,
图层中的全部色彩信息都会被背景层颜色所代替,这是会根据图片层次不一而结果色也随之变化。如图5所示。
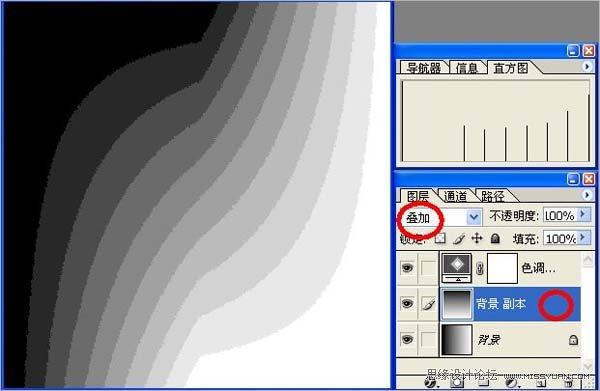
图5 叠加模式的结果色
接着,我们观察叠加模式在图像上产生的效果,打开一张实景拍摄的人像照片,新建一个图层,填充为蓝色,设置图层的混合模式为叠加,即产生混合,照片呈现出明显的蓝调效果,如图6所示。

图6 打开图像文件新建图层填充蓝色并设置为叠加模式,叠加模式对于相同图像之间的互叠会产生直接效果,使得画面暗部越暗,亮部越亮,造成图像明暗对比的较大反差,并会减少层次感。
合理的使用色彩填充叠加于图像之上,调整其不透明度,可得到各种浓淡相宜的色调照片效果。
下面的一张外景照片,分别叠加了褐色和橘红色,呈现出两个不同色彩效果,反映出之间的差别,左边覆盖褐色的图像给人以怀旧感,如同年代久远的古朴老照片,而右边橘红色覆盖的图像展现出浓烈的色彩感,又是一番风味,如图7所示

图7 图像叠加模式不同色彩的比较示例
2、柔光模式
使颜色变暗或变亮,具体取决于混合色,此效果与发散聚光灯照在图像上相似。
如果混合色(光源)比50%的灰色亮,则图像变亮,就像被减淡了一样。
如果混合色(光源)比50%的灰色暗,则图像变暗,如同被加深了一样。
用纯黑色或纯白色绘画会产生明显的较亮或较暗的区域,但不会产生纯黑色或纯白色,如图8所示
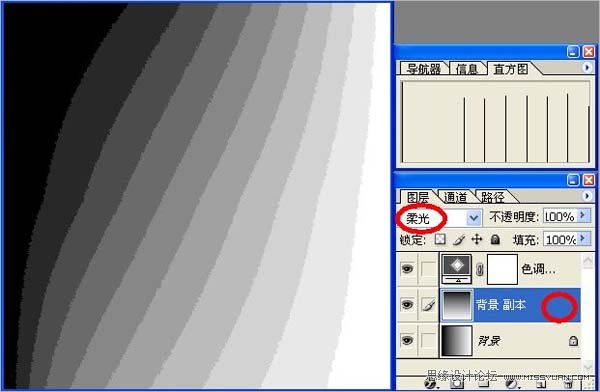
图8 柔光模式的结果色
打开一张外景拍摄的照片,新建图层1层,并填充为紫色,设置图层的混合模式为柔光,将其色融入到画面中,产生紫调色彩效果的照片,如图9所示。

图9 打开图像文件新建图层填充紫色并设置为叠加模式
柔光模式同样对于相同图像之间的互叠会产生直接效果,其作用是增加图像的对比度,有去灰的功效。而且,我们可以发现柔光是随着复合色的变化,使照片层次趋于柔和,使照片改变原有的色彩层次,靠近复合色的柔和。
下面一张照片的效果是利用原图的复制,进行高斯模糊后加以柔光模式透叠于原图之上,产生柔光扩散的图像特效,并增强其对比度,这里要注意,需擦出人物的五官,以免影响人物的清晰度。之后,以同样的模式赋予色彩的渲染出低婉的暗黄调,滋生怀旧情愫。那么柔光模式的图层予以适当调节不透明度,使之对比效果趋于柔和,画面效果更佳,如图10所示。

图10 图像柔光模式的色彩效果
3、强光模式
用来复合或过滤颜色,具体取决于混合色。此效果与耀眼色聚光灯照在图像上相似,如果混合色(光源)比50%的灰色亮,则图像变亮,如同过滤后的效果,这对于向图像添加高光非常有用。如果混合色(光源)比50%的灰色暗,则图像变暗,如同复合后的效果,这对于向图像添加阴影非常有用。用纯黑色或纯白色绘图时会产生纯黑色或纯白色,如图11所示。
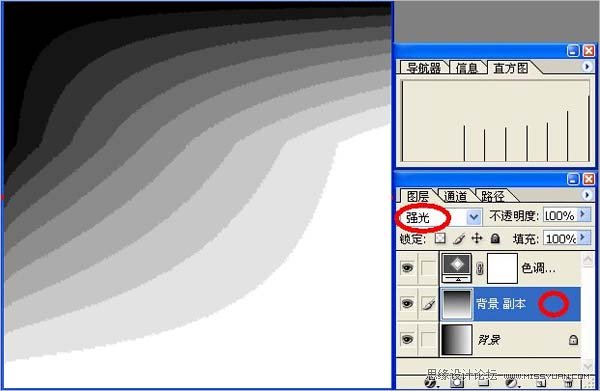
图11 强光模式的结果色
打开一张室内拍摄的人像照片,新建图层1层,并填充为青色,设置图层的混合模式为强光,该色即融入到画面中,产生浓重的青蓝色调覆盖于照片,如图12所示

图12 打开图像文件新建图层填充青色并设置为强光模式
强光模式下的色彩浓度更大,对比更为强烈,观察下图原本已近枯黄的草丛,通过强光模式的色彩覆盖焕然一新,就更能体会到该模式对改善画面阴影色调起了很大作用,如图9所示。不过,需要注意不能单纯的覆盖颜色,设置图层的混合模式,人物和背景色是要分离出来的,所以必须擦除附着在人物身上的颜色,才能得到良好的整体画面效果,如图13所示。

图13 图像在强光模式下调整的色彩效果
4、亮光模式
亮光模式就是通过增加或减少对比度来加深或减淡颜色,具体取决于混合色,如果混合色(光源)比50%的灰色亮,则减小对比度使图像变亮,如果混合色比50%的暗,则增加对比度使图像变暗,如图14所示
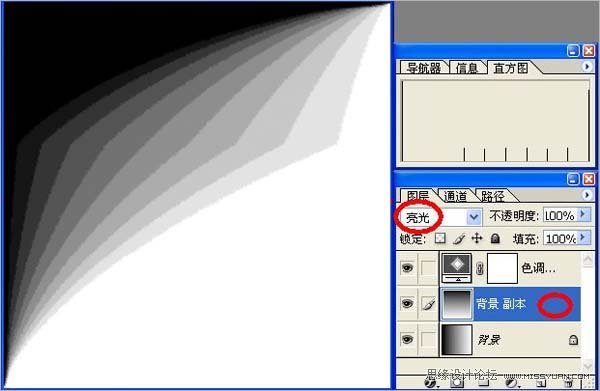
图14 亮光模式的结果色
接下来,打开三张外景拍摄的照片,分别覆盖三种不同颜色,观察其在亮光模式下产生的图像色彩效果是怎样的。青色和黄绿色有着提亮画面的效果,而蓝色却降低了高调照片的亮度,由此可见亮光模式的运用主要取决于复合色,如图15所示
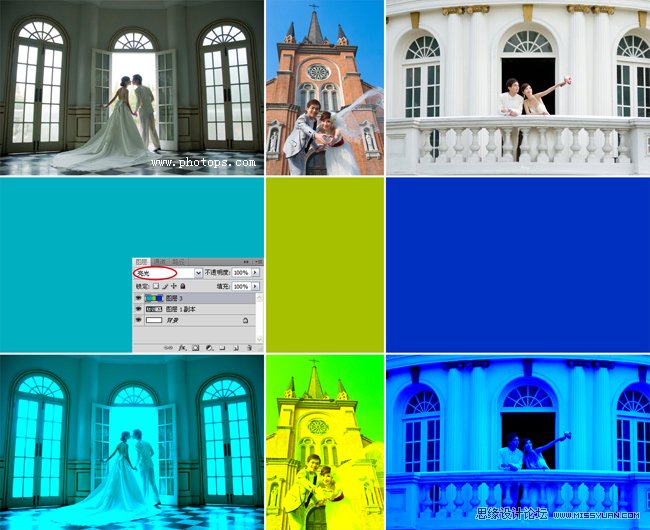
图15 打开图像文件新建图层填充三色并设置为亮光模式
亮光模式对于相同图像之间的互叠会产生极大的对比反差,而色彩的覆盖随着其浓度和明暗而变化,会赋予图像清亮或焦灼与低沉的色调,影响画面的气氛和感觉,如图16所示。

图16 图像 亮光模式的色彩效果
5、线性光模式
通过减小或增加亮度来加深或减淡颜色,具体取决于混合色,
如果混合色比50%的灰色亮,则通过增加亮度使图像变亮,
如果混合色比50%的灰色暗,则通过减小亮度使图像变暗,如图17所示。
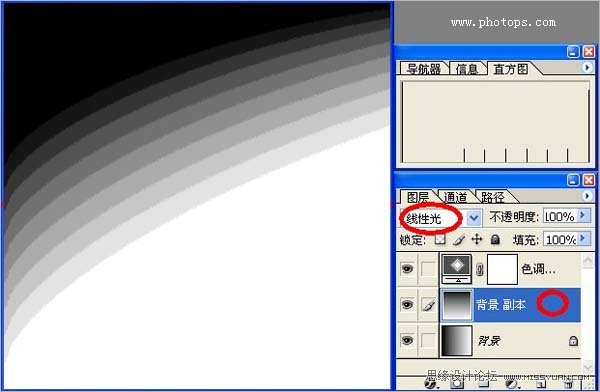
图17 线性光模式的结果色
打开一张外景照片,新建图层1层,并填充为浅洋红,设置图层的混合模式为线性光,色融画面呈现洋红色调的图像效果,如图18所示

图18 打开图像文件新建图层填充浅洋红并设置为线性光模式
线性光模式对于相同图像之间的互叠在中灰层次色调的大部分会被底色(背景色)代替,
唯有亮部和暗部不会受到底色的太多影响,造成画面的色彩层次受到很大的影响,并不利于照片的改善效果。
于是,该模式在实际的运用中并不常用,主要是得不到良好效果的实现。
不过,它在图像色彩的铺垫上还是有用武之地的,只需稍为加工即可呈现别样色调,如图19所示

图19 图像在线性光模式下调整的色彩效果
6、点光模式
根据混合色替换颜色,如果混合色(光源)比50%的灰色亮,则替换比混合色暗的像素,如果混合色比50%的灰色暗,则替换比灰褐色暗的像素,而比混合色暗的像素则保持不变,这对于图像添加特殊效果非常有用,如图20所示。
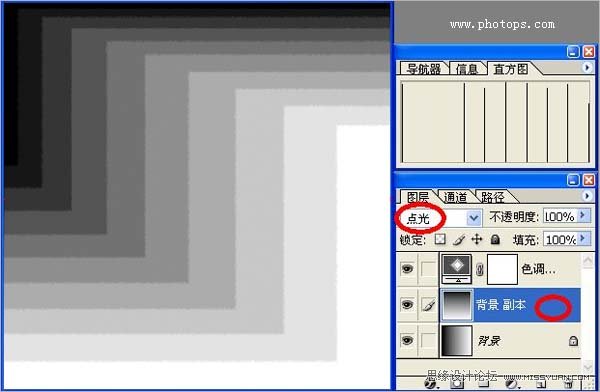
图20 点光模式的结果色
这里,还是同比比较的手法来了解析点光模式,选择两张照片,
分别填充四个不同色彩,设置图层的混合模式为点光,
可以看到画面中除高光部分和阴影部分以外的部分已被填充色所替代了,图像如同剪影的效果一般。如图21所示

图21 打开图像文件新建图层填充四色并设置为点光模式
点光模式对于相同图像之间的互叠不产生直接效果,没有互融性,但是应用于色彩的重叠可得以直观而丰富的变调效果,只需稍加调整人物与背景的色彩对比,即可得到理想的图像色调,如图22所示

图22 图像在点光模式下调整的色彩效果
7、实色混合模式
根据使用该图层的填充不透明度设置使下面的图层产生色调分离。设置填充不透明度高会产生极端的色调分离,
而设置填充不透明度低则会产生较光滑的图层。如果图层的亮度接近50%的灰色,则下面的图像亮度不会改变,
如图23所示
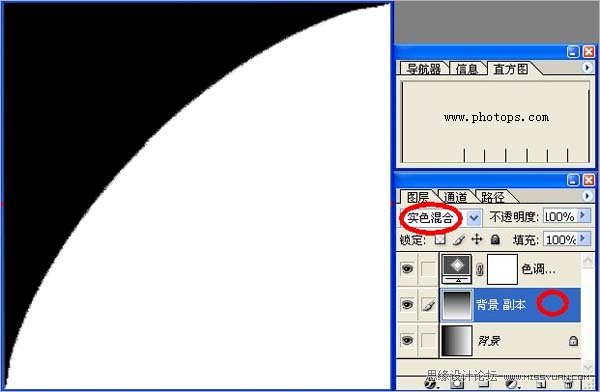
图23 实色混合模式结果色
(本文来源于图老师网站,更多请访问https://m.tulaoshi.com/ps/)最后,打开一张外景拍摄的照片,新建图层1层,并填充为浅暖褐色,设置图层的混合模式为实色混合,可以看到这是一种很极端的色彩混合模式,灰度层次的色彩根本不存在了,被取而代之,暗部和亮部的色彩也只剩下黑色和白色,如图24所示

图24 打开图像文件新建图层填充浅暖褐色并设置为实色混合模式
实色混合模式对于相同图像之间的互叠会产生与色彩混合一样如同版画的效果,如若不是有特殊的需要,基本不会用到该图层混合模式来体现画面图效。
综上所述,应用图层混合模式中叠图的各种模式时,为了体现更佳的色彩效果,需控制好填充色图层的不透明度,不但要赋于画面异彩纷呈的色彩感觉,还有清透自然的画面效果,并且把握好人物于背景色的关系,控制好各个细节,最终会得到理想的图像画效。