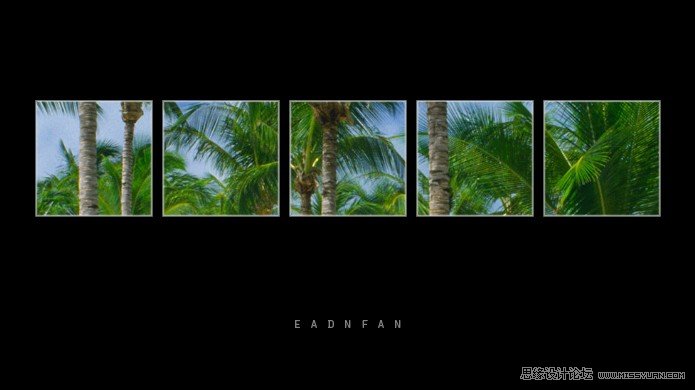先看看效果图
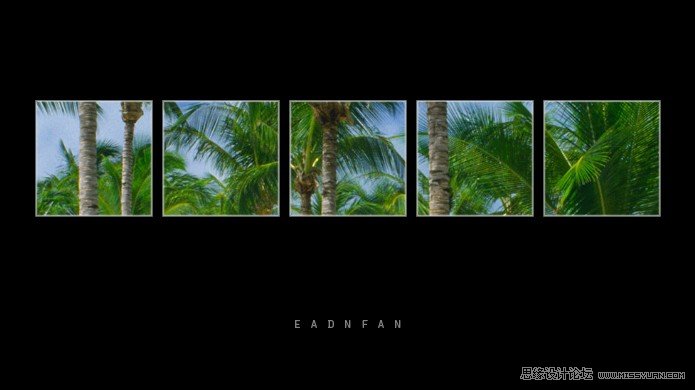
1.在PS CS5 中打开一幅照片,左键点两下,弹出新建图层对话框,点确定。
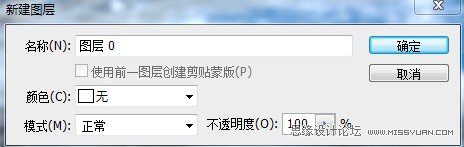
2.CTRL+ALT+SHIFT+N两次,新建两个图层为图层1和图层2,选中图层2,快捷键M,按住SHIFT,建一合适选区,在选区中填充黑色。

3.CTRL+ALT+T变换选区,按住SHIFT键,平移选区到右边合适位置,回车确定。
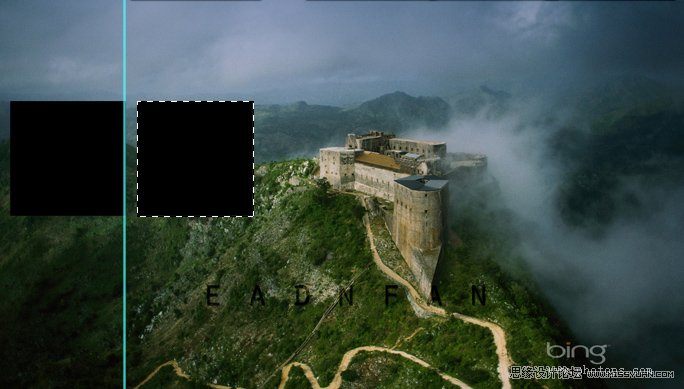
4.CTRL+ALT+SHIFT+T复制变换选区三下,按住CTRL键,选中图层0和图层2,按V转为移动工具,点按如下图所示的居中对齐图标,对齐图像。

5.效果如下;
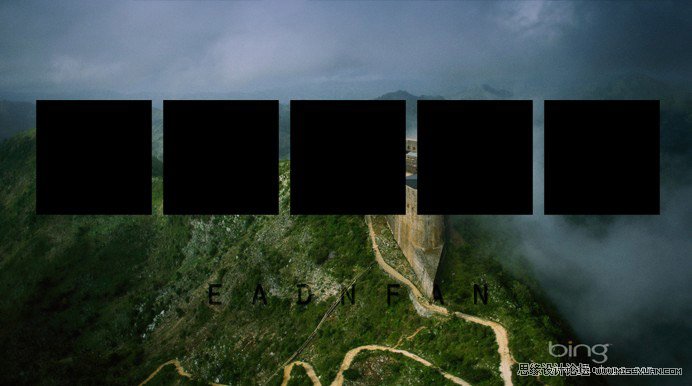
6.移动照片图层(图层0)到顶层,按住ALT键,光标移至图层0和图层2,左键点击,创建图片图层为剪贴蒙板,效果如下

7.选中底层图层1,填充黑色,效果如下

8.在图层最上面新建一图层为图层3,选中图层3,按住CTRL,左键点击图层2,载入图层2的选区

9.在图层3上描边
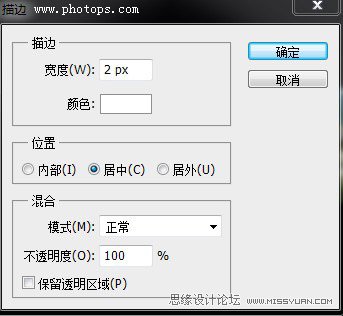
10.加上你想加的文字,最终效果如下
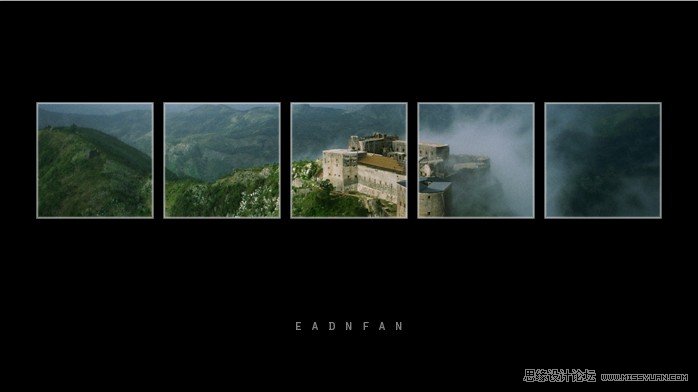
11.图片转换为智能对象
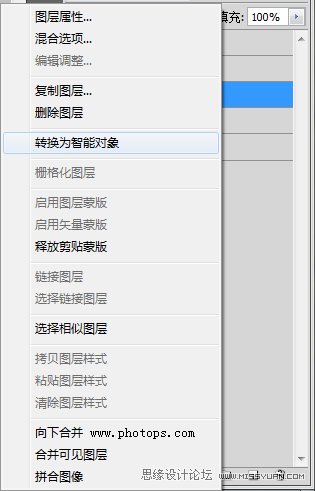
12.图层面板如下

13.右击图层图层,选择置入....,打开置入对话框,
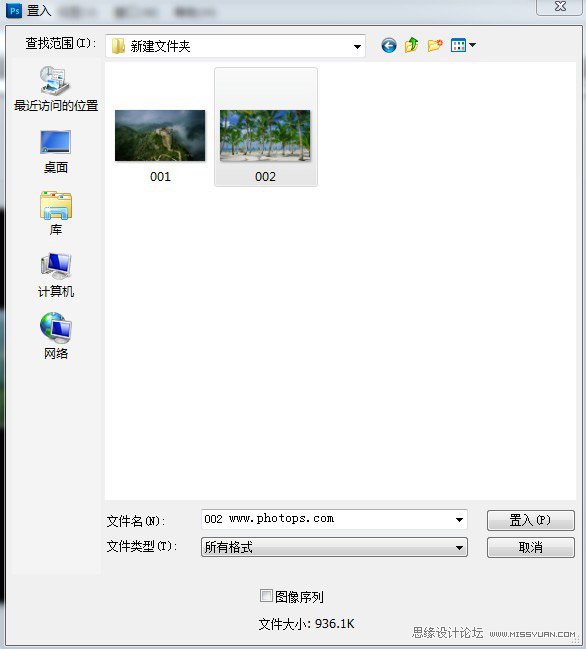
14.选择你想变换的图片,点置入,你还可以移动这个图片图层,达到你想要的效果