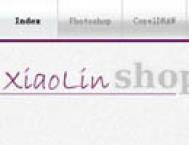最终效果预览

本教程所需素材:
下面列出的是本教程制作过程中需要用的素材


第一步
我们在photoshop中新建文件,宽700px、高1000px,分辨率300dpi。
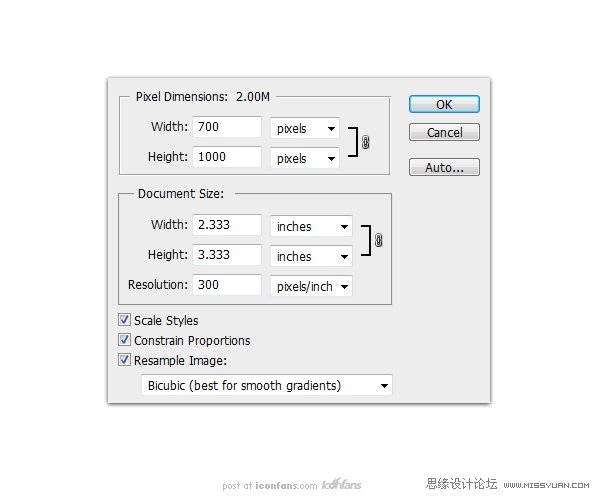
第二步
选中渐变工具,选择径向渐变选项,渐变色设置为#c9c9c9到#f1f1f1,然后拖拽鼠标创建径向渐变如下图所示:
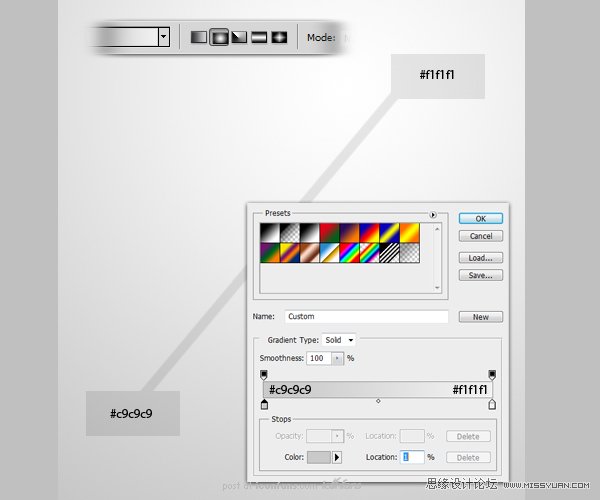
第三步
然后使用钢笔工具画两个形状放在各自单独的图层上:
1. 该图层用来存放洗发水瓶的瓶身,我们把它命名为主体
2. 该图层用来存放洗发水瓶的盖子,我们把它命名为盖子
效果如下图:
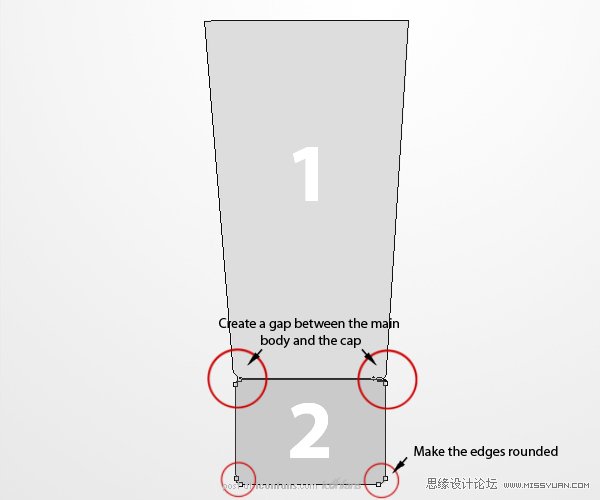
附:create a gap between the main body and cap 在盖子和瓶身之间留一条缝隙
make the edges rounded 圈出来的地方用圆角过渡
第四步
接下来为我们创建的2个形状添加颜色和阴影。首先我们获得盖子的选区,然后我们将在选区的四周看到黑白相间的虚线。获得选区是为了限制笔刷的作用范围,选区以外的区域将不会被着色。
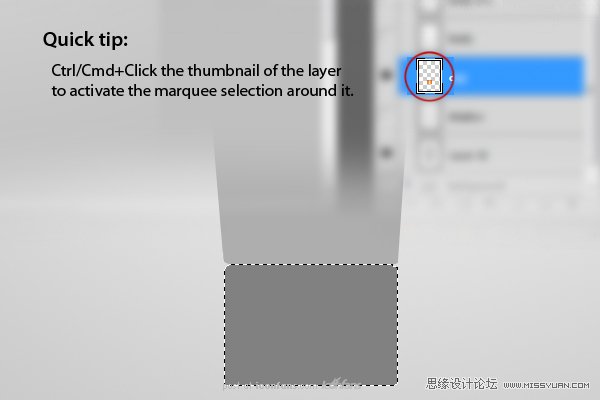
quick tip:
Ctrl+Click the thumbnail of the layer to activate the marquee selection around it。
快速技巧:
按住Ctrl键单击图层缩略图可以获得圆角矩形选区
接下来,使用笔刷工具,设置笔刷大小 90px左右,硬度0%,使用如下图所示的颜色值分别为瓶盖着色(当然在这里你也可以使用水平的线性渐变进行填充)。下图所示颜色之所以如此排布,完全是为了营造瓶盖的立体感。
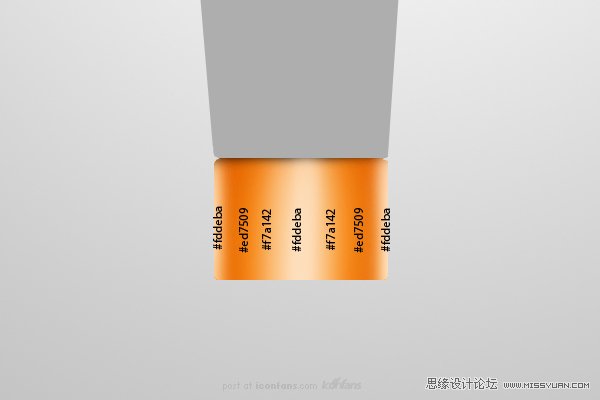
第五步
使用笔刷工具,参数设置同上,为瓶身进行着色。在瓶身的两侧着深色,是为了营造视觉上的效果-力图通过颜色变化客观体现瓶身立体感。

如下是瓶身和盖子的效果预览

第六步
在为瓶身添加完基本的阴影后,我们继续用更深的灰色#a2a2a2来刻画瓶子的细节。在本步骤中,我们将把瓶身的上、下两边缘包含进来一同处理(需要刻画的区域如下图箭头所指)。记住:瓶身上方的阴影要略淡于下方阴影。

第七步
接下来我们制作横贯瓶身的那道绿条。首先,新建图层命名为绿条,然后使用钢笔工具创建如下图所示形状,确保它平滑且完美的跟瓶身的轮廓吻合。路径画好后,右击鼠标,从下拉菜单中选择取得选区。
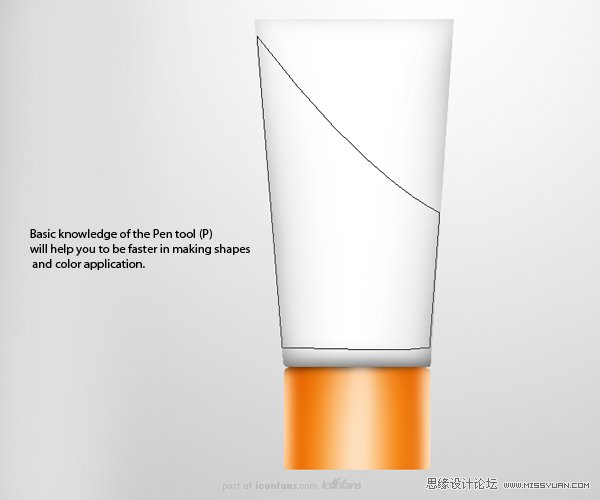
basic knowledge of the pen tool(P) will help you to be faster in making shapes and color application
掌握钢笔工具的基本应用能帮助你更快速的绘制形状路径然后着色
第八步
接下来使用油漆桶工具为选区着色#aff012。然后选中笔刷工具,设置为中等压力,使用颜色#628903 涂抹瓶身的左右两侧,效果如下图所示:
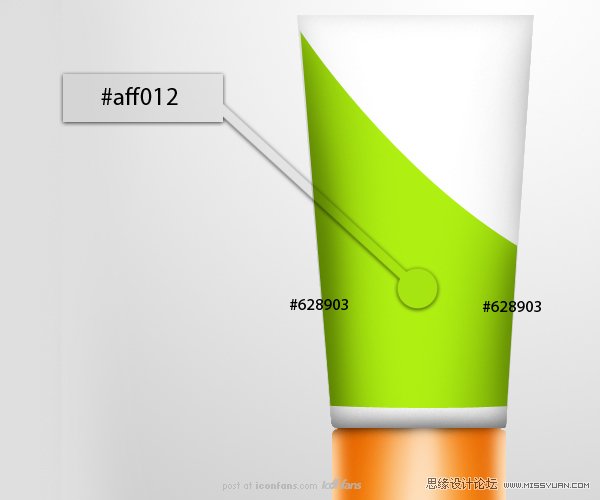
第九步
接下来为瓶子刻画细节,我们需要用到素材-橙子的横断面。选中魔术棒工具,如下图1所示点击橙子外侧的浅色区域,取得选区。接下来,点击菜单栏上的"定义选区边缘"按钮,在弹出的对话框中,选择智能半径,然后其他参数保持默认,如下图2。最终抠出来的橙子见下图,复制图层然后把图层副本隐藏备用。
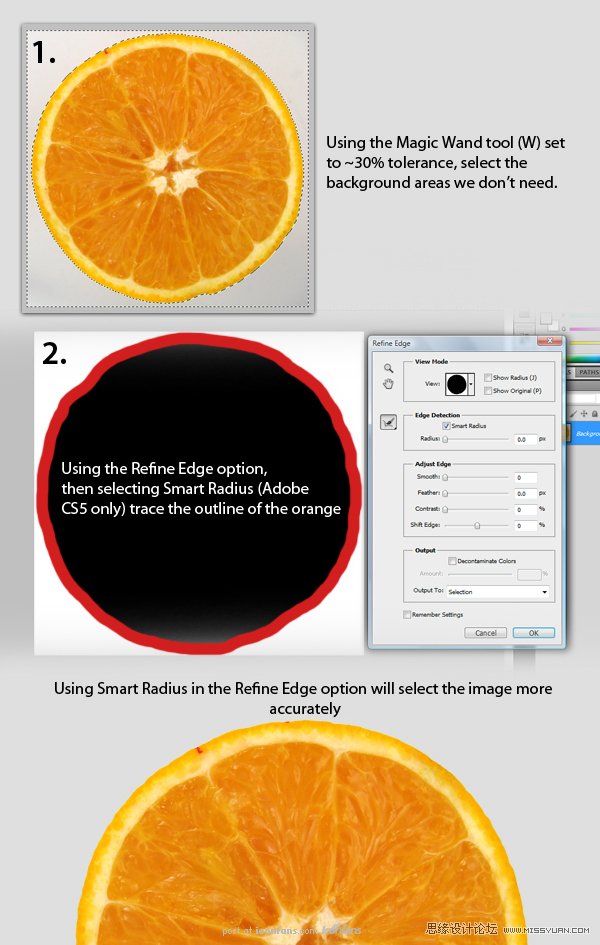
第十步
ctrl+T调整橙子大小,如下图1.接下来选中矩形选择工具,选中橙子的左半边,右击鼠标,选择自由变形如下图2.重新调整选中区域的大小,如下图3.重复相同的步骤,但是记住我们的选区要大于橙子直径的1/4,如下图4.最终效果应该如下图5.把刚才变形得到的橙子置于瓶身的左下方。接下来,按住Ctrl键单击图层绿条的缩略图,取得选区。接下来Ctrl+Shift+I反选,然后删掉橙子超出瓶身部分。最终效果应该如下图6所示。最后,复制橙子图层,调整其大小,效果如下图7所示。
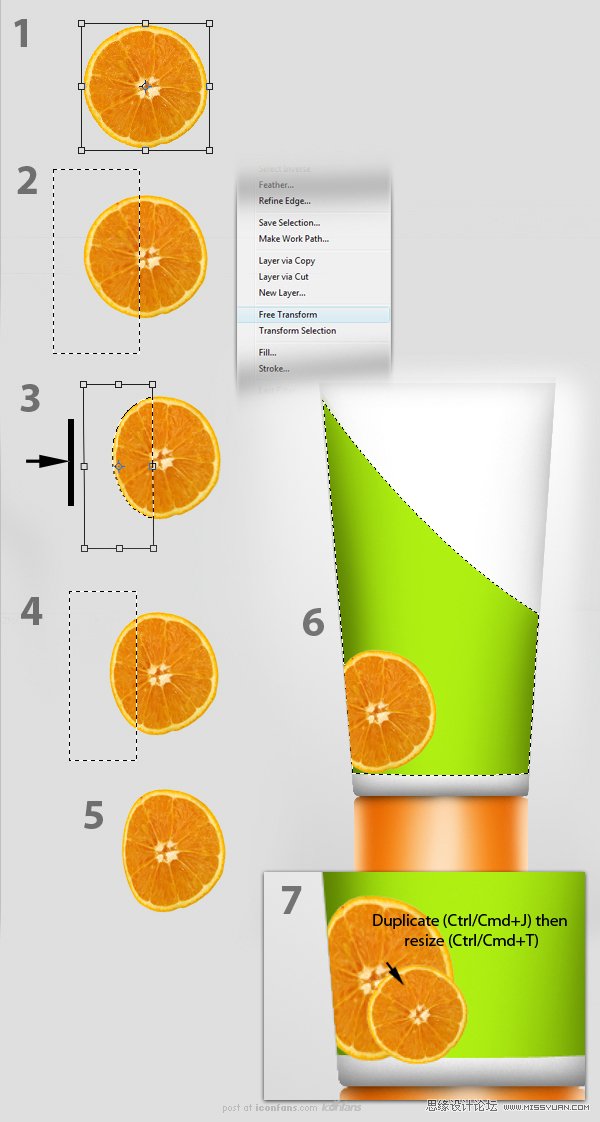
第十一步
方法同上,按住Ctrl键单击绿条缩略图取得选区,然后使用中等大小的柔角笔刷,前景色设为近黑色#000000,在如下图所示红圈部分(橙子所在的左下角)添加细微的阴影,效果如下图:
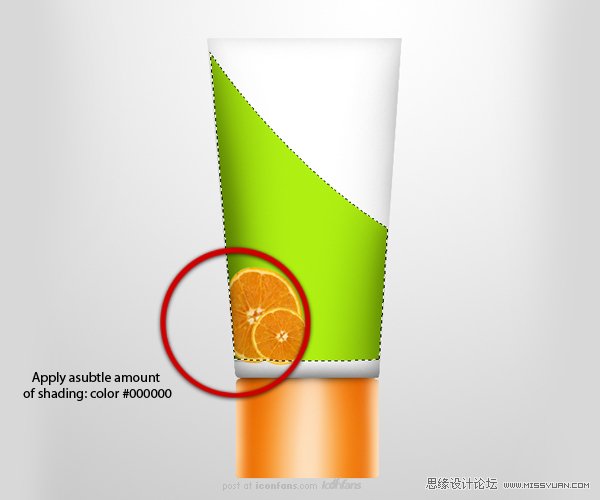
apply a subtle amount of shading:color #000000
应用细微的阴影:颜色#000000
第十二步
接下来制作瓶子的封口部分。我们先给它加底色,按住Ctrl键单击图层主体缩略图,取得选区。然后选中矩形选择工具,在设置面板中选择交集(ctrl+shift+alt键也可以取得交集),绘制一个矩形选区如下图1所示,一旦你松开鼠标左键,它立即回自动取得两个选区的交集部分,如图1下。
然后使用油漆桶工具为选区填色#dddddd,如下图2.最终效果如下图3.
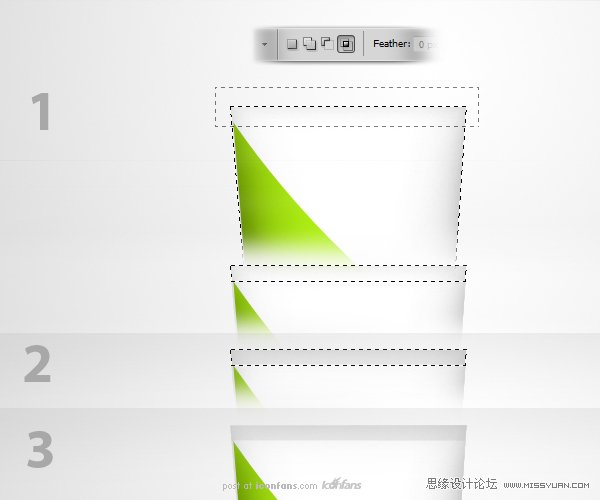
第十三步
接下来制作瓶盖的凹陷部分。选中圆角矩形工具,圆角半径设置为0.15英尺,绘制一个长条的形状如下图1.然后,使用油漆桶为选区填色#a34100,把图层的不透明度降为82%。接下来为图层添加内阴影和斜面浮雕图层样式,参数设置如下。如果觉得大小不合适请按住ctrl+T进行调整,效果如下图。
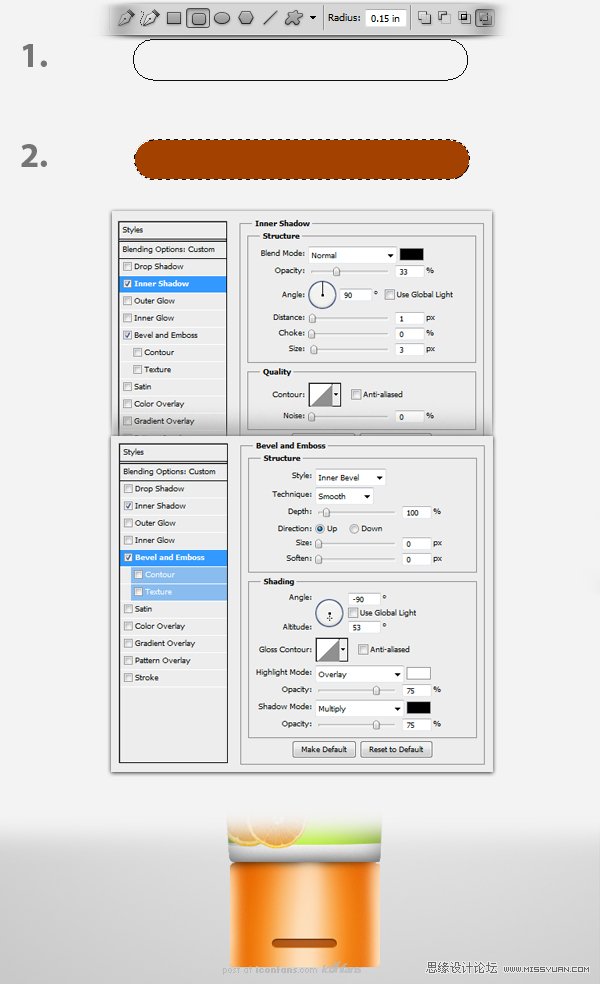
第十四步
接下来使用钢笔工具绘制一条水平路径如下图1.然后选中笔刷工具,更改其设置如下图2-2. 颜色#b95701、直径3px、硬度100%。接着回到钢笔工具,右击在下拉菜单中选择描边路径,如下图2-1.选择笔刷描边,取消模拟压力选项。最终效果如下图3.
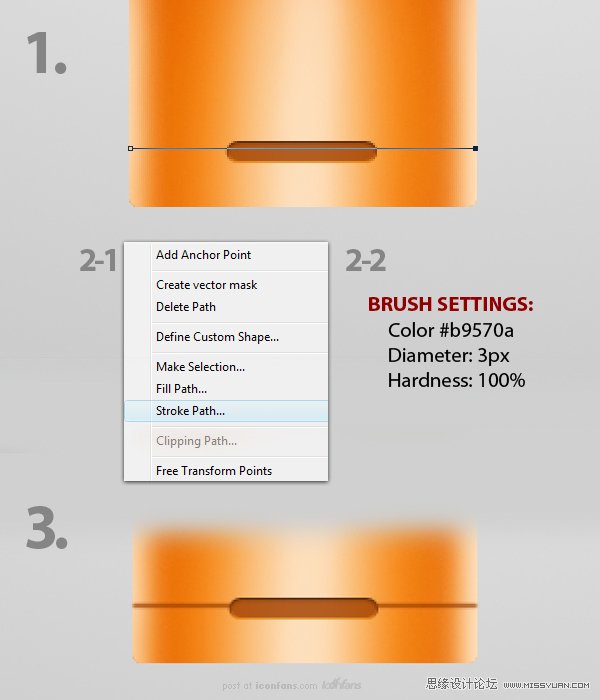
第十五步
处理方法同14步,绘制钢笔路径,然后使用笔刷工具描边。不同的是笔刷工具的设置:颜色#f99e06、直径3px、硬度100%,模式叠加,回到钢笔工具,然后右击选择描边路径。
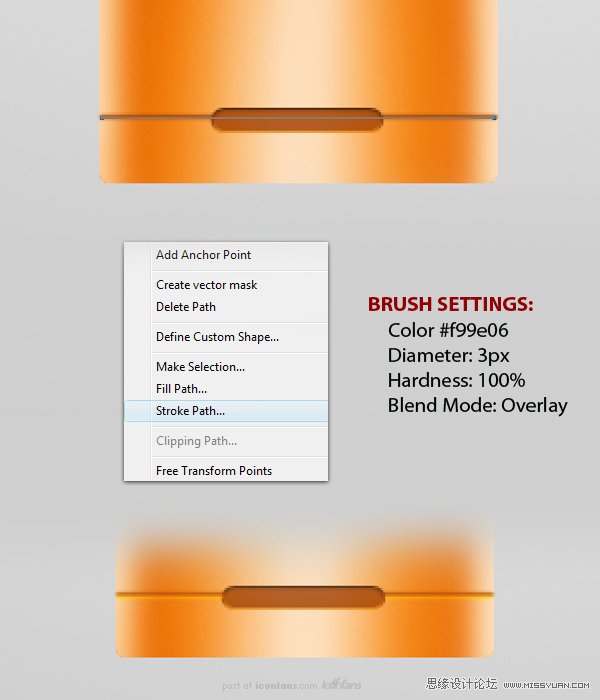
第十六步
选择笔刷工具,参数设置如下:直径2px、硬度100%。然后使用钢笔工具在凹槽内绘制水平路径,然后描边路径。
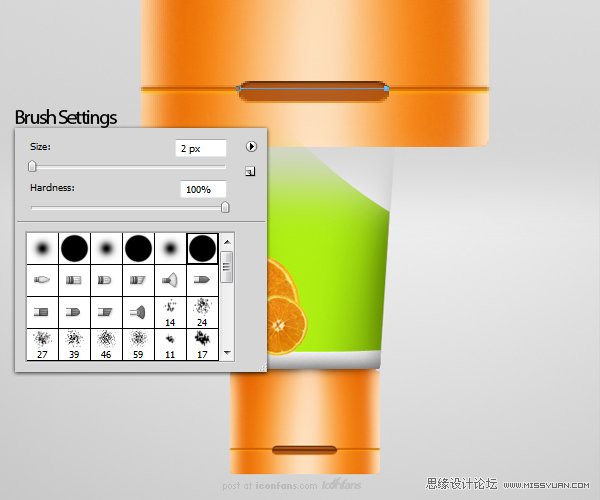
第十七步
接着为瓶子添加光泽和反光效果。首先使用钢笔工具,创建如下图1所示路径,接下来右击图层,在下拉菜单中选择取得选区,然后使用油漆桶为选区填色#ffffff,如下图2.最后降图层的不透明度为12%,如下图3.
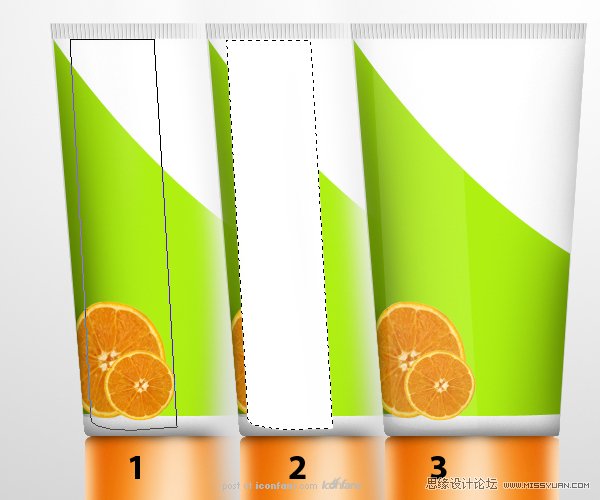
第十八步
我们来使用钢笔工具,创建如下图1所示的路径。然后选中笔刷工具,参数设置如下图2所示:直径-10px、硬度-0%。最后降低图层的不透明度为20%,如下图3.

第十九步
接下来我们添加商标。选中文字工具,字体选择Myriad Pro ,字体样式bold,输入你喜欢的品牌名称。
在本例中我输入文字Sonsilk如下图1.然后来到文字设置面板,更改字间距为:-80,这样做可以减少字母之间的间隔,如下图2.接下来右击图层sonsilk在下拉菜单中选择栅格化图层,现在文字就可以作为图形直接进行编辑了。我决定为品牌文字适当增加样式,所以我使用矩形工具选中并删除了字母s上下两侧的拐角部分,如下图3.然后再次选择"矩形选择工具",我准备为字母s做扩展,如下图4.最终效果如下图5.正如你所看到的,我把字母i上方的圆点,换成了两个波浪形状。
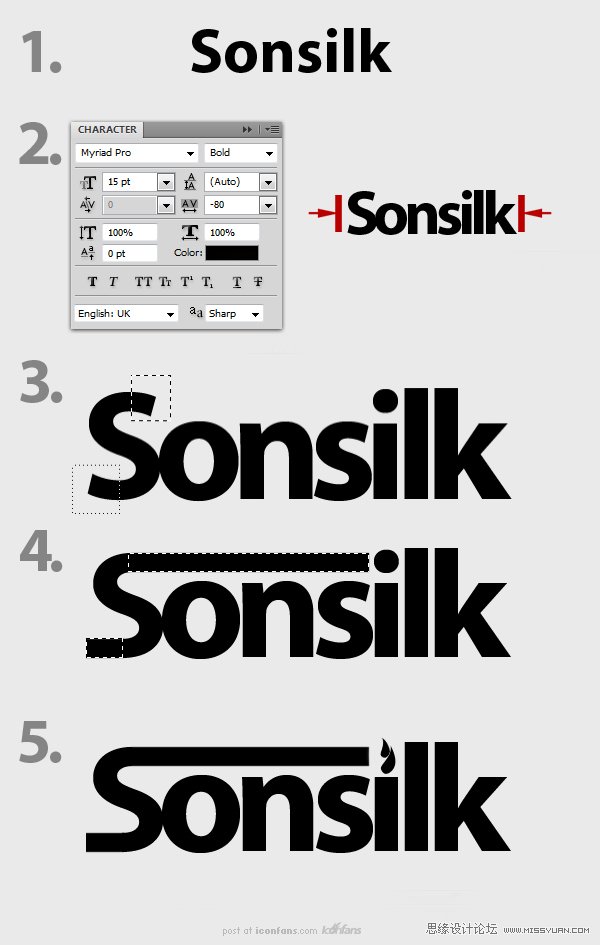
第二十步
使用钢笔工具取得如下选区,然后选中笔刷工具,使用中等大小的柔角笔刷为选区着色,颜色如下:
从#272727到#000000

第二十一步
这一步我们制作洗发水瓶封口处的轻微褶皱效果。首先,使用钢笔工具画一条垂直的路径,然后选择笔刷工具,参数设置如下图-左上角所示:颜色#000000、直径2px、硬度100%,然描边路径。新建图层,把颜色设为#ffffff,再次描边路径。这样我们就得到了2个图层,分别有一条黑色和一条白色的垂直线段。接下来移动白色线段使其靠紧黑色线段,盖住黑色线段的一半。按住shift键选中两个图层,然后拼合图层,接下来多次复制,直到铺满封口宽度,如下图所示。
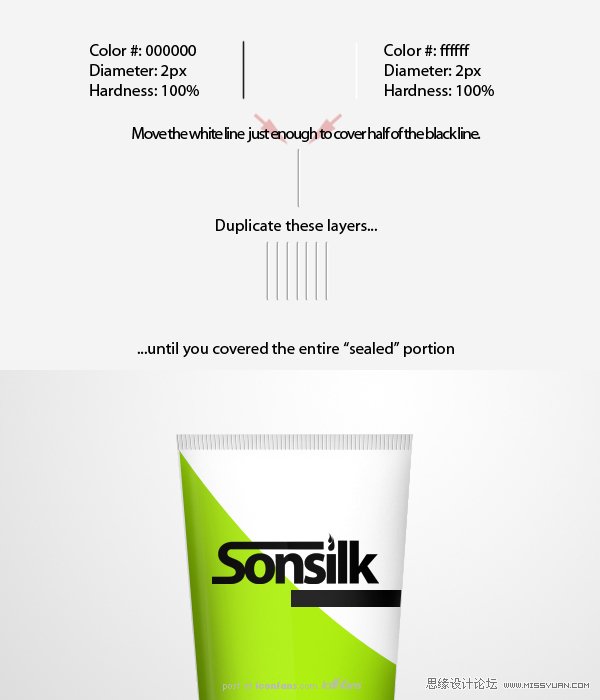
第二十二步
接下来添加产品信息。你可以使用搜索引擎查找或者参考本例的文本,思考生产厂家是如何选择文案介绍、宣传自己的产品的。内容有了以后,使用文字工具录入,并对其大小作必要的调整。注意要对靠近右侧边缘的文字做变形处理,方法如前所述,这样文字看上去好像弯向瓶子的后方,进而更加营造出瓶身的立体感。

第二十三步
瓶身的右上方看起来太空了,我想增加一个标签以展现更多的产品信息。使用钢笔工具画出标签的轮廓,然后取得选区,参照下图所示颜色,使用笔刷工具对选区进行填色,然后使用文字工具录入文本,效果如下图所示:
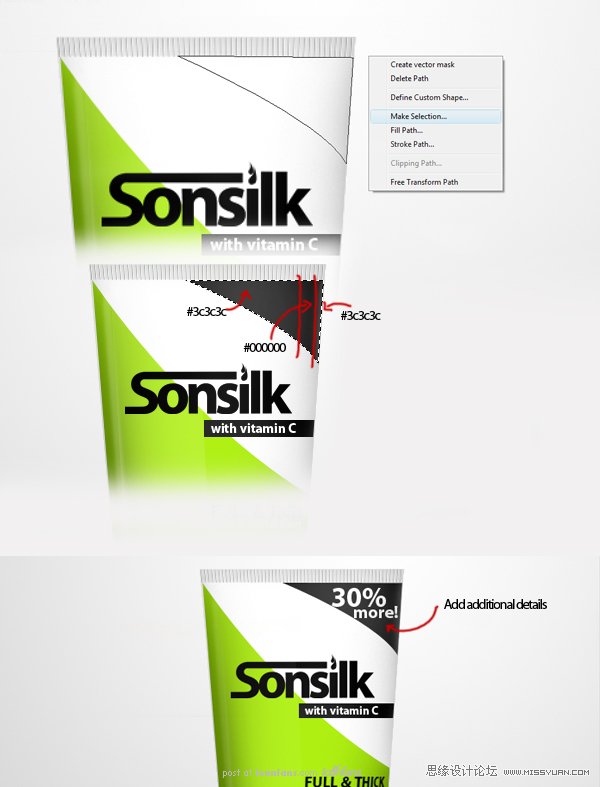
add additonal details
添加一些细节
第二十四步
接下来添加辅助阴影,加强瓶子的对比。首先,按住ctrl+shift键单击图层主体和盖子缩略图,取得选区。然后选择笔刷工具,笔刷直径设为500px、硬度0%,轻微涂抹选区的部。最后更改图层的混合模式为叠加,图层不透明度降为60%。
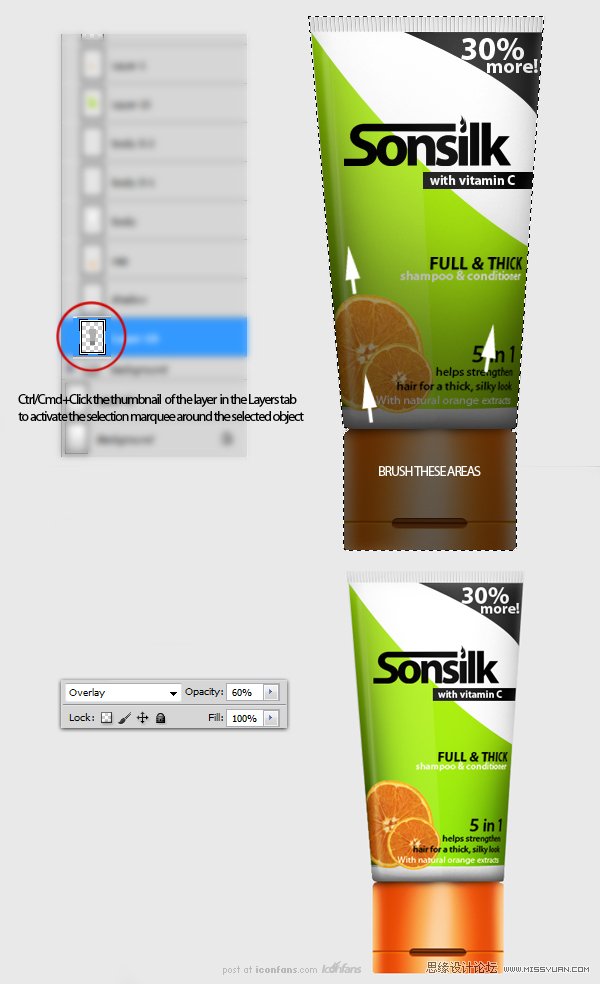
第二十五步
现在为瓶子的周围添加几个橙子,这样助于营造新鲜感。操作步骤如下:
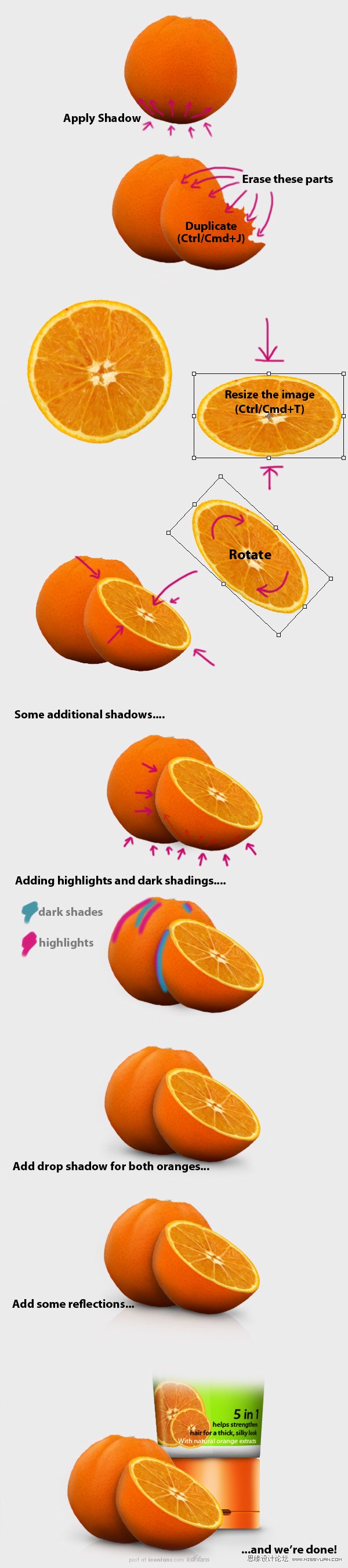
附:
apply shadow:应用阴影
erase these parts:擦除这些区域
duplicate:复制
resize the image:调整图片大小
rotate:旋转
some additional shadows 一些辅助阴影
adding highlights and dark shadings 添加高光和深色阴影
add drop shadow for both oranges 为两个橙子添加投影
add some reflections 添加倒影
and we’are done 完成
第二十六步
现在,我们为橙子和洗发水瓶子增加水滴效果。选中笔刷工具,参照如下如所示的步骤绘制水滴。然后,选中笔刷工具,直径设置为3px、硬度100%,添加一些小水滴,然后为其添加图层样式,参数设置如下:
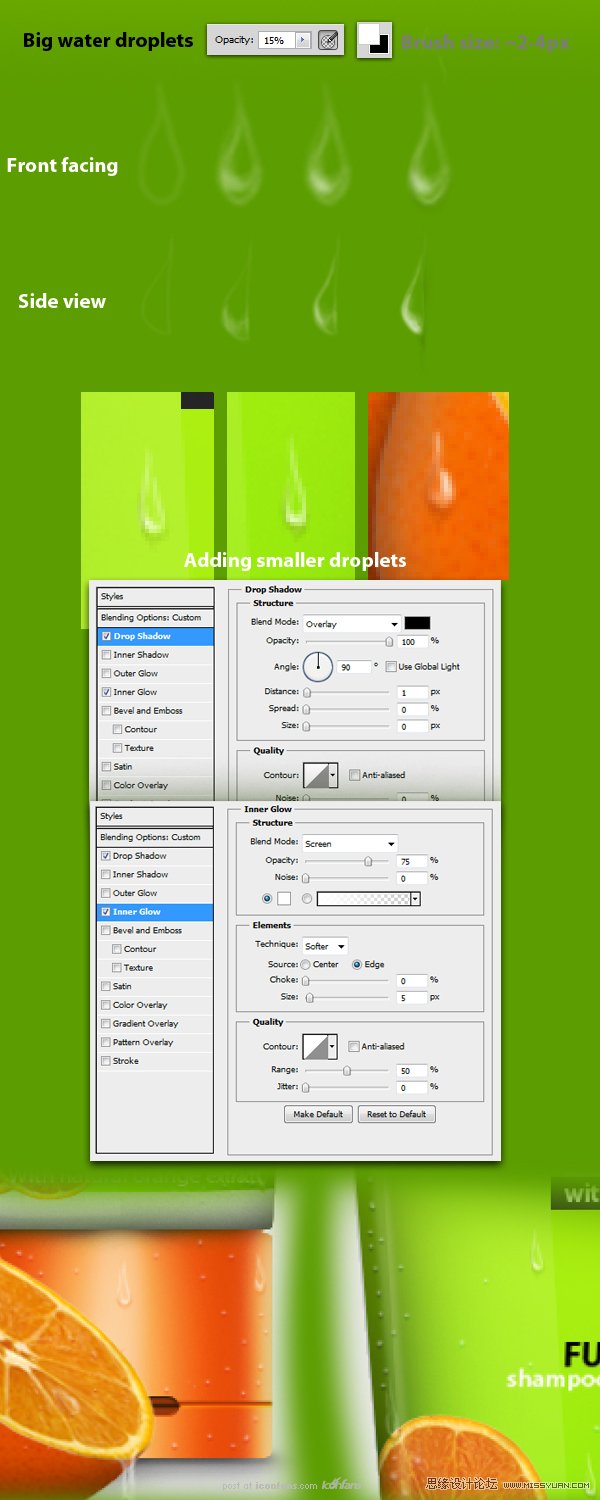
big water droplets 大水滴
front facing:正面
side view:侧视
adding smaller droplets 添加小水滴
drop shadow:投影 角度:90,投影半径1px
inner glow:内发光 大小5px、颜色#ffffff。
最终效果如图所示:

第二十七步
接下来,选中所有的洗发水瓶子图层(不包含橙子)。拖动到图层面板底部的新建按钮上方,系统会自动复制选中的所有图层。然后右击选择拼合图层。
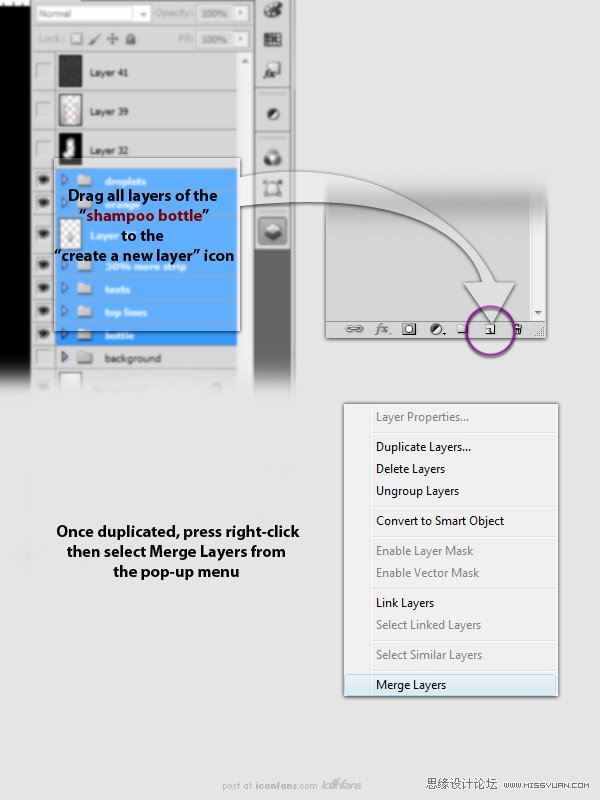
拼合图层后,分别把洗发水瓶子的2个副本置于左右两侧,如下图所示:

第二十八步
接下来,选中2个副本图层,ctrl+T调整其大小,来到滤镜-模糊-高斯模糊,分别对2个图层进行高斯模糊,模糊半径1px。
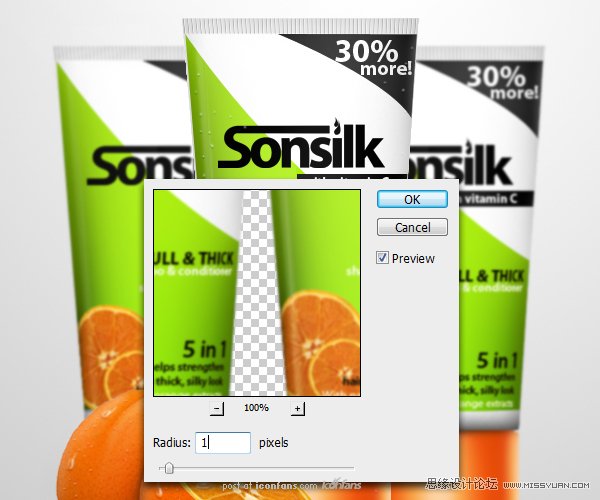
第二十九步
增加瓶子的倒影。选中所有瓶子图层(没经过高斯模糊处理的那一组即中间那组),同上,复制所有选中的图层,然后拼合图层。接着按ctrl+t激活变形工具,如下图3.,然后右击选择垂直翻转,并且置于瓶子的下方,如下图1.接下来使用橡皮擦工具擦除多余部的分,如下图2.最后降低图层的不透明度为17%,如下图3.
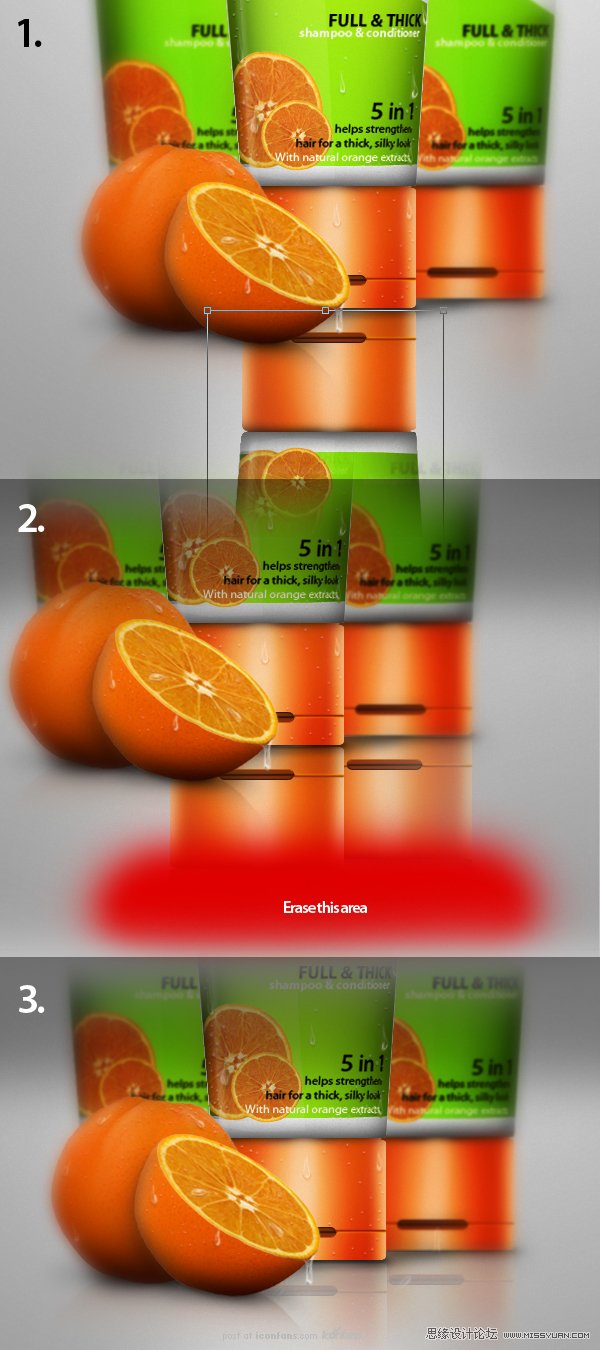
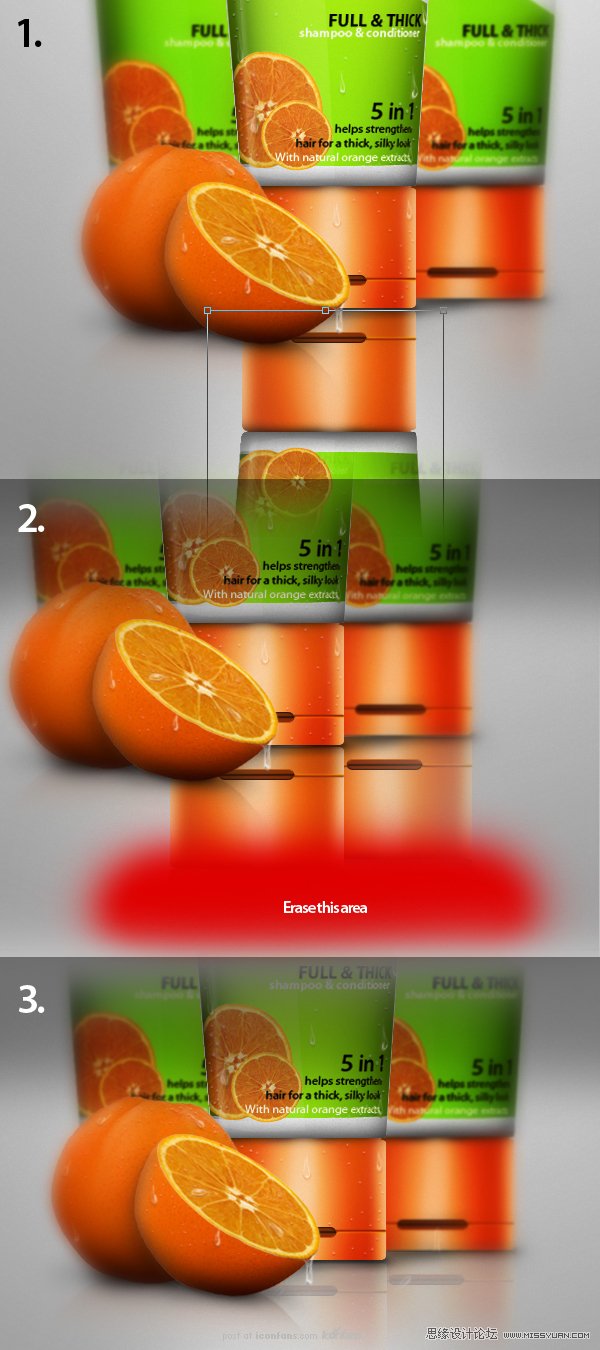
附:下图红色部分为待擦除区域
第三十步
接下来新建图层,使用油漆桶工具,填充颜色#353535,如下图1.把图层的混合模式设为柔光,如下图2.使用橡皮擦工具擦除下图3所示区域,最后降低图层的不透明度为77%,最终效果如下图4.
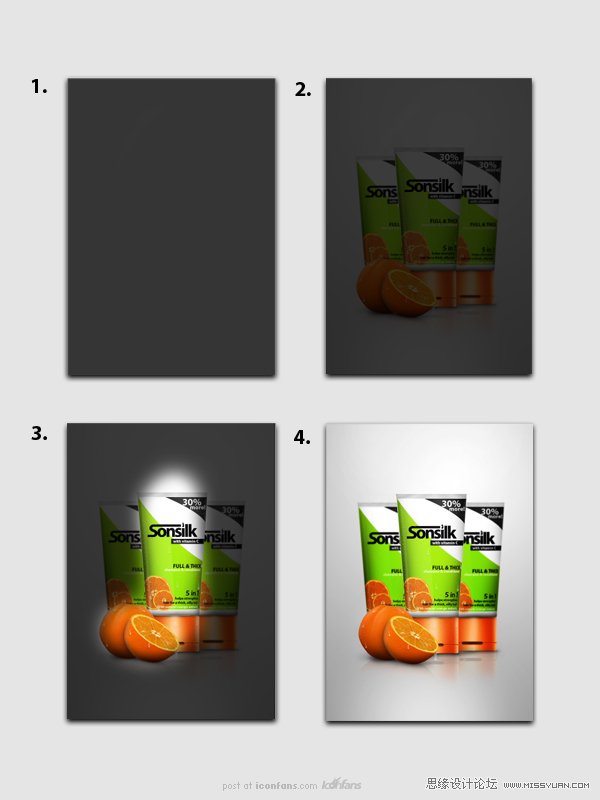
第三十一步
我重新复制了刚才高斯模糊处理过的瓶子图层,再次对它们进行高斯模糊,模糊半径1-2px。

第三十二步
最后一步,为所有图层添加细微的杂点效果。首先,新建图层,使用油漆桶工具填充颜色#000000,接着来到滤镜-杂点-添加杂点,参数设置如下:数量-25%、高斯分布、单色。最后更改图层混合模式为正片叠底,降低图层不透明度为3%。
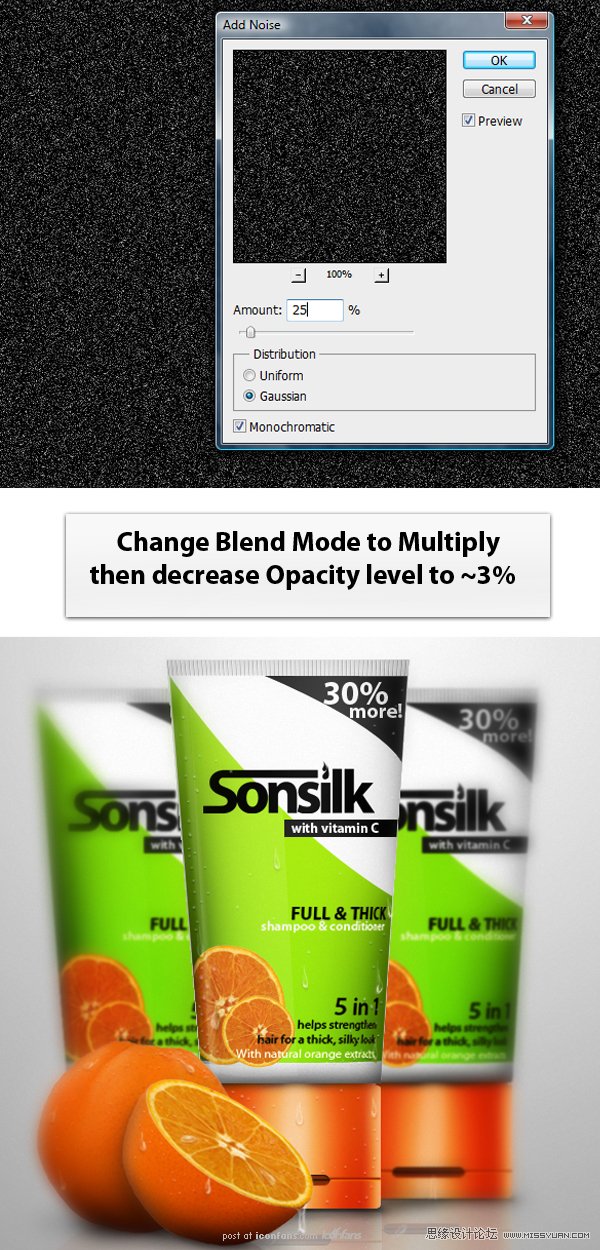
结论
完工,最终效果如下图所示。希望你不觉得乏味、同时有所收获,谢谢阅读。