效果

原图

详细教程
1、新建一个纯色填充层,颜色代码为 #e4c9e6,确定后,设置图层的混合模式为:柔光,效果如图所示
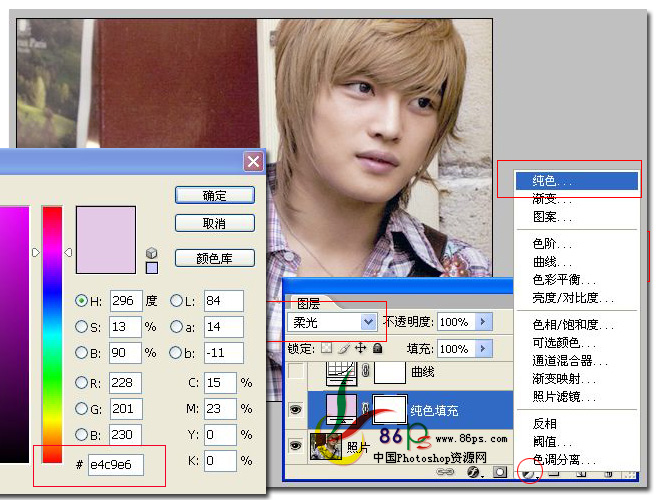
2、添加一个曲线调整层
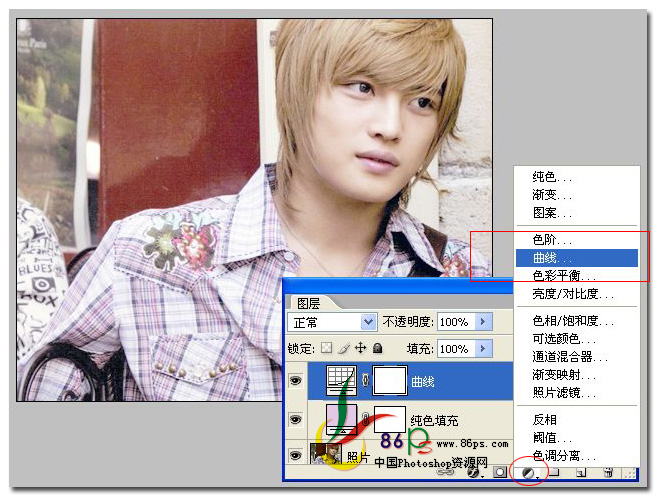
曲线设置如图
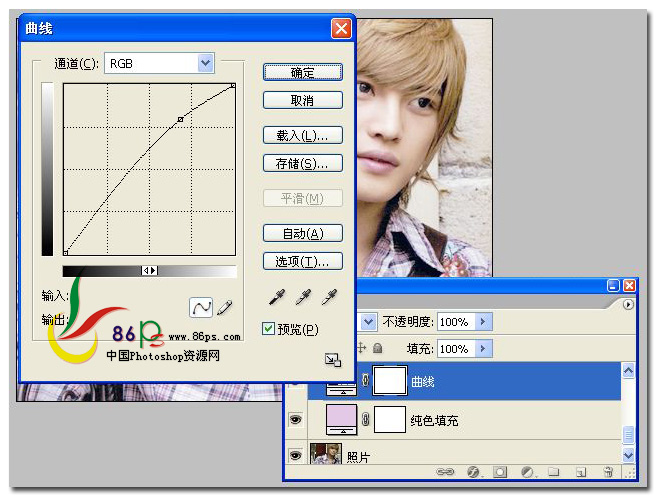
3、添加一个可选颜色调整层
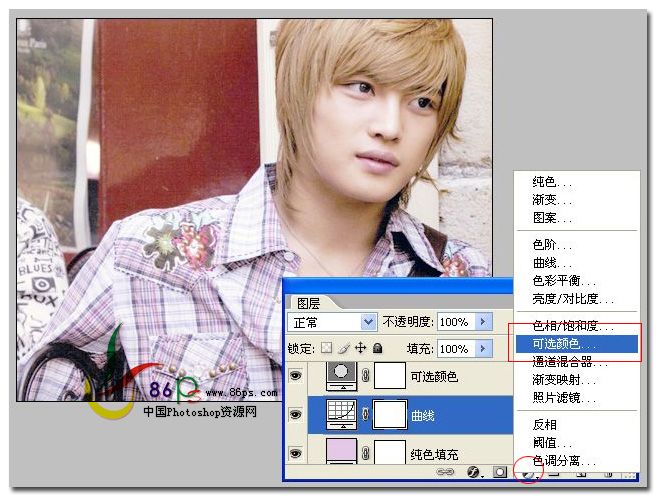
调整相关参数如图所示
(本文来源于图老师网站,更多请访问https://m.tulaoshi.com/ps/)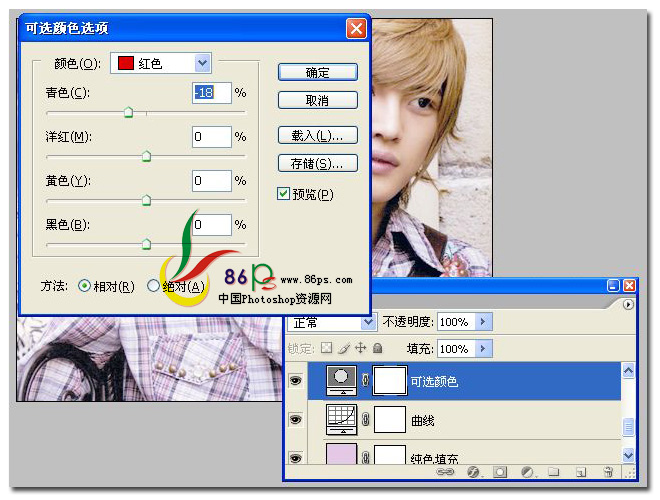
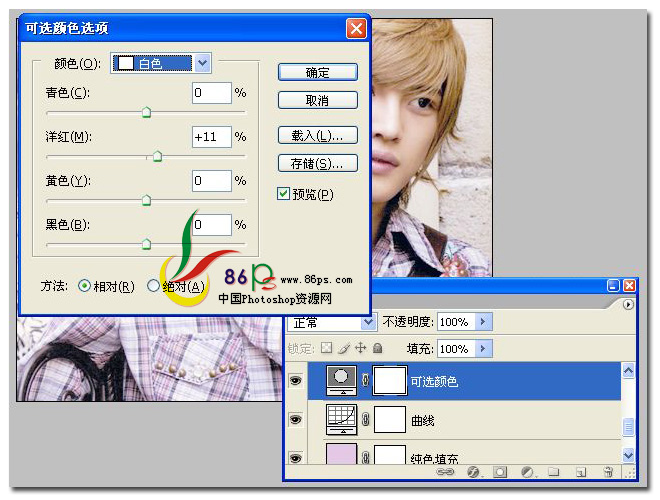
4、添加一个渐变填充层,渐变设置如图所示,确定u设置图层混合模式为:柔光
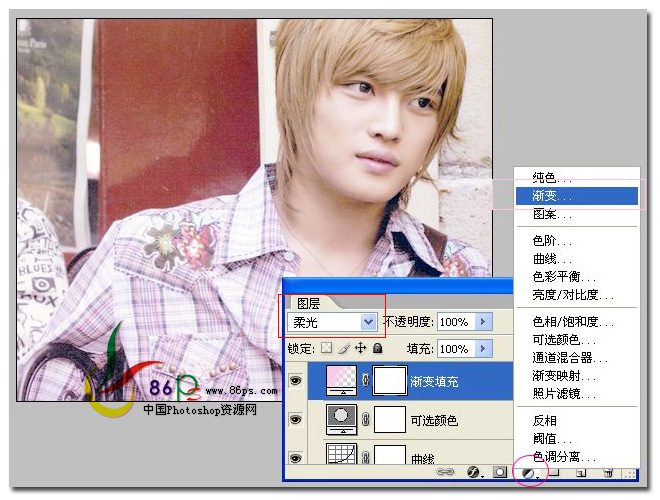
渐变为一个 粉色(颜色代码:#ffc0e2) 到 透明 的渐变
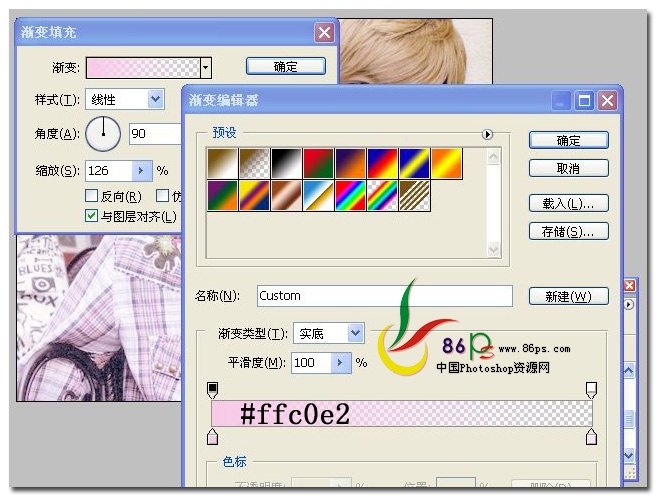
5、添加一个色相饱和度调整层
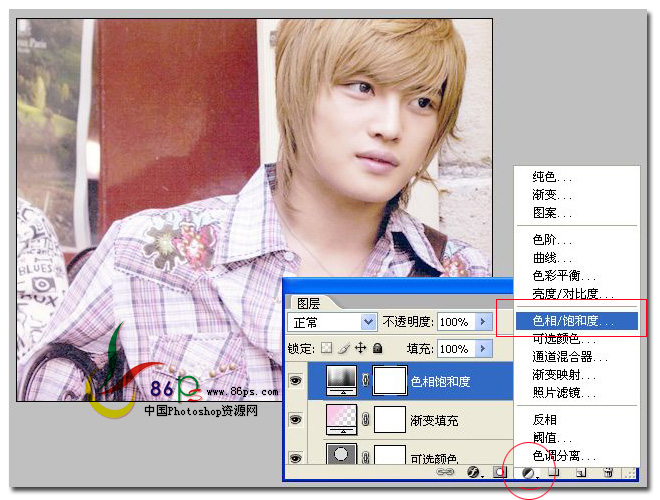
全图的 饱和度 +5
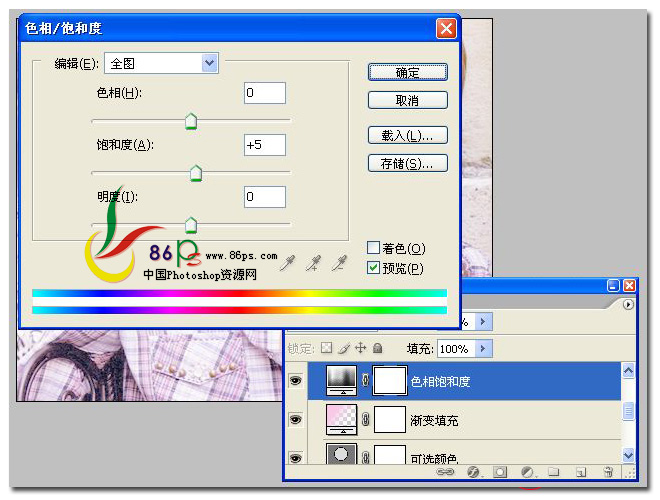
6、添加一个渐变映射调整层
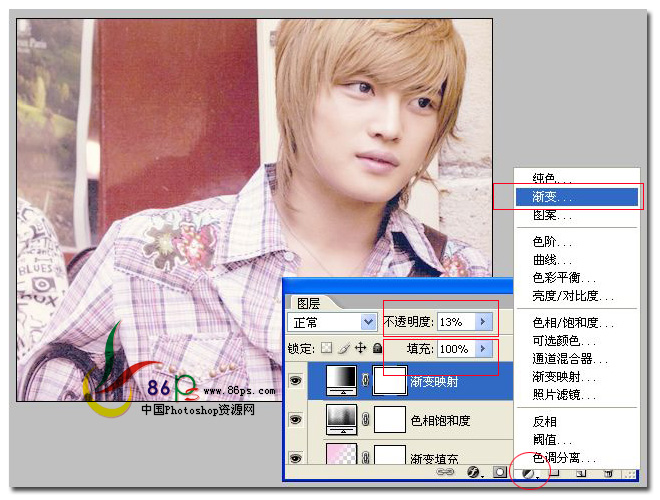
渐变设置如图所示
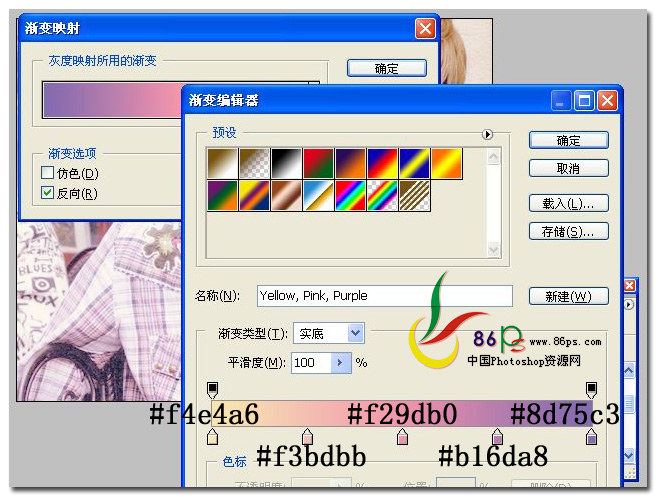
7、把渐变映射层 复制一层,同时设置图层的混合模式为:色相,不透明度为:50%
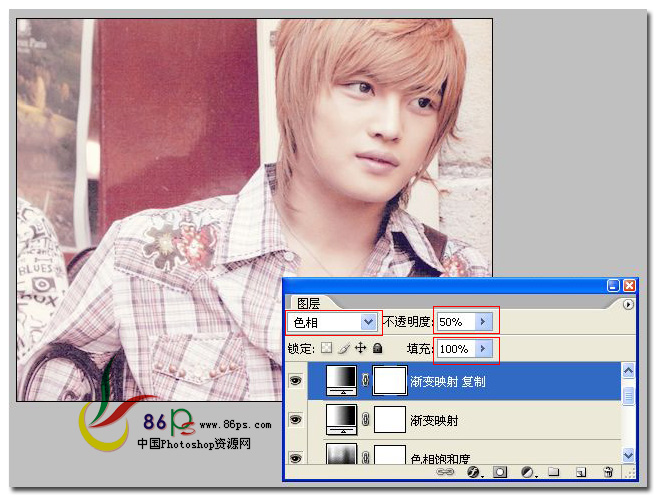
完成最终效果如下:











