最终效果
(本文来源于图老师网站,更多请访问https://m.tulaoshi.com/ps/)
1、新建一个800 * 800像素的画布。打开人物素材,把人物抠出来,拖进来。

2、先做水波,新建500 * 500像素的画布,新建一个图层,把前景色和背景色设置为黑白。再执行:滤镜 渲染 云彩。确定后执行:滤镜 扭曲 水波,效果如下图。
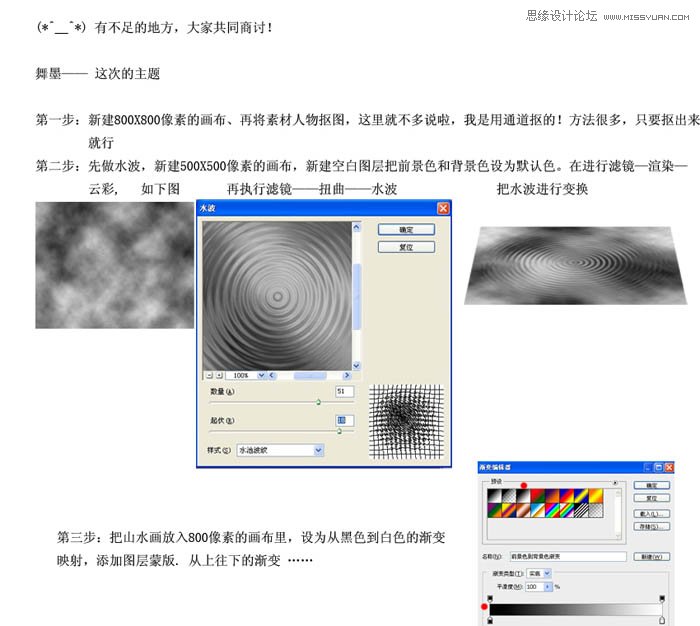
3、把山水画放入800像素的画布里,设为从黑色到白色渐变映射,添加图层蒙版,从上往下的渐变。

4、将做好的水波、人物、莲花放入画布里,调整位置,将水波的图层模式改为强光,并添加图层蒙版,将多余部分擦去。人物倒影的制作业是很简单的,复制人物图层,进行垂直翻转,然后降低不透明度。

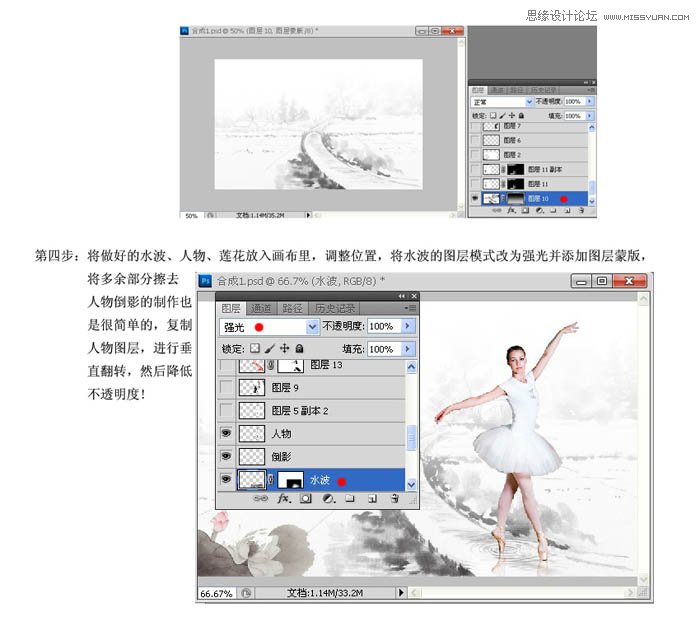
5、把人物调亮,复制一层使用黑到白的渐变映射,此时图片变为黑白无色彩图了,把图层混合模式改为正片叠底,可以根据自己的感觉调整不透明度。
6、接下来就开始处理飘舞的墨水了,先从缠绕人物飘带做起,先将红色的丝带抠出来。把丝带拖入画布里,将飘带的丝带变形下,用黑色到透明度渐变映射,将丝带变成黑恶无色彩。

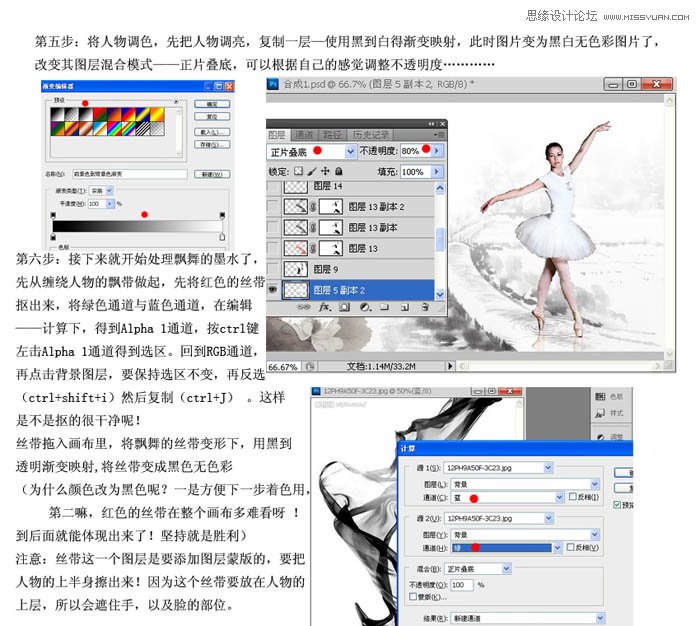
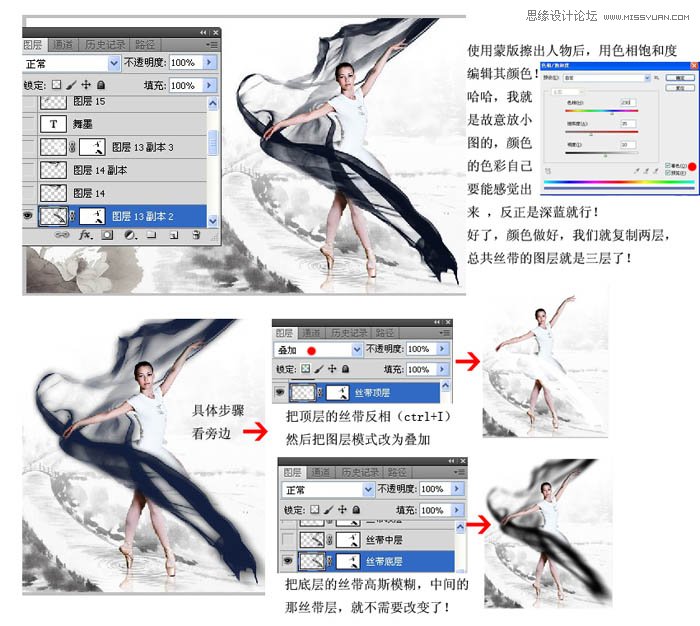
7、再加上其它素材,完成最终效果。
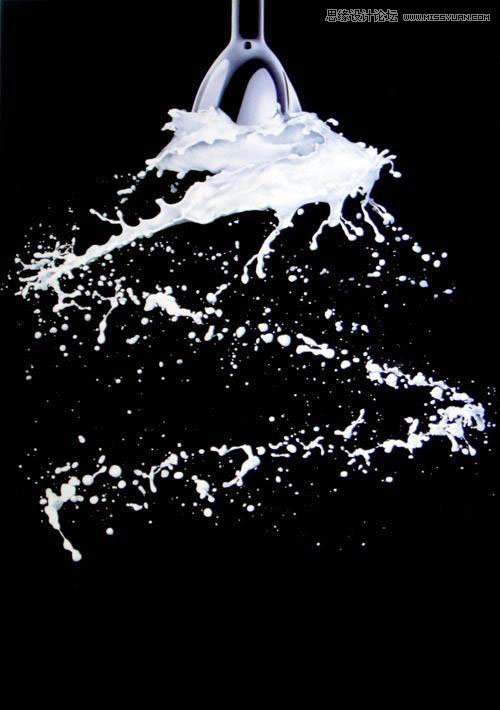


最终效果:











