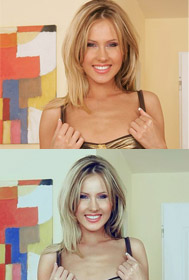先看效果图


我们先从校准色彩开始
使用数码相机拍摄,最容易出现的问题就是偏色,也许是白平衡设置的问题,也许是其他原因造成,那么在后期处理过程中,颜色的校准就是非常重要的步骤了
明显的可以看出这个片子有偏色的问题,让我们开始修复偏色的问题
在修复之前我们要先调整一下photoshop的色彩空间设置,这样才能保证在PS中看到的图片和最终想要的结果一致,因为这次的图片调整主要为了在网上浏览,而IE浏览器默认的色彩空间为sRGB,所以我们将色彩空间调整为sRGB,否则在PS中看到的图片和网页浏览器中显示的图片在最终色彩上会有很大偏差,如果要用其他输出手段比如打印输出可以选择AdobeRGB(1998)或者其他,这里选择sRGB的目的主要还是为了网页中的显示
编辑-颜色设置(shift+ctrl+K)
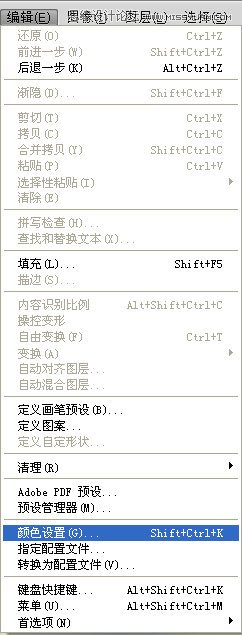
调整色彩空间配置文件
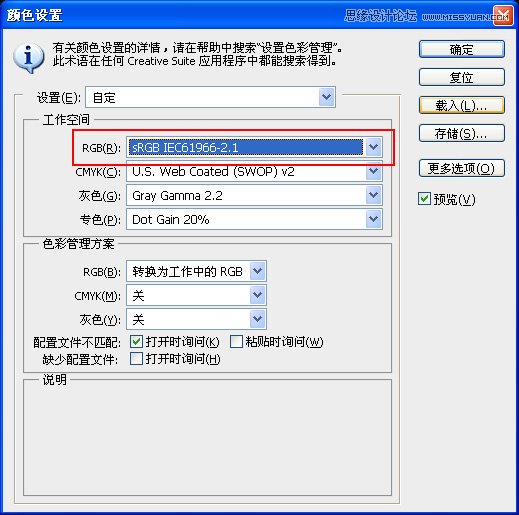
在PS中打开文档,首先分析这个图片,背景的墙壁应该是白色的,所以我们首先从背景的墙壁开始
从左侧工具栏选用吸管工具
![]()
,快捷键I,按住shift在背景墙壁上选取一个取样点,我这里多选了几个
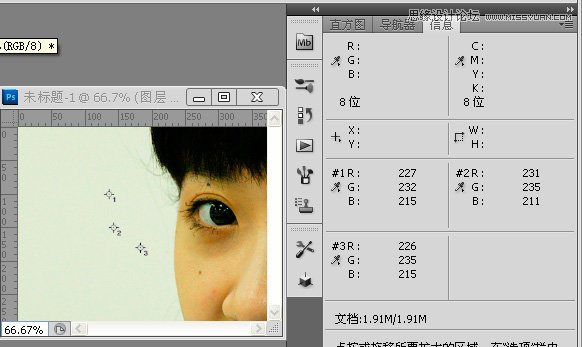
设完取样点后我们要注意的是右边信息面板里的RGB参数,如果是做为纯色的白,那么RGB数值应该为255/255/255,如果是中性的灰色调,则RGB三个数值应该是相同数值
(本文来源于图老师网站,更多请访问https://m.tulaoshi.com/ps/)在这图里我们看到,B的数值,也就是蓝色明显要低于RG也就是红绿的数值,我们下一步就来进行调整
点击调整,选择曲线,建立一个曲线调整图层
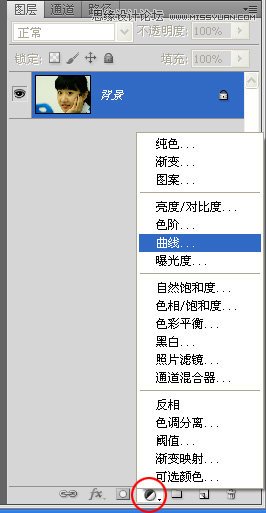
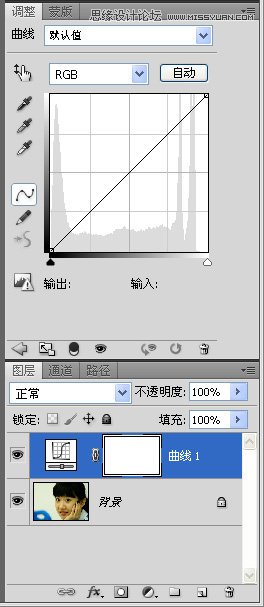
首先从刚才的分析蓝色通道数值偏低,我们在曲线面板里选择蓝色通道
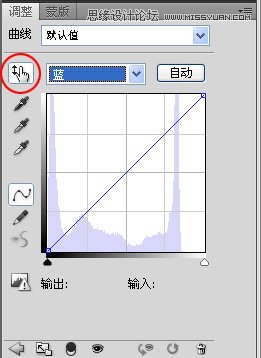
选上图红色圆圈里的图标,然后在图片中点选刚才的取样点1,可以看到在蓝通道的曲线上面获得了这个取样点的位置
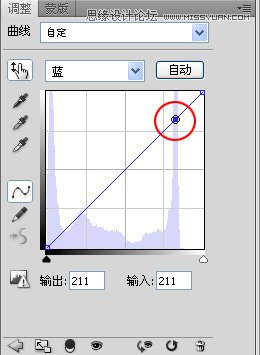
看着信息面板上取样点1的数值,调整蓝通道的曲线,提高B通道的数值
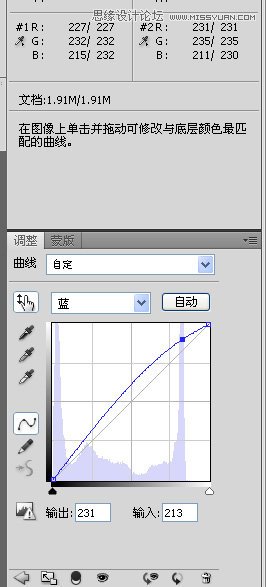
这里我们看到红色通道数值有点儿低,我们用同样的方法使RGB三个通道的数值尽量一致,这里我们把取样点1的数值都调到了236

让我们看看现在图片色彩的情况

经过调整后的色彩要好了很多,但是我觉得皮肤的颜色还不是太好,所以下一步我们再对皮肤色彩进行一下调整
根据photoshop官方的教材上的建议,对于人像的皮肤应该符合如下的一个条件,下面这段可能有点儿枯燥,不过实际操作起来其实没那么麻烦
先讲原理,对于人像的肤色,建议对于取样点的CMYK颜色数值应该满足
C=1/3~1/5 的M或Y
M和Y要尽可能接近
K=0
看起来有点儿麻烦,其实所谓的CMYK是应用于4色印刷上的色彩,也就是青色Cyan、品红色Magenta、黄色Yellow。而K取的是black最后一个字母为了和蓝的B区别
我们先看示例,首先我们在脸颊部分设一个取样点,然后在信息面板把取样点的模式改成CMYK信息
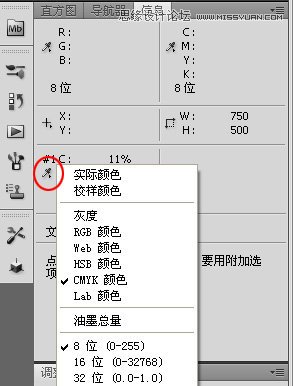
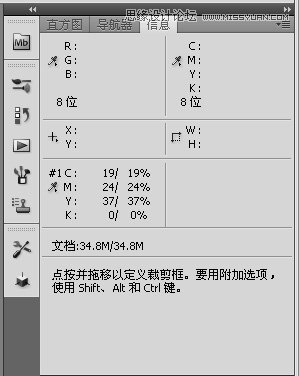
现在这个点的数值是C19,M24,Y37,青色C的数值有些高,说明青色调多,红色调有点儿缺,我们要调低一些,品红M和黄色Y的数值按照建议应该是3-5倍青色的数值,另外M和Y的数值要尽量一致,目前M和Y相差的比较多,M洋红目前有点儿低也要加点儿,我们再建一个曲线调整图层
还是建立一个曲线调整的图层
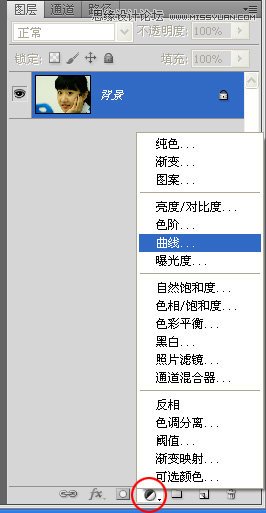
然后分别调整红绿蓝通道的曲线,使数值达到刚才所说的标准,这里看到CMYK数值调整到了8/26/26满足了上面所说的标准
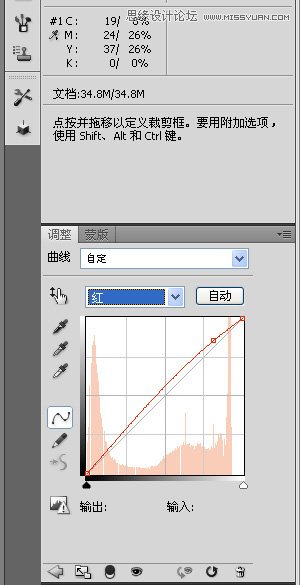
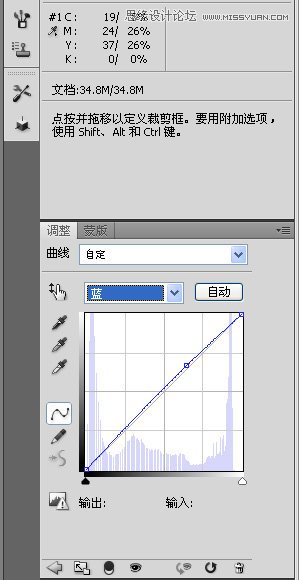
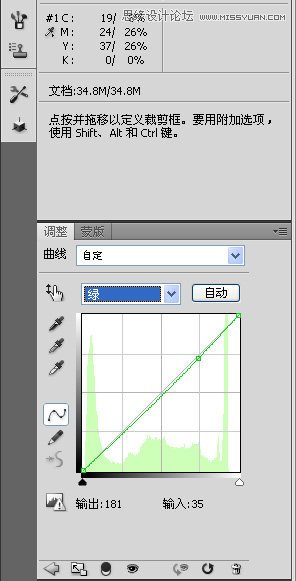
让我们看看调整后的结果

调整完毕以后我发现背景以及衣服蓝色调有点儿太多了,而前一步的衣服和背景的颜色差不多合适,简单的方法就是选择曲线的蒙版,然后用画笔,选黑色,在衣服和背景部分画几笔
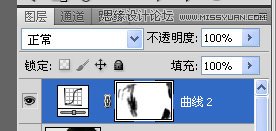

最后我觉得皮肤颜色有点儿偏红,稍微减淡一些比较好,建立一个色相饱和度的调整图层,降低一点儿饱和度
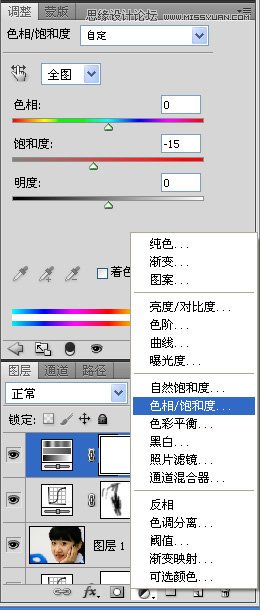
看看最终完成的效果

将前面的三个图层选择上用ctrl+G新建一个组,命名为色彩校准,这一步只是为了方便整理图层,可作可不做
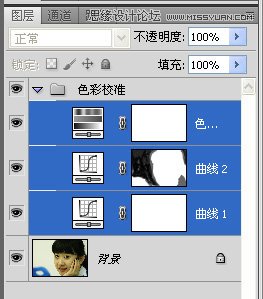
用ctrl+shift+alt+E合并所有图层到最上面命名为合并1,做为接下来工作的开始
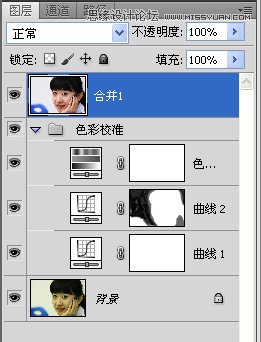
首先,让我们来看一下现在的效果

相机品牌:SONY 相机型号:DSLR-A700 曝光:光圈优先 光圈:F5.6 快门:1/90 sec ISO:1600 曝光补偿:0 EV
我们可以看到,MM脸上有一些小痦子需要清理,我们先来进行这一步,首先新建一个图层命名为污点
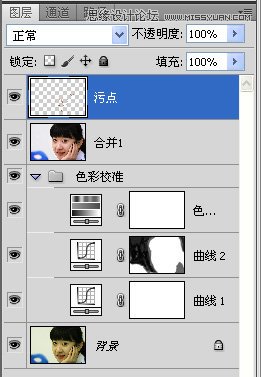
选用污点修复画笔工具,选择内容识别和对所有图层取样,这样就可以在新建的图层上获得想要的效果
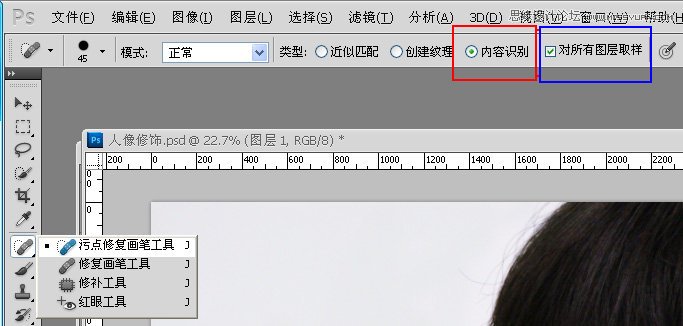
使用修复工具将画面中不想要的痦子以及其他污点清除掉

然后我觉得左下角的蓝色椅子(印象中是个椅子)太碍事儿了,另外衣领上面的头发也比较杂乱,都用印章工具清除掉,这步比较简单,不需要过多说明了,一样注意印章工具也要选择对所有图层

下一步我想提高一下头发部分和暗部的细节,这里要应用到CS5里面一个新增的工具-HDR色调,在图象-调整下面
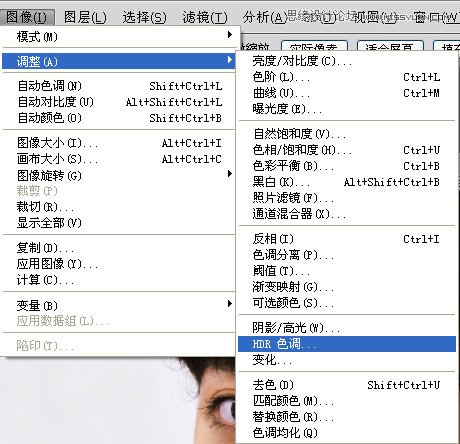
首先,我先复制整个图像到一个新的文档
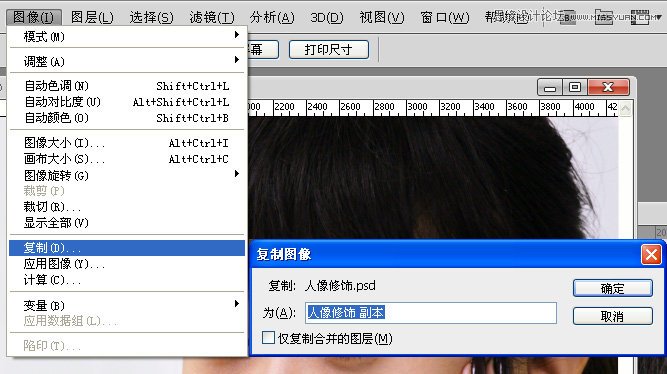
因为应用HDR色调会合并所有图层,所以复制一个新的图像以保护原有的操作

因为我这步主要是希望对头发部分的调整,所以我首先将饱和度拉到最低,然后增加细节,并对其他参数稍作调整,经过HDR调整的画面可能不太好看,没关系,我们进行下一步
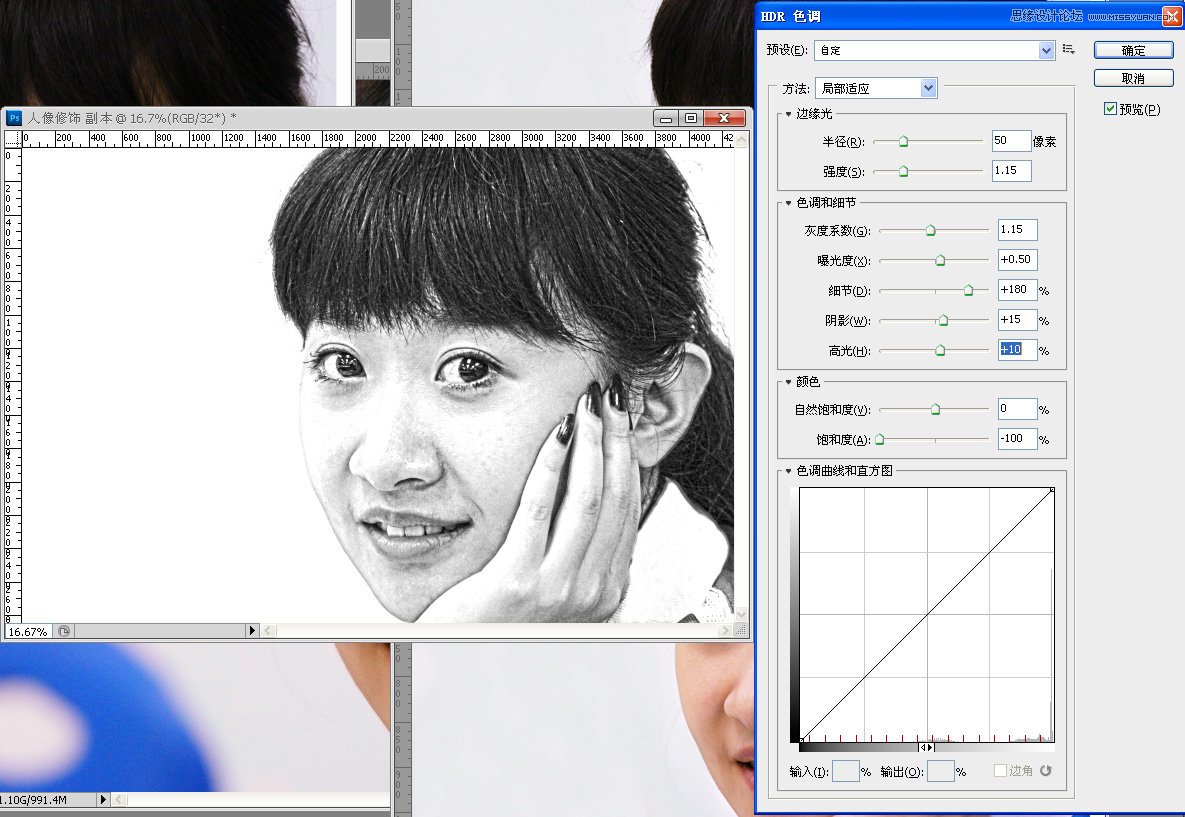
按V选择移动工具,然后按住shift将调整完的HDR图层拉到原有的文档,变成一个新的图层,命名为HDR色调,将混合模式调整为滤色,并将不透明度和填充调整至合适位置
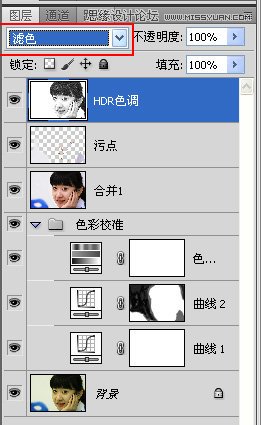
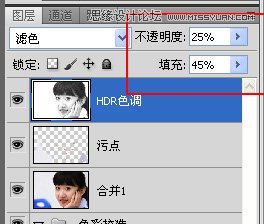
记住这步的目的是调整头发部分,所以主要还是看头发部分的效果

前面说了,我只想对头发部分进行调整,而现在画面的其他部分也受到了影响,所以需要添加一个蒙版,按住alt点击蒙版按钮,添加一个蒙版,然后选画笔用白色在头发部分和其他希望增加细节的部分涂抹出想要的效果


下一步我希望提高一下眼神光,这个MM的大眼睛很好看,我希望强化一下这部分的效果,新建一个曲线调整图层,拉一下曲线,增加眼睛部分的亮度,然后在蒙版中选画笔用白色将眼睛部分画出来
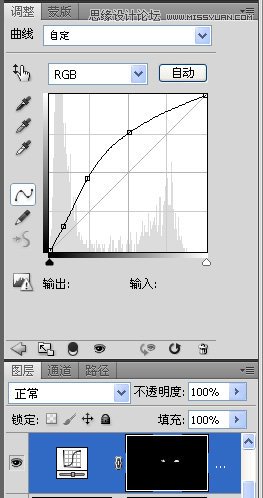

接下来我需要对牙齿部分进行一下美白,这里我选用的是色相饱和度工具,新建一个色相饱和度调整图层
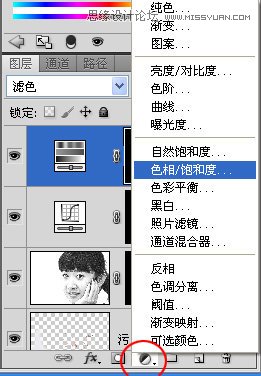
使用上面的小手工具选择牙齿部分有颜色的部分向左拉,降低饱和度,同时选用下面的吸管+工具将整个牙齿部分有颜色的地方都选上,调成饱和度最低
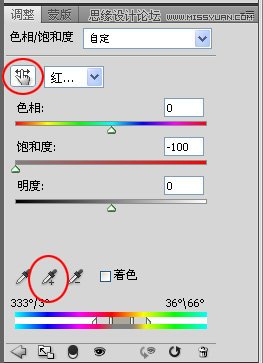
下一步选择蒙版,按ctrl+I变成黑蒙版,用白色画笔将牙齿部分画出来
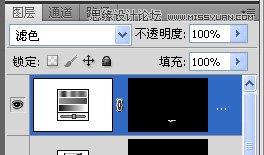

接下来增加嘴唇的色彩,和上一步一样,增加一个色相饱和度调整图层,增加嘴唇部分的饱和度,然后用蒙版将嘴唇部分选出,因为和调整牙齿类似,就不赘述了

用ctrl+alt+shift+E将目前为止的工作合并成一个新图层置顶命名为图层2,看看效果

到目前为止一切进行的很顺利,下面稍微进行一下磨皮,由于磨皮的方法很多,我比较懒,就直接用kodak的airbrush磨皮插件进行了
首先在合并2图层上对需要磨皮的皮肤部分用选择工具选出来,然后ctrl+J将选出的皮肤部分建立一个新图层命名为磨皮

应用磨皮插件得到结果,我磨皮的参数调的比较轻

到此为止我觉得这张图片调整的差不多了,但是突然发现鼻子部分的高光和眼袋部分还是有点儿别扭,下面对这两个部分进行调整
首先用ctrl+alt+shift+E合并之前所作调整到合并3
鼻子的高光部分我只想做轻微的修复,直接建立一个新图层,和前面修复污点一样,选用污点修复画笔,在高光部分画几下,然后调整不透明度,因为我不想完全失去高光的部分,只是想稍微减淡一些
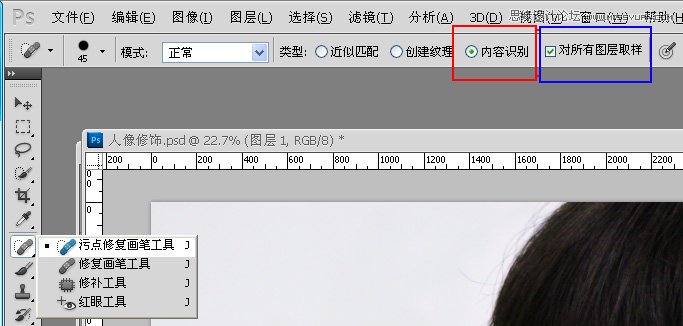
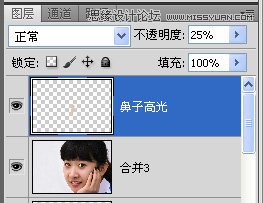

眼袋的修复我使用的是修补工具,首先还是先用ctrl+shift+alt+E合并之前的图层到合并4,然后使用修补工具
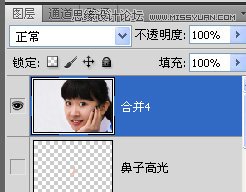
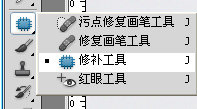
使用修补工具在眼袋部分稍微选择一小块,然后拖动到旁边的皮肤上,然后松手,是不是觉得这个工具很神奇,一次不用选很大的面积,一点点儿的把眼袋部分修复出来
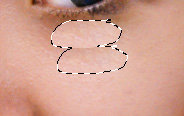
看看修复出来的效果

至此算是大功告成,看看最终得到的效果