效果图:

原图:

1、打开素材,复制图层,用仿制图章修饰一下脸上,液化下人物的脸型。

2、创建色相饱和度调整层,增加饱和度+31。

3、创建可选颜色调整层,调整参数如下:
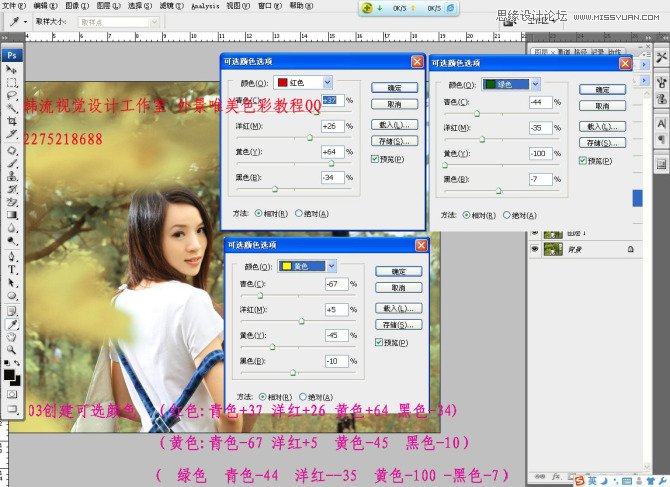
4、建渐变映射调整层,选黑白渐变。

5、将渐变映射层不透明度设为49%,用黑色画笔,画笔不透明度20%,流量50%,在蒙版里擦出人物的皮肤。

6、建曲线调整层,调整如下:
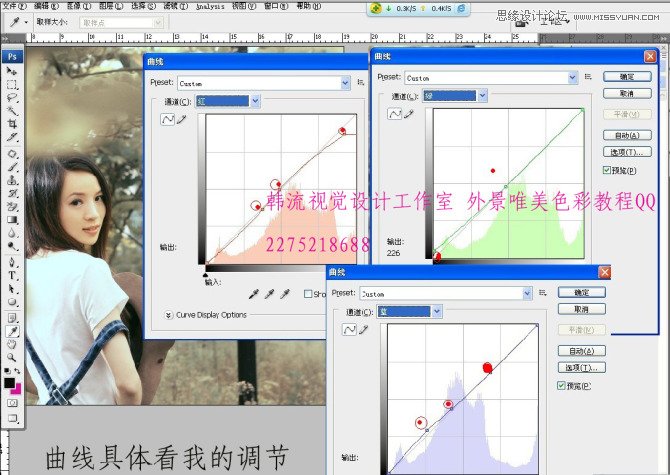
7、Ctrl+Alt+Shift+~选出高光区域,反选,创建色彩平衡调整层,如下:
(本文来源于图老师网站,更多请访问https://m.tulaoshi.com/ps/)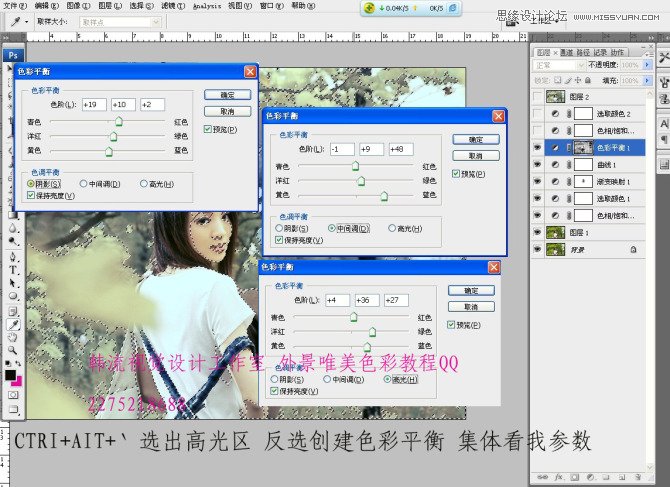
8、再建色相饱和度调整层,选红色,色相+5,饱和度+12,明度-1。

9、创建可选颜色层,调整黄色和绿色,参数如下:
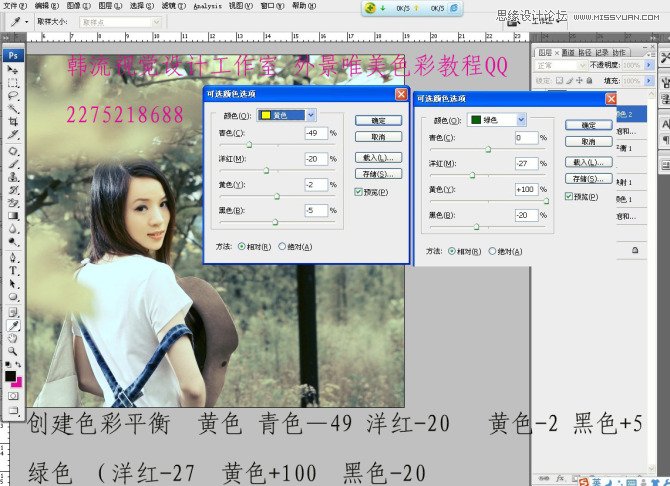
10、最后盖印图层,锐化图像,完成最后效果。

最终效果图!











