在这个photoshop教程中,我们将学习如何创建一个金光闪闪的文文字效果。 有许多不同的金光闪闪的文字教程,但我想创造自己的,更加先进和有表现力的。一定要抓住观众的眼睛,为您的网站或海报增加细节。
(本文来源于图老师网站,更多请访问https://m.tulaoshi.com/ps/)1.打开Photoshop,创建一个新项目,宽:568 , 高度128 。
2.选择喜欢的字体,使用颜色#472000 ,模拟黄金背景。
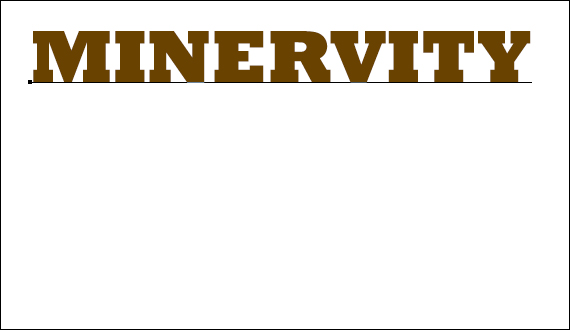
3.现在,动手改变你的背景颜色为纯黑色( #000000 ),因为我们将使用发光部分了。 另外,在文字层选择我们要添加一些斜面,右击图层,选择混合选项。在该窗口中选择斜面和浮雕,并使用这些设置:
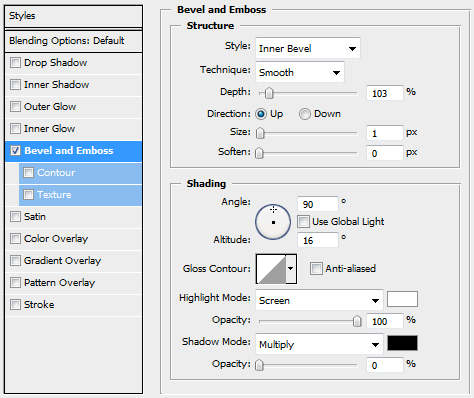
4.现在创建发光表面了,创建一个新层,在您的新层建立五个不同的发光点 宽度:3 , 高度:3 。 记住要删除中心像素,一个像素,周围个角使用该颜色的不透明度降到80%。颜色参考如下:
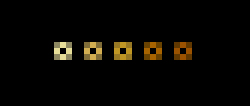
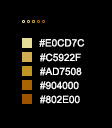
5.现在将要添加随机对我们这些文本模拟金光闪闪的效果。创建一个五层并将其命名为:高光,光 ,中等色调,阴影 和黑暗,开始加入了拷贝&粘贴这些亮点。确保在正确的添加层,因为我们将在每一层的后面添加不同的效果。

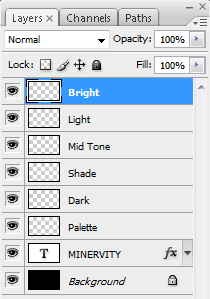
6.完成后,首先,选择高光层,再次打开它的混合选项面板。设置外发光:
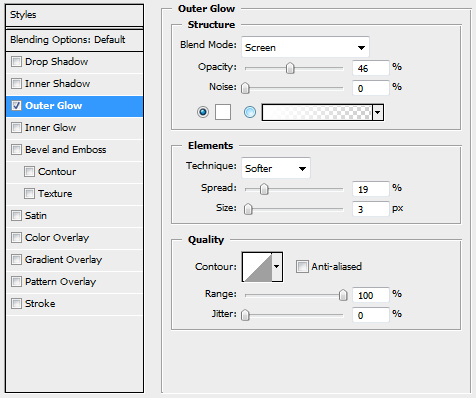
选择光层,然后打开混合选项,再次输入这些设置,外发光:
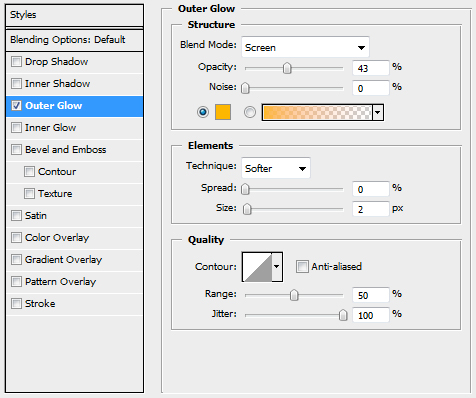
7.在更加一些发光的笔刷,你可以在这里找到: GetBrushes.com。完成最后的效果,看起来还不错。











