喜欢拍摄室内人像的摄影师常常有这种感觉,模特很漂亮,造型也有种清新亮丽的气质,可是拍出来画面显得暗淡沉闷。其实后期PS是个细心而且复杂的工作,不只要把模特修饰的漂亮,还要把造型做的更精致突出才行。今天图老师小编带来的是PS史作盟的鲜花新娘棚拍人像PS技法,新娘妆、个性人像不知道如何修饰,都可以参见一下,希望给你带来启发喽~

1.对比图和原片分析
原片分析:画面色彩略显暗淡,人物肩膀动态不太舒服,前胸衣服大面积白色过于抢眼,主题不突出。
解决方案:我们可以复制图层使用自由变换工具(也可以用裁切工具)重新定义画面构图。强调花朵的表现,围绕鲜花与新娘来制作,
美化人物的同时要有目的的突出鲜花新娘这一主题。
效果图:基本达到预期效果,唯美的人像特写,有妆型片的味道。

2.重新构图与液化脸型
下面我们要给画面重新构图,可以通过裁切的方法,我用的是另一种方法,用变换工具放大画面。
这种方法如果把画面拉伸的过大,会影响画面质量,但是在查看新图像时更直观。
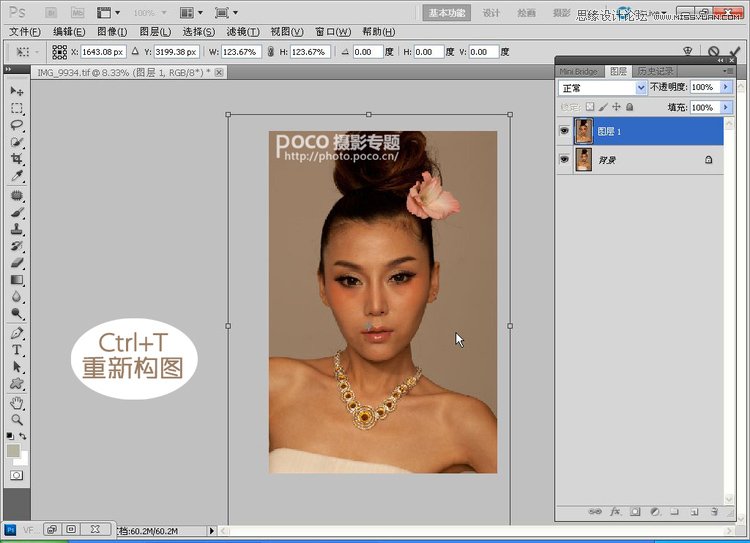
首先我们需要用液化工具把模特的脸型做些修饰 因为模特比较甜美所以要把模特的下巴修饰尖一点,脸部边缘柔和一些,眼线局部不流畅的线条
也需要液化做一些修饰,并且注意左右眼形状可以略加修饰,尽量对称。
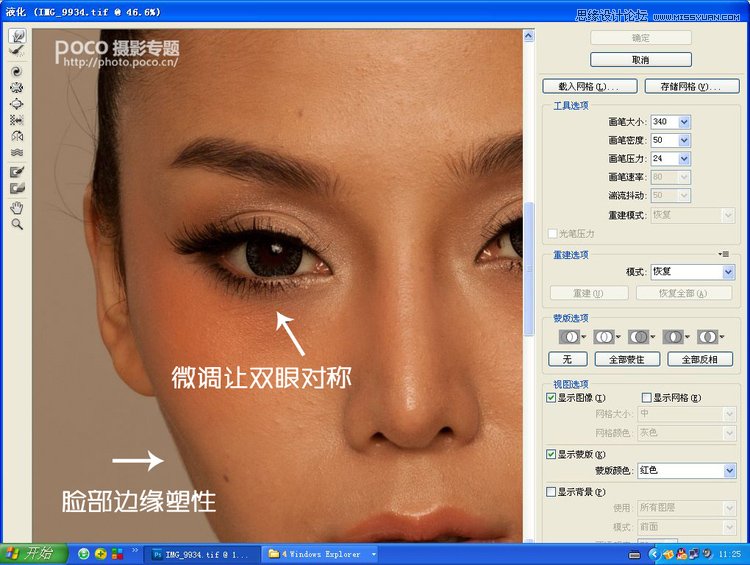
3.皮肤基本修饰处理
用污点修饰工具把模特脸上的痘痕或者小杂点修掉,注意要放大画面修饰,才能更精细。
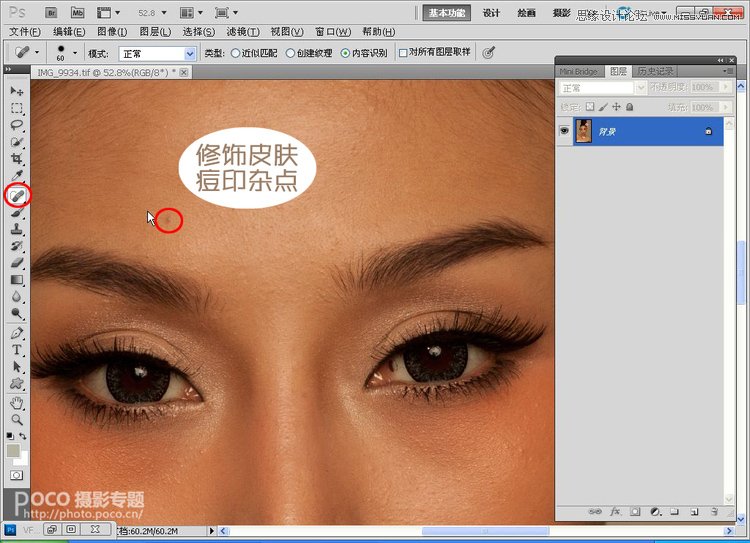
此处教给大家一个查看画面需要修饰位置的好方法,新建空白层填充黑色,颜色叠加模式用颜色,再复制黑层颜色叠加模式用叠加,这时画面是重重的黑色,
隐约看到模特,这个状态下,痘印和杂点会很明显,一下子就显露无疑。适当用仿制图章或污点修饰工具把看到比较脏的部分进行修饰。
注意:修饰皮肤还是在模特的图层上,这两个黑层只是辅助查看,修饰好删除掉即可。
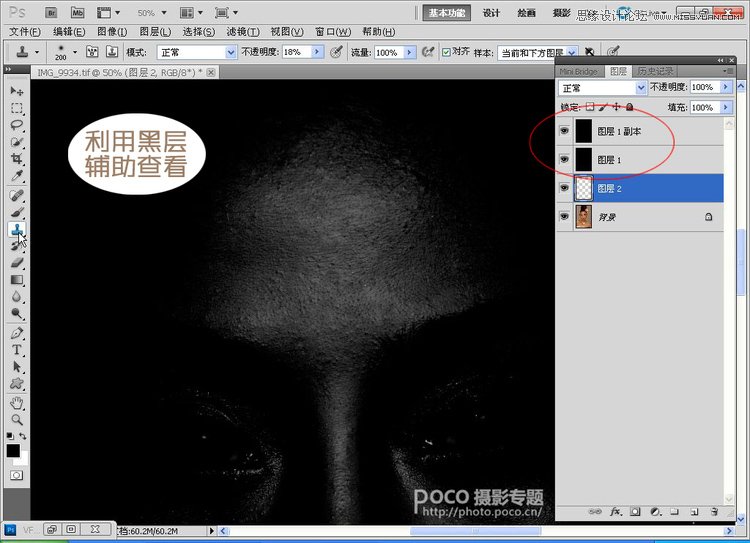
4.局部提亮皮肤和眼白
都修饰好以后,可以发现模特的嘴角部分皮肤略显暗淡,用选区工具大概圈选出位置,右键选择羽化,羽化值根据图片大小而定,要让边缘有过渡,
然后适当提亮选区里的皮肤。这一条可以适应于大多数人像图片,嘴角部分都有一定程度的暗角。
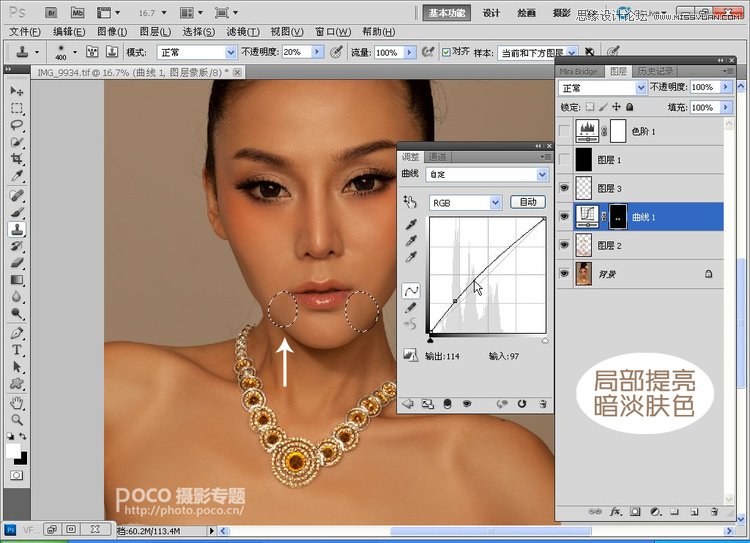
可以看到模特眼白比较黄,同样局部选择眼球范围适当羽化,然后我们可以选择色彩平衡和曲线作调整,提亮眼白的同时减黄。
参考数值:眼睛选区羽化10像素左右。
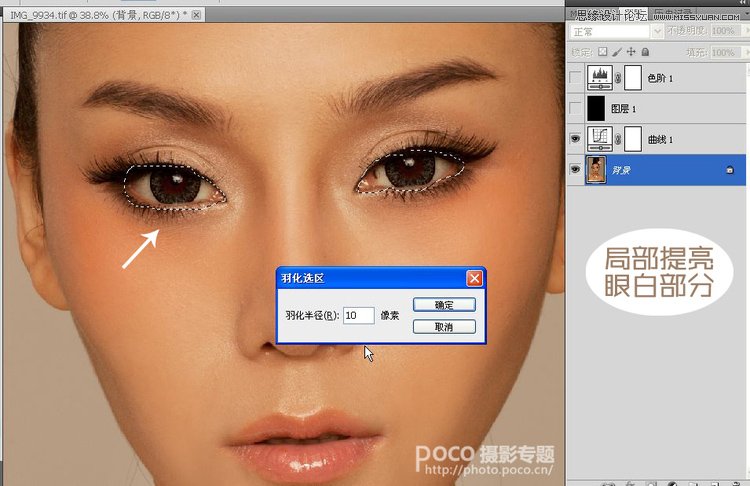
5.修饰模特发型轮廓
模特的头发不够饱满,局部选择头发的部分,Ctrl+J,复制所选择区域自动新建一层。然后新图层上Ctrl+T,用变换工具适当的拉伸头发让形状更对称。
再用橡皮工具擦拭新图层的边缘,让两个图层自然衔接。
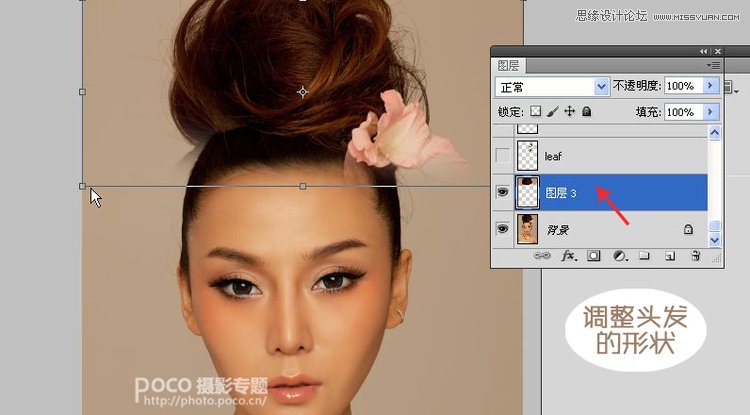
下面我们可以把提前准备好的各种素材给模特造型进行拼贴鲜花造型,我在选择素材时考虑到模特的气质和原有妆型,希望的鲜花最好还能利用上,
所以提前用钢笔工具把花扣下来并另存了。
第一步:先将原有的鲜花拖入画面,用自由变换工具调整大小,把绿叶素材拖入,摆放到合适位置。
(本文来源于图老师网站,更多请访问https://m.tulaoshi.com/ps/)第二步:给主体花朵做个对称处理,再把其它素材合理摆放,形成如图效果。
处理好这几步,合层。(个人有合层的习惯)
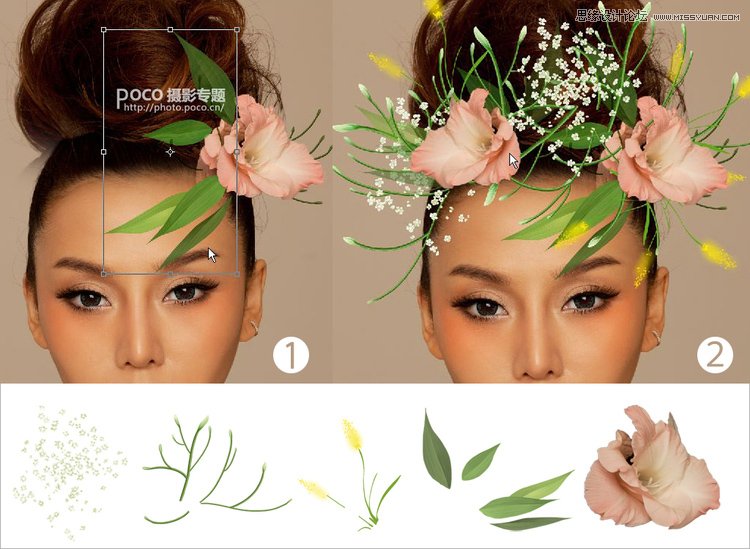
6.添加美瞳与润饰嘴唇
给模特加上美瞳这样可以让眼睛变得更精致漂亮,新建空白图层,与背景层的叠加模式改成柔光,选择一个合适颜色的画笔,在眼睛瞳孔附近进行涂抹,
注意边缘要细致,效果如图。
(本文来源于图老师网站,更多请访问https://m.tulaoshi.com/ps/)
唇的部分需要用钢笔工具扣取选区,然后适当羽化选区,再用色相饱和度工具适当调整口红的饱和度就可以了,数值仅供参考,依照个人喜欢。
注意:因为我们是突出的鲜花造型 唇的部分不用修的过于夸张以免抢主题。

7.微调增加立体效果
用之前说过的黑层原理,制作黑层,辅助查看画面影调关系。
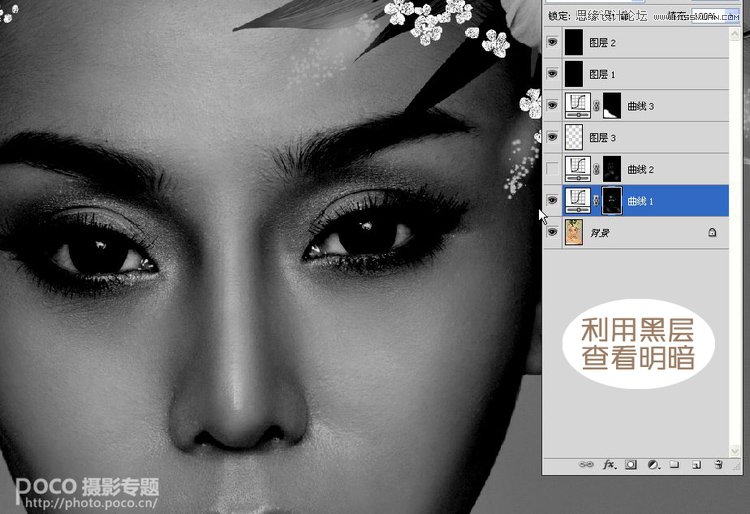
用曲线工具提亮高光和加深阴影来增加对比,使立体感增强。先用可选颜色选择白色,青+64,给整个画面降红,整体的基调就出来了。
然后可以根据个人喜好多添加几个可选颜色调节层来微调画面色彩。
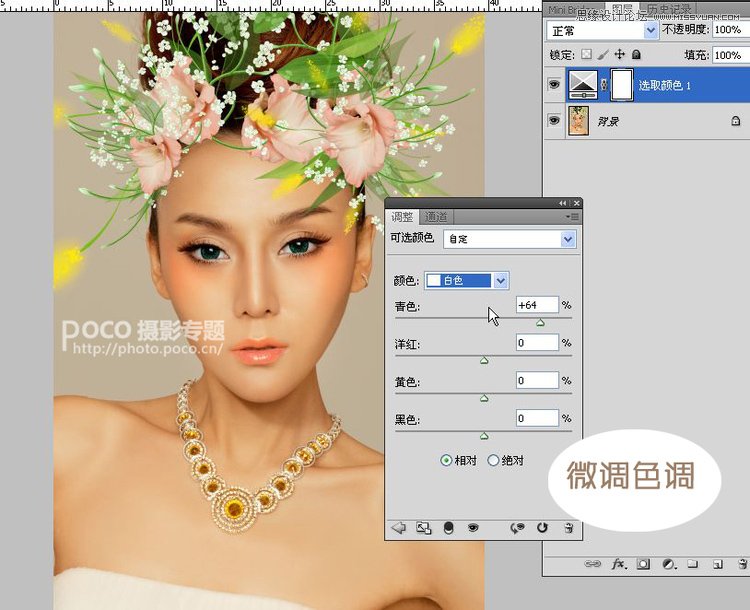
8.局部调整腮红效果
选择腮红的范围,适当羽化,然后增加腮红的饱和度,看上去使模特更加朝气和甜美,跟鲜花造型也做了一下呼应。
这样,一个美丽的鲜花新娘妆就搞定了!
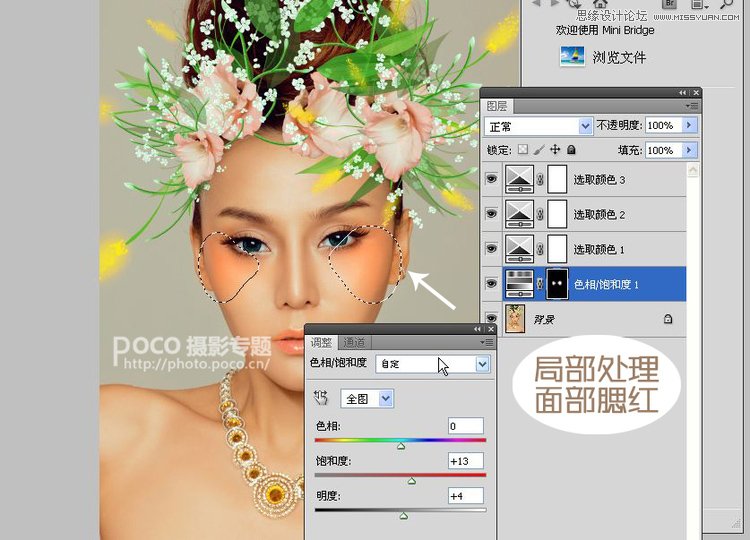
原图和效果图对比!











