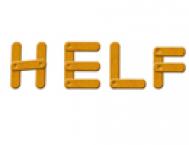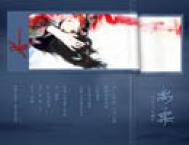最终效果图

图0
1、选择文件/新建菜单,打开新建或者Ctrl+N对话框 名称为:ps制作木质字体效果,宽度:为800像素, 高度:为600像素, 分辨率为72 , 模式为RGB颜色的文档,如图1所示。
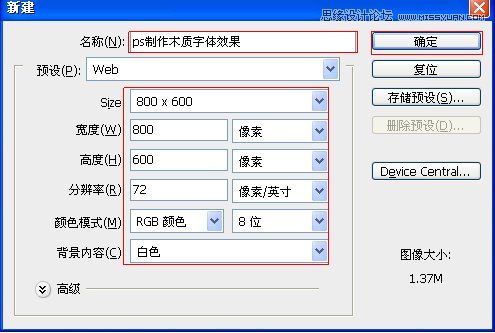
图1
2、创建新图层按钮,在工具箱中选择圆角矩形工具,在工具选项栏中设置路径,接着在工作区拖出一个圆角矩形工具形状,设置半径为50ps,并按键盘Ctrl+Enter把形状转换为选区,设置前景为橘黄色,并按键盘Ctrl+D取消,如图2所示。
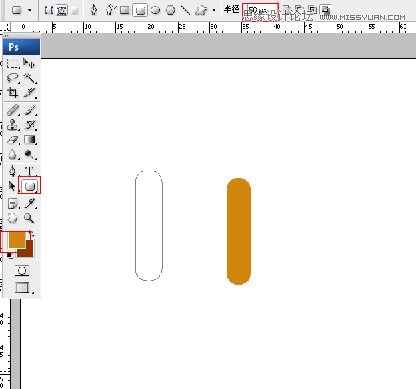
图2
3、执行菜单:滤镜/渲染/纤维,弹出纤维的对话框,设置差异为22,强度为12,然后点击确定按钮,如图3所示。如图4所示。
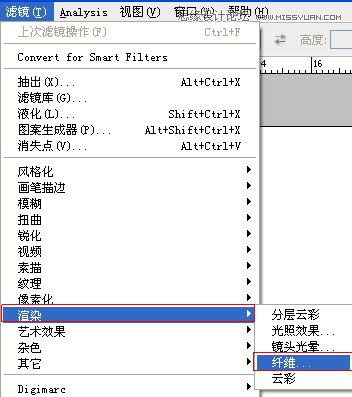
图3
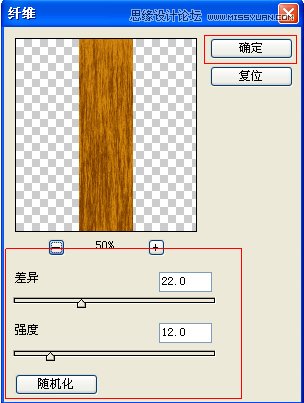
图4
4、双单击图层进入到图层样式,分别勾选斜面和浮雕选项。如图5所示。

图5
5、勾选斜面和浮雕复选项,样式:内斜面,方法:平滑,深度:93%,方向:上,大小:9像素,软化:0像素,阴影角度:120,高度:30度,光泽等高线:半圆,范围:50%,勾选消除锯齿,高光模式:滤色,不透明度:100%,阴影模式:正片叠加,不透明度:0%,如图6所示。
(本文来源于图老师网站,更多请访问https://m.tulaoshi.com/ps/)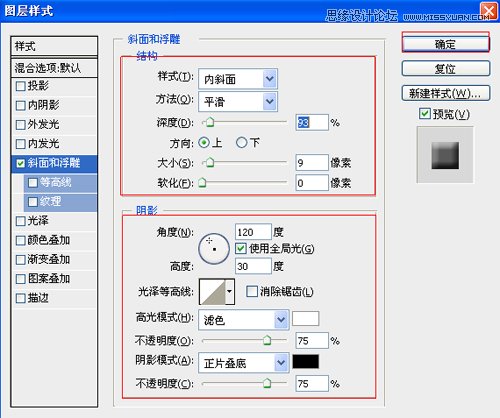
图6
6、在工具箱中选择移动工具 ,按住键盘的Alt键不放,选择图层1,按鼠标左键拖出几个个图层1,并调整位置与距离,接着在工具箱选择椭圆工具,在图层1副本2拖出两个椭圆形状,并按键盘中的Delete键删除,如图7所示。
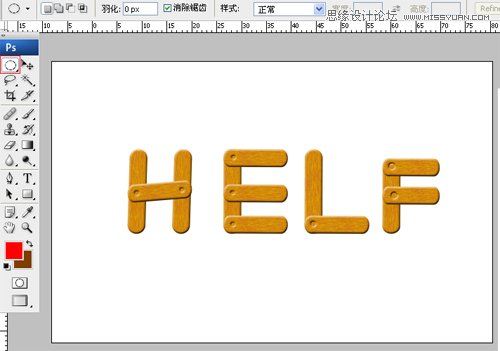
图7
进入论坛交作业:http://www.missyuan.com/viewthread.php?tid=549134