先看看效果图

下面是原片

下面是效果对比

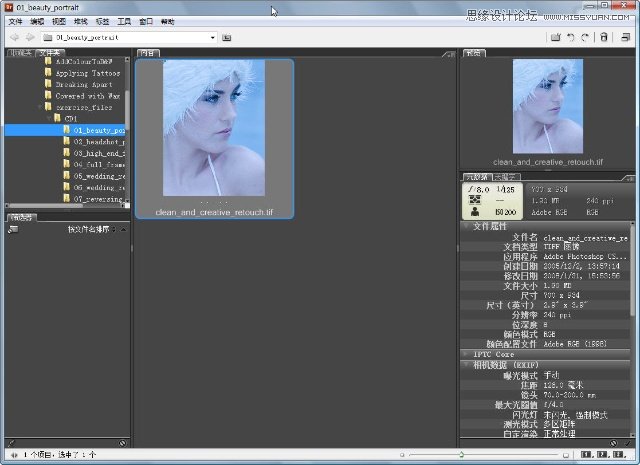
前期拍摄时,已经构思好后期将人像照片处理成为高调人像,类似于广告效果,因此灯光布置主要突出人物面部,尽量避免阴影,所以光线很平。拍摄时构图主要根据拍摄前期的准备和构思拍摄的人物面部。因此在后期中,就要按照前期的思路对照片进行调整和修饰。
在adobe bridge中,看到了已经从RAW格式转换为Tif格式的照片,在右侧可以看到照片的光圈、快门、ISO等拍摄信息。从照片的缩略图可以看到,照片的色温在raw转换时候设置为了2900k,因此整体色调偏冷色调的蓝色,这是为了后期处理高调效果而特意调整的。
双击图片,在Photoshop中打开,观察大图。
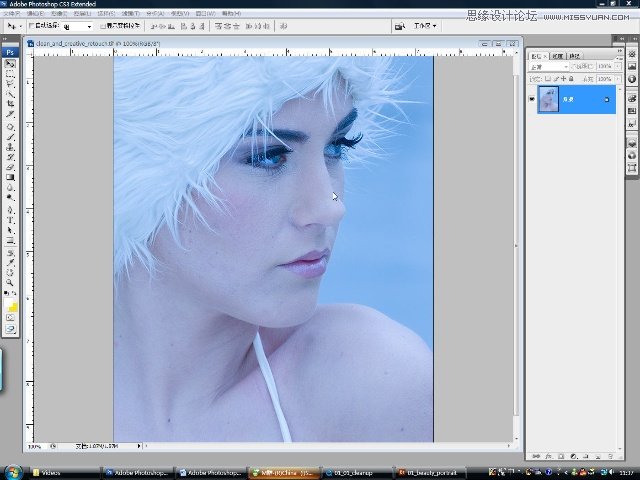
在Photoshop中,人物皮肤的瑕疵需要首先修复,因此,照片处理的第一步先处理皮肤的瑕疵。
01皮肤修饰:
按键盘的ALT健点选图层调板建立新图层按钮,在建立新图层对话框中将新图层命名为基础修复,点击确定。建立一个新的图层。
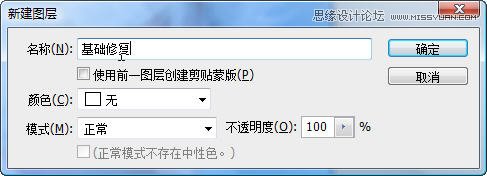
选择工具相中的污点修复画笔工具,选择对所有图层取样这个选项。

![]()
画笔直径约5PX,对整张照片人物皮肤上的瑕疵以及一些细节进行修复。
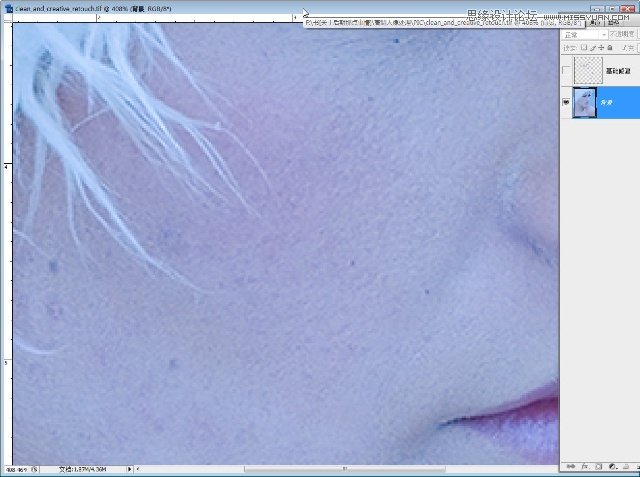
修复之前的皮肤。
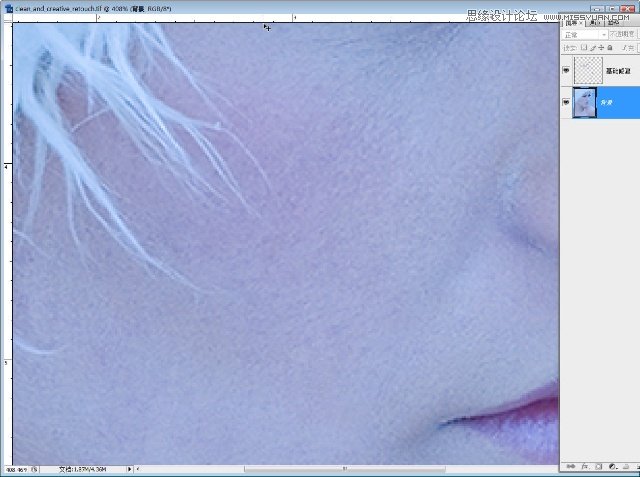
修复之后的皮肤。
继续用图章工具。将不透明度降低到20,在样本选项里选择当前和下方图层选项,继续对皮肤颜色的过渡部分进行修饰。
![]()
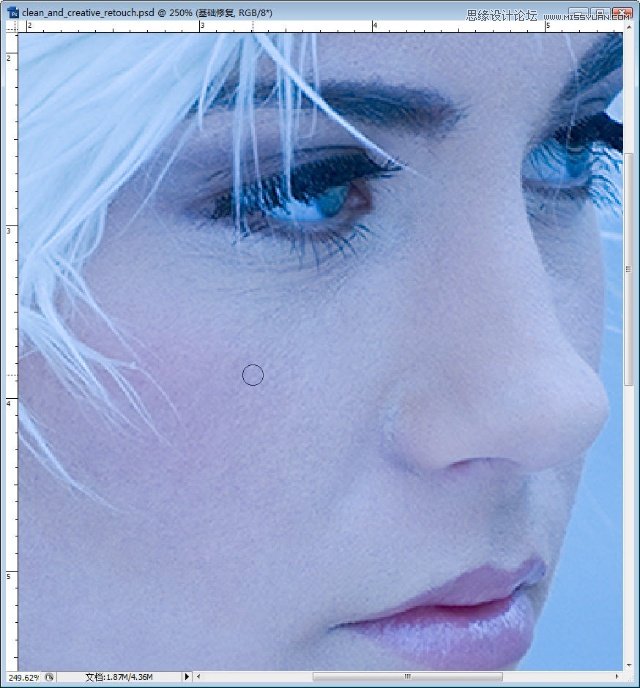
2、对照片的亮部以及细节进行调整。
按键盘的ALT键点选图层调板建立新图层按钮,在建立新图层对话框中将新图层命名为提高亮度,将图层的模式改柔光,选择填充柔光中性色(50%灰)选项。点击确定。建立一个新的图层。

选择工具箱中的画笔工具,将不透明度设置为10%。选择合适的画笔大小,将人物的皮肤提亮。
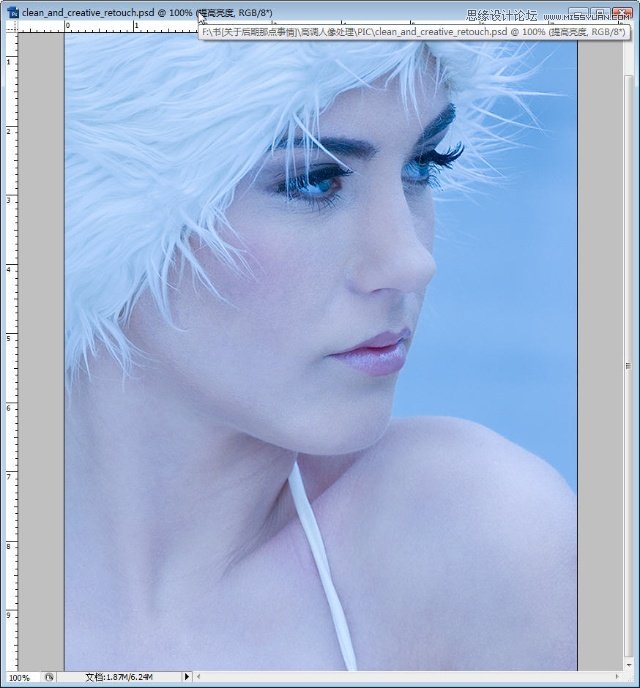
点击滤镜菜单模糊高斯模糊命令,对图层上的白颜色设置一个模糊。
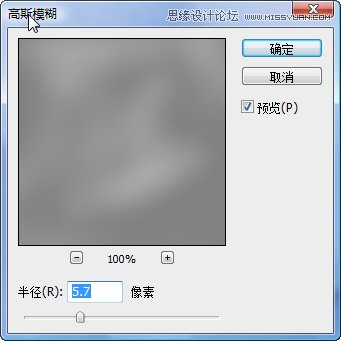
(这里的模糊数值应用的是5.7。更多时候,读者应根据照片的分辨率以及照片上人物的实际大小而灵活的掌握模糊的数值。)
整体的亮度提升完成后,接下来的任务是调整人物面部细节的,这些细节包括眼睛,鼻,嘴以及颈部进行细节上的处理。首先来处理眼部的皮肤细节。放大眼睛部分。新建一个图层,将其命名为细节提亮并将图层的混合模式改为叠加。将前景色改为白颜色,选择画笔工具,将画笔的不透明度设置为10%。设置一个很细的画笔直径,将眼睛下部的皮肤纹理用画笔涂抹,减轻眼睛下部皮肤的皱纹。
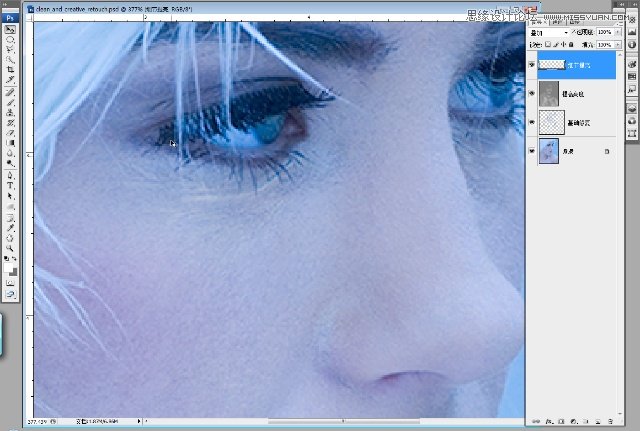
继续调整鼻子、嘴部以及颈部的一些皮肤的纹路。方法和眼睛部分相同。将图层的不透明度降低到约50%左右。
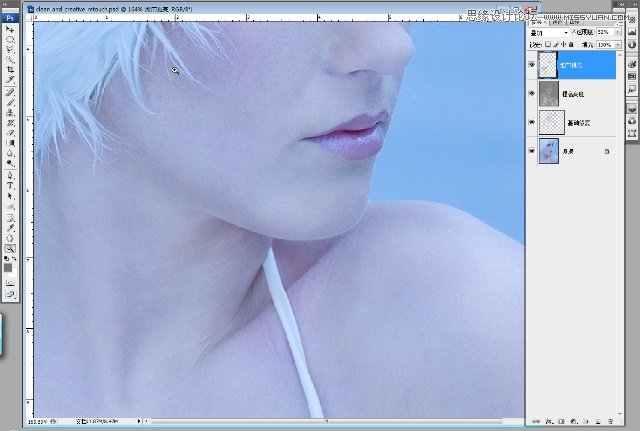
继续选择提高亮度图层,将图层的不透明度降低到60%左右,然后继续用画笔工具,前景色设置为白颜色,在此涂抹,将人物整体的亮度再提高一些。
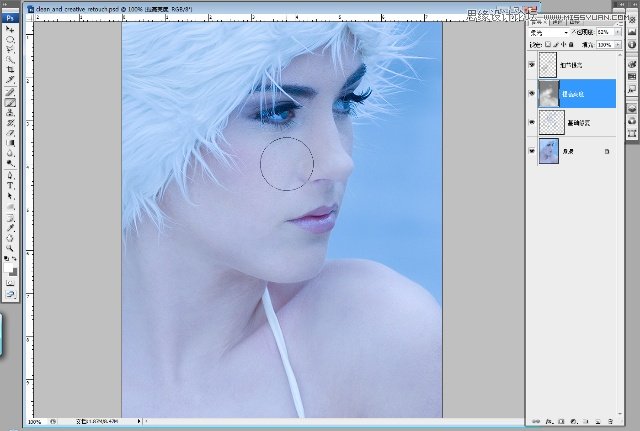
再次对提高亮度图层应用一个高斯模糊。
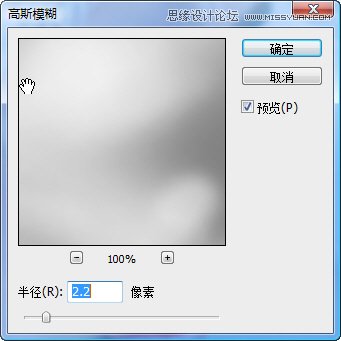

到此,人像调整的基本工作已经进行了一半,下面要做的就是柔肤的处理。
3、柔肤
首先点击细节提亮图层,这个图层应该在所有图层的最上边。按键盘的Ctrl+Alt+Shift+E键,拼合所有可见图层。
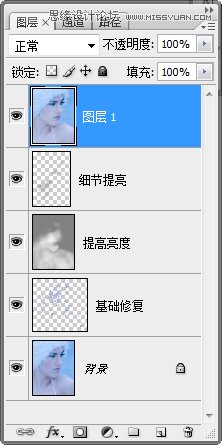
将图层1从新命名为柔肤。选择工具箱中的修补工具,对人物肩膀部分的皮肤修饰一下。用修补工具,在肩膀处将皮肤选出,然后用周围的皮肤将选择出来的皮肤进行复制。
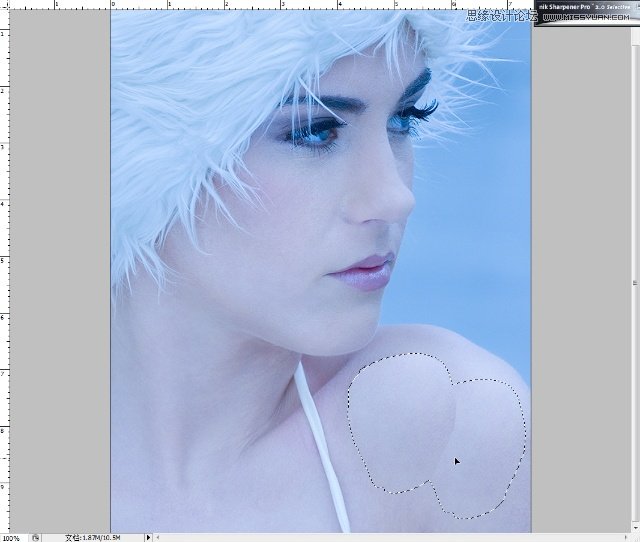
复制完成后,点击编辑菜单,选择渐隐修补选区命令。
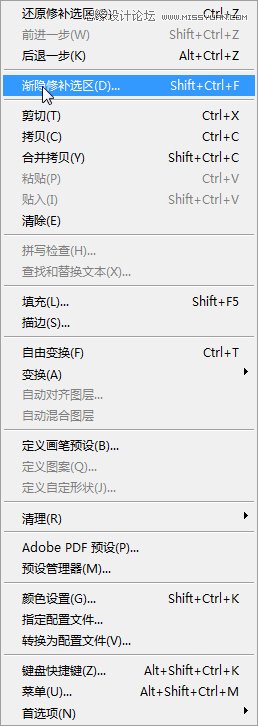
在渐隐命令的对话框中,将选区的透明度降低到30%。然后继续用相同的方法,将肩膀部分的皮肤稍微修饰下。
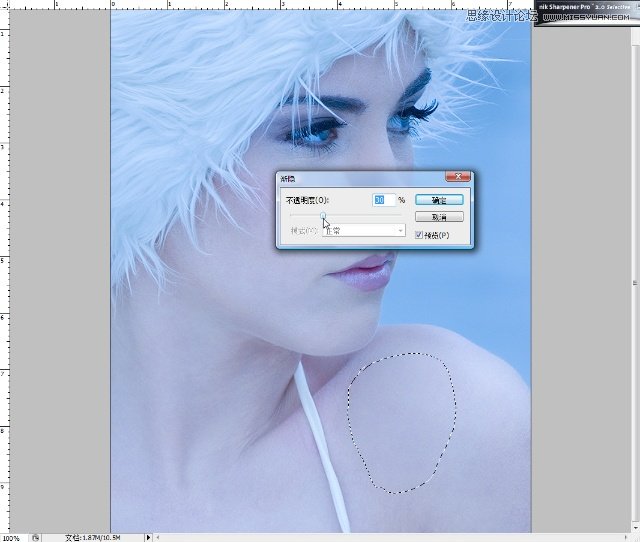
选择工具箱中的图章工具,将图章的混合模式改为变亮,不透明度设置为20%,按alt键取样,对皮肤的再进行一下修饰。
![]()
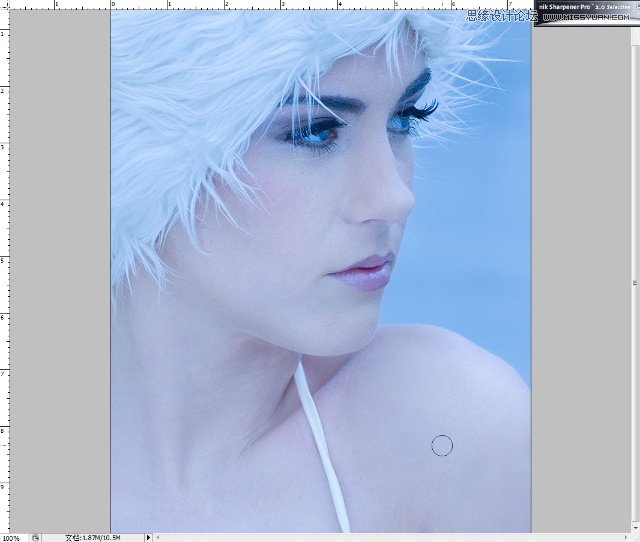
接下来柔化肌肤。选择柔肤图层,选择菜单滤镜,其他,高反差保留命令。在高反差保留的对话框中,将半径设置为2.4个像素。点击确定。(高反差保留的半径数值:根据照片的实际情况而定,更多的时候是根据人物在照片中所占的大小而选择适当的半径数值)。
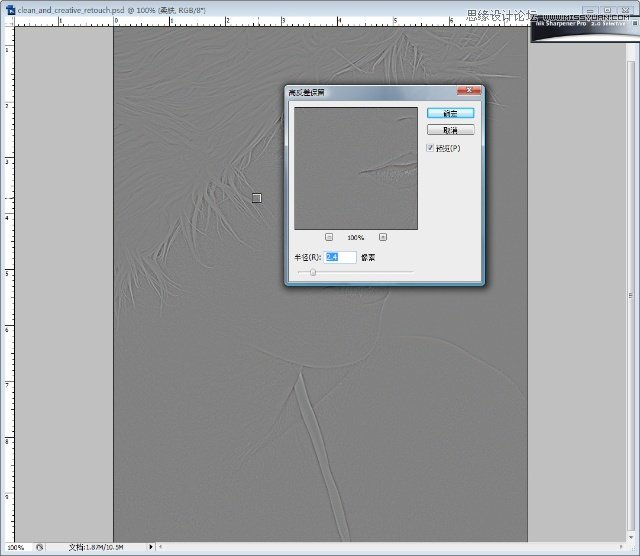
完成后,我们按Ctrl+U键,打开色相饱和度命令。将饱和度降低为-100。点击确定。这样就将图像的颜色改为了单色。
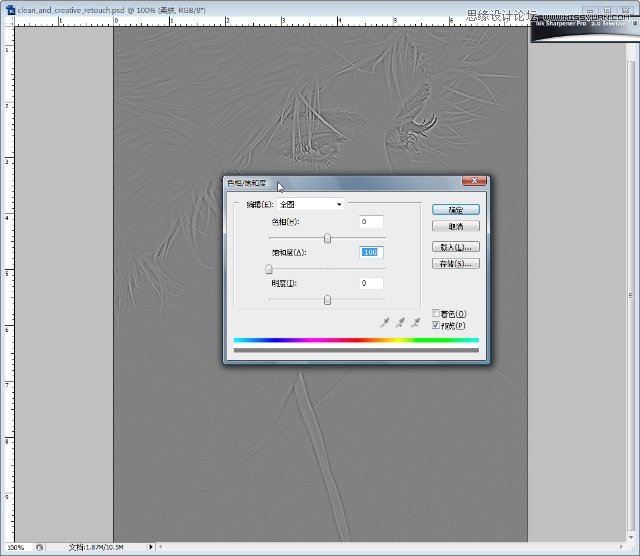
将柔肤图层的混和模式改为柔光。这时,你发现图像整体锐化了并没有出现柔肤的效果。接下来操作很关键,也很简单,点击柔肤图层,按键盘的Ctrl+I键,反向操作。(Ctrl+I是反向命令的快捷键,反向命令的具体位置在图像菜单)调整〉反向。)当运用完反向操作后,你可以看到人物皮肤整体都变的朦胧柔化了。
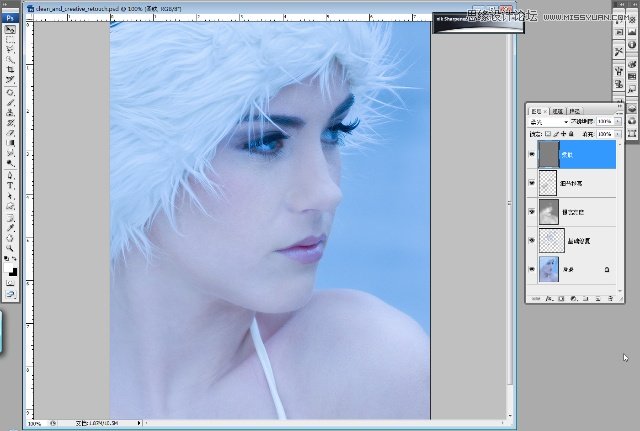
给柔肤图层建立蒙版,将前景色和背景色默认为黑色和白色。然后按键盘的ALT+Backspace键填充黑色。(如果你的黑色在背景色,也可以按键盘的Ctrl+Backspace键填充)。之后选择工具箱中的画笔工具,将前景色设置为白颜色(可以按键盘的X键,快速切换前后背景色),将人物皮肤的部分用白色涂抹,涂抹时注意人物眼睛,嘴,鼻等部位的细节,要保留,所以不能涂抹白色。在涂抹时可以按键盘的键,将蒙版的轮廓调出来,方便观测蒙版以及操作。(蒙版的轮廓默认是红色。黑颜色覆盖的地方,在蒙版中轮廓的显示中为红色的部分,代表被蒙版蒙上的部分。白色覆盖的地方,没有红颜色,代表蒙版在这些地方不起作用)。
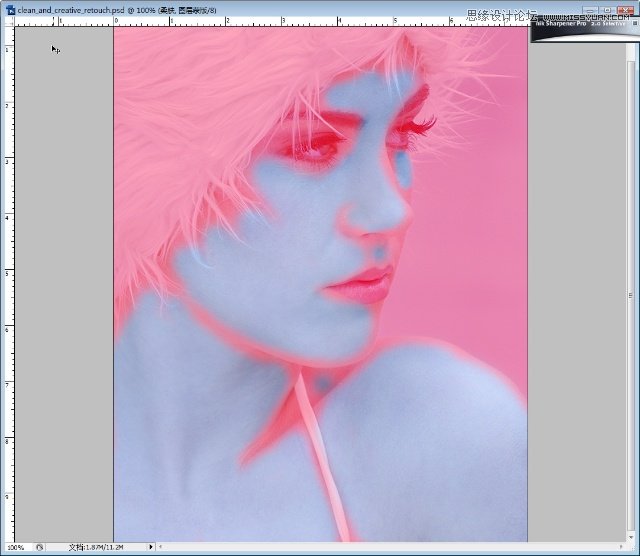
完成后按键可以取消蒙版轮廓的显示。
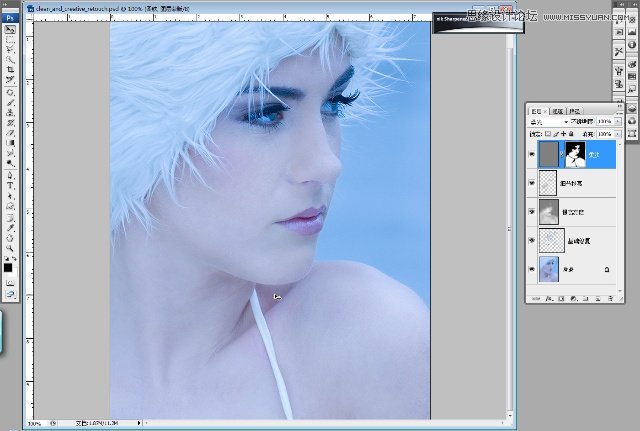
4.修饰细节:
(本文来源于图老师网站,更多请访问https://m.tulaoshi.com/ps/)接下来修饰皮肤以及照片整体的一些细节。这是人像照片修饰过程中,经常被忽视的过程。
建立一个新图层,将其命名为润饰。选择工具箱中的图章工具,将图章样本改为当前和下方图层,把照片左上角人物头发部分修饰一下。
![]()
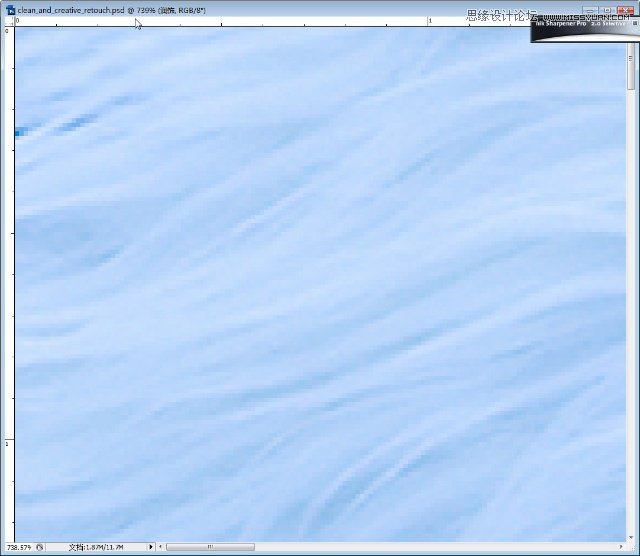
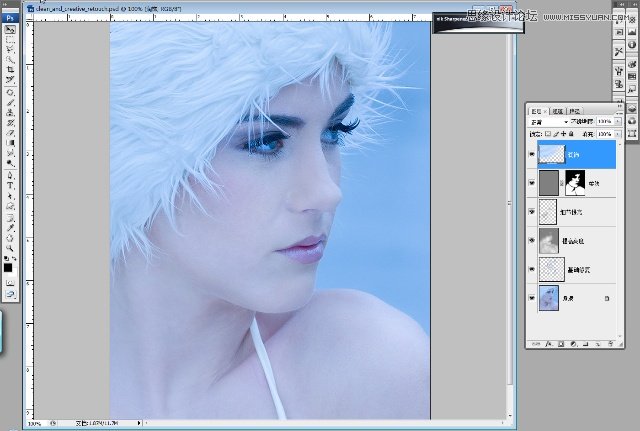
接下来放大鼻子部分,选择工具箱中的修复画笔工具。将修复画笔的样本取样范围改为所有图层。放大鼻子的部分,按键盘的alt键定义一块样本,修复鼻子部分的皮肤。下图为修饰前后的对比。
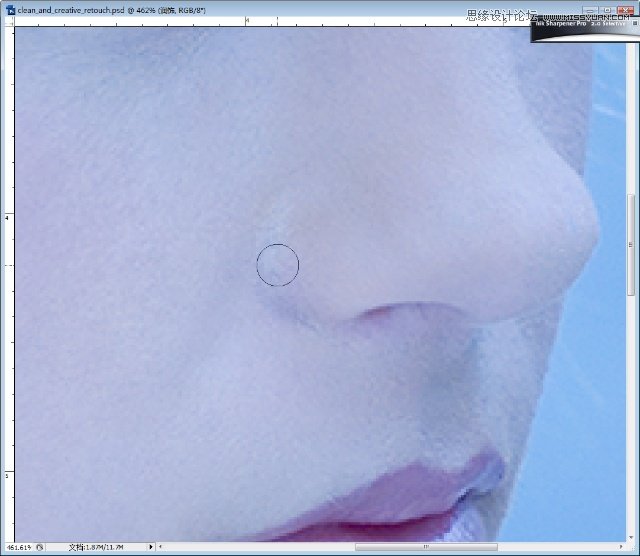
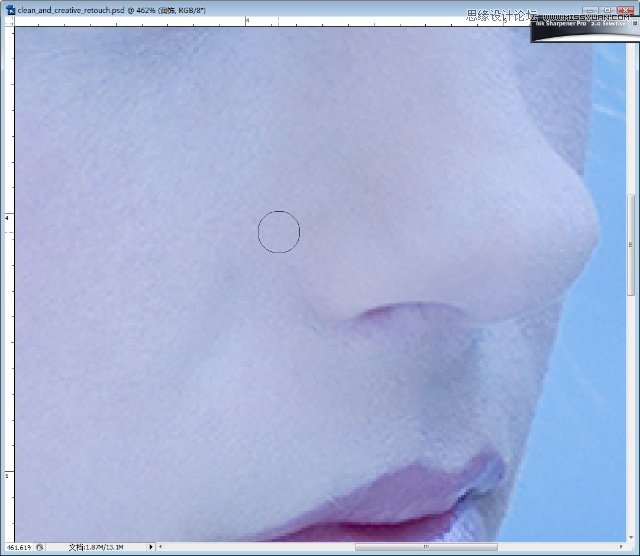
接下来修饰人物肩膀部分的白色衣服带儿。首先将图层进行合并拷贝。点选润饰图层,按键盘的Ctrl+Alt+Shift+E键,合并复制出一个新的图层。将合并出来的新图层从新命名为合并,这样方便之后的操作。
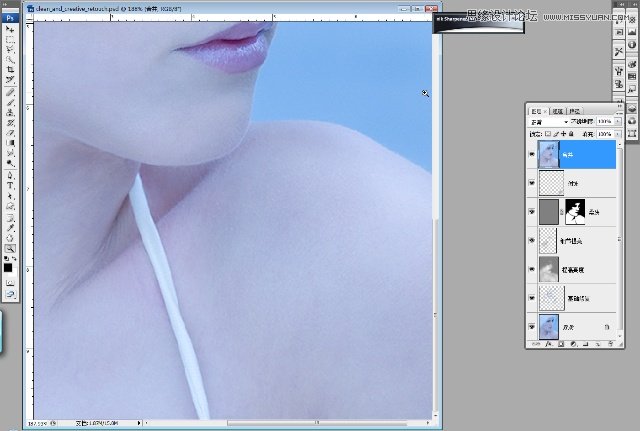
选择工具箱中的快速选择工具(快速选择工具是Adobe Photoshop CS3中新增加的一个选择工具,Adobe Photoshop CS2及以前的版本的用户,可以应用魔棒或者套索工具进行以下的操作。)用快速选择工具,将人物白色的衣服带子选上,在选择的过程中,可以按Alt键进行减选,按Shift键进行加选,这些操作和普通的选区操作是一样的。
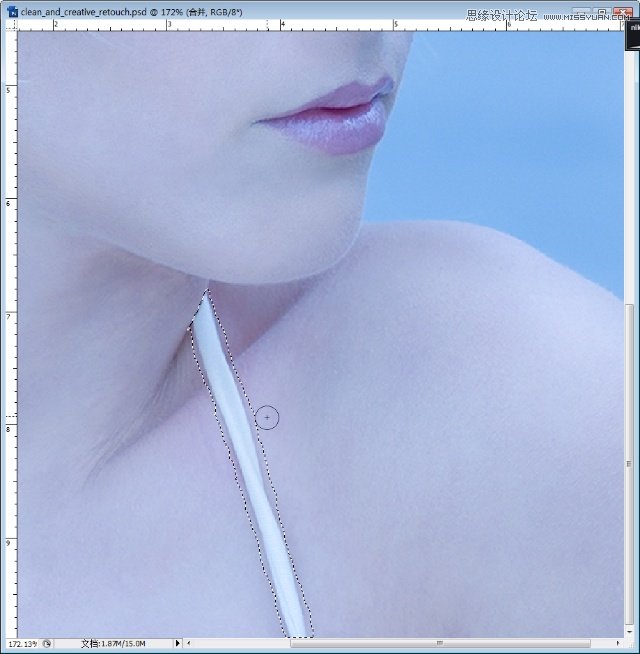
接下来,选择工具箱中的修补工具,将选区向右拖拽,找到一块好的皮肤进行修补。
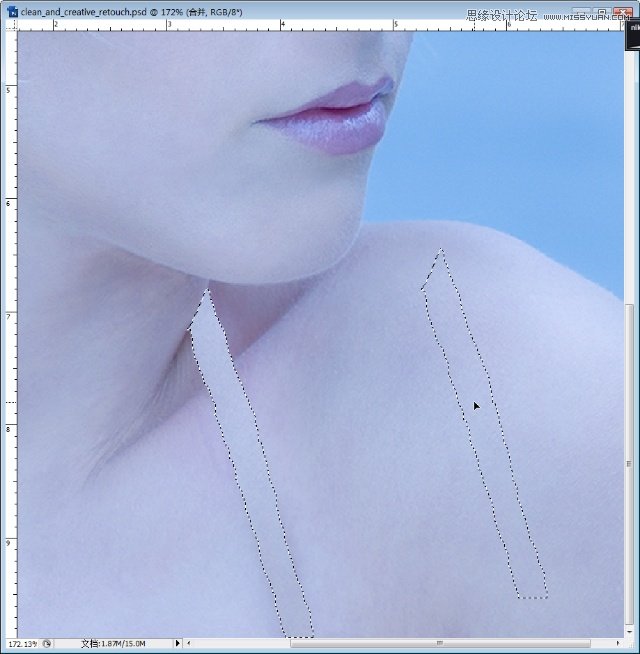
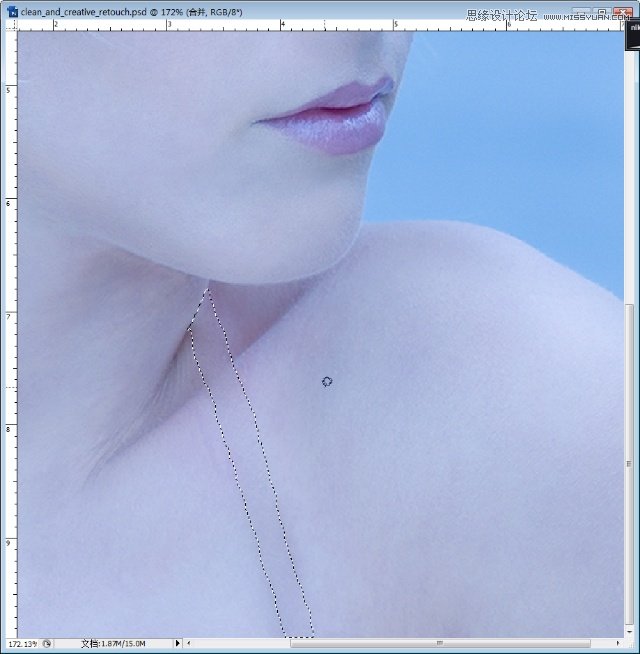
继续选择修补工具,将去完衣服带后的皮肤修饰(图中红圈内的皮肤),让皮肤看起来过渡自然。
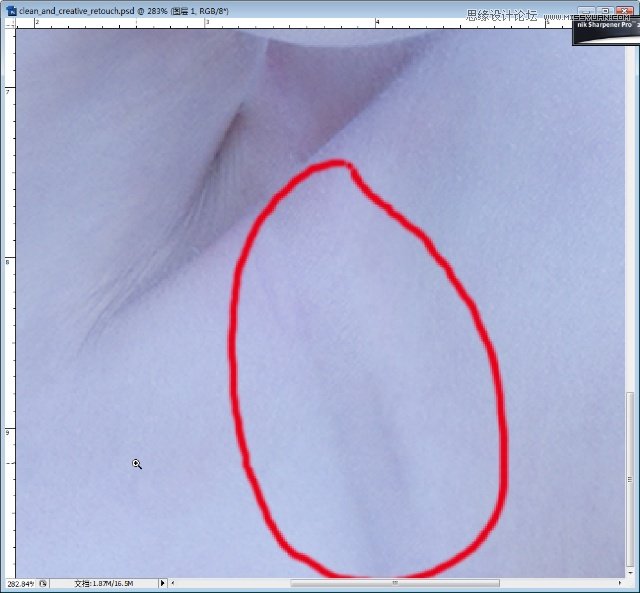
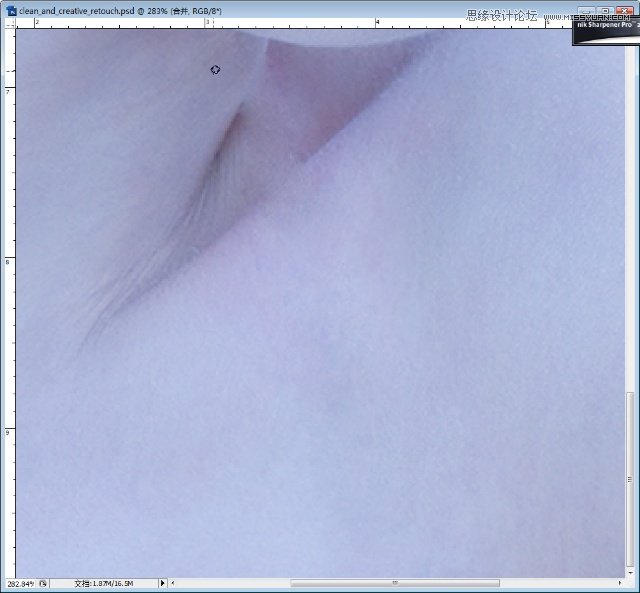
接下来修饰锁骨以及颈部的皮肤。首先关闭合并图层前的眼睛,让其不显示。接着点击润饰图层,按键盘的Ctrl+Alt+Shift+E键,合并复制显示的图层。
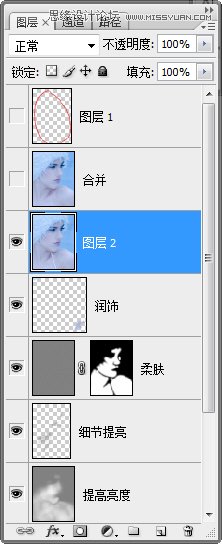
选择工具箱中的套索工具,选择拼合好的图层锁骨的一块皮肤。如图:
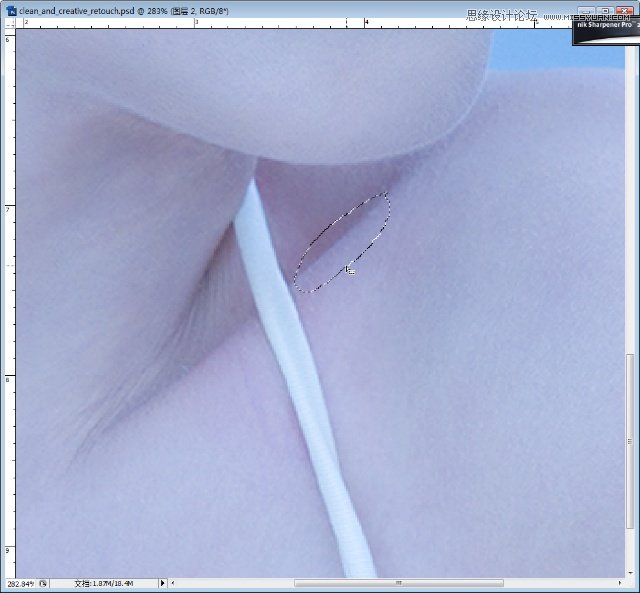
接下来按Ctrl+J键,将选区的部分复制到新图层。并且把这个图层拖拽到合并图层的上边。点击合并图层前的眼睛,让其从新显示。
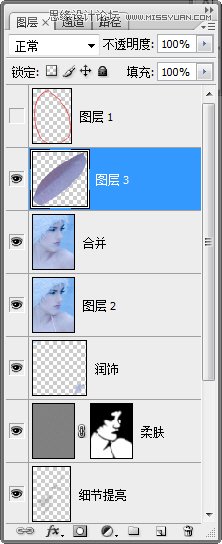
将复制的皮肤移动到需要修补的锁骨部分,然后按Ctrl+T键,进行自由变换,调整角度,让锁骨的位置能够处于一个水平线上。

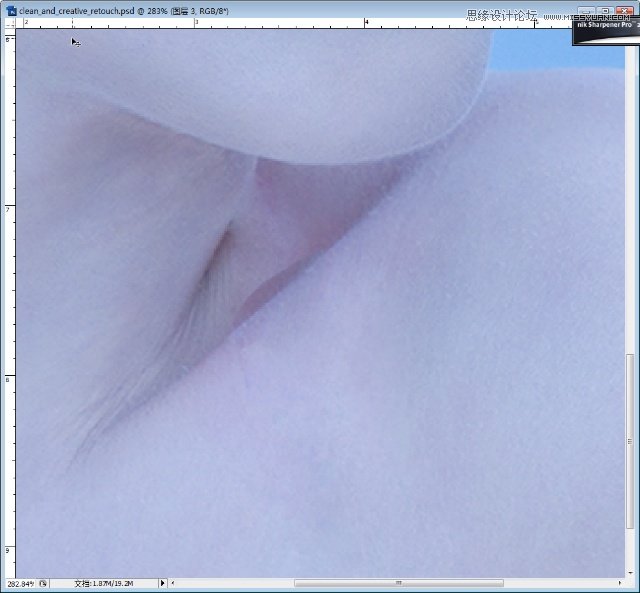
接下来,给修补皮肤的图层添加一个图层蒙版,用画笔工具,将画笔边缘硬度设置为0,将拾色器前景色设置为黑色,将皮肤修补块儿的边缘用蒙版处理,让其和人物皮肤融合,然后再将皮肤修补块图层的不透明度降低到75%,让整体看着更加自然。
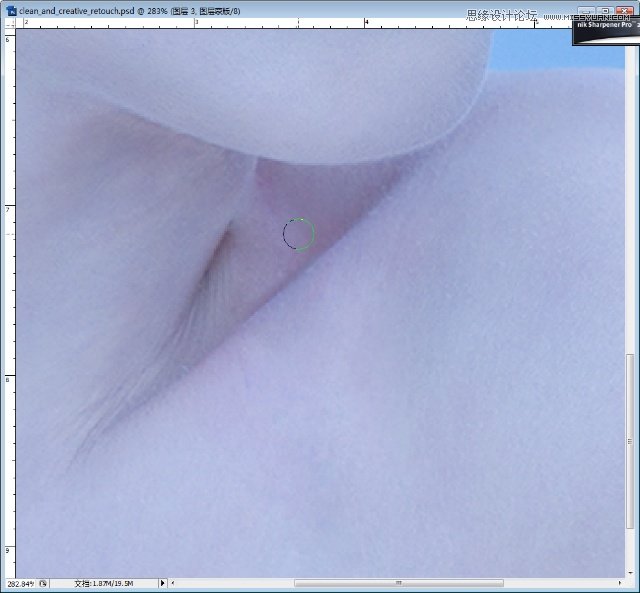
建立一个新图层,选择工具箱中的图章工具,将透明度改为20%,将样本改为所有图层取样方式。把人物锁骨和颈部的阴影从新修饰下。
(本文来源于图老师网站,更多请访问https://m.tulaoshi.com/ps/)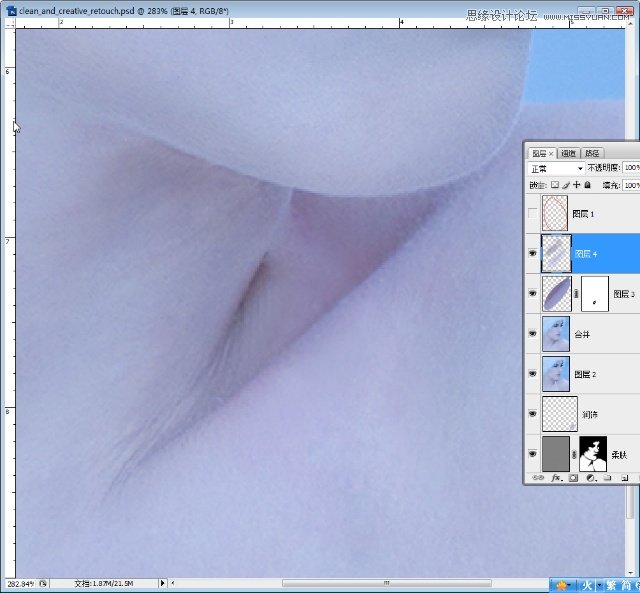
继续修复颈部的皮肤,如图中红圈所标的范围。
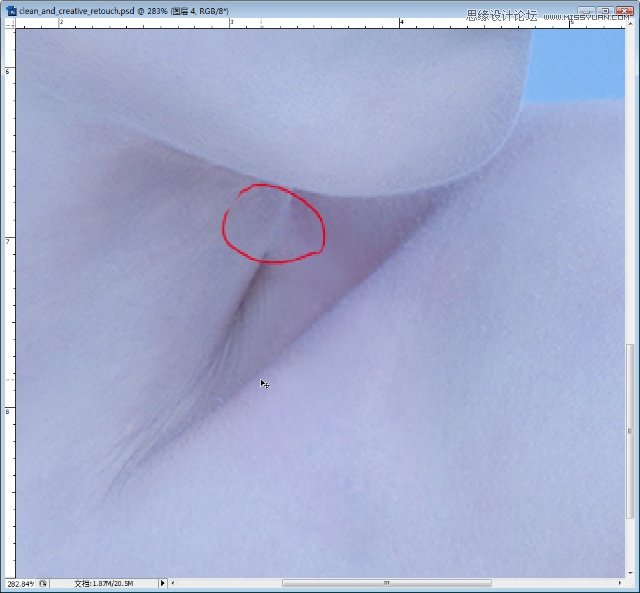
继续用图章工具,按阴影修复,然后将图层的不透明度降低到75%。完成后如图:
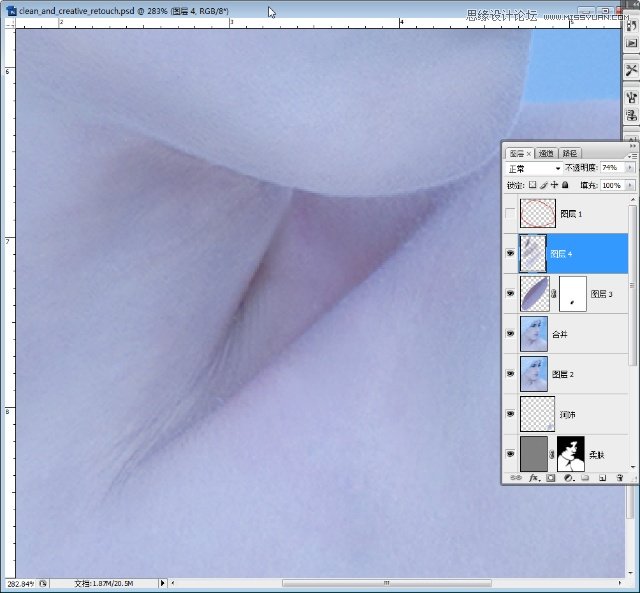
建立一个新图层,将图章工具的不透明改为100%,加强颈部的轮廓。按键盘的[键将图章直径缩小。然后复制阴影加强颈部的轮廓。完成后将图层的不透明度降低到75%。如图:(图章工具,画笔工具,污点修复画笔工具及修复画笔工具:在操作过程中都可以通过键盘的[和]两个按键随时改变画笔直径。)
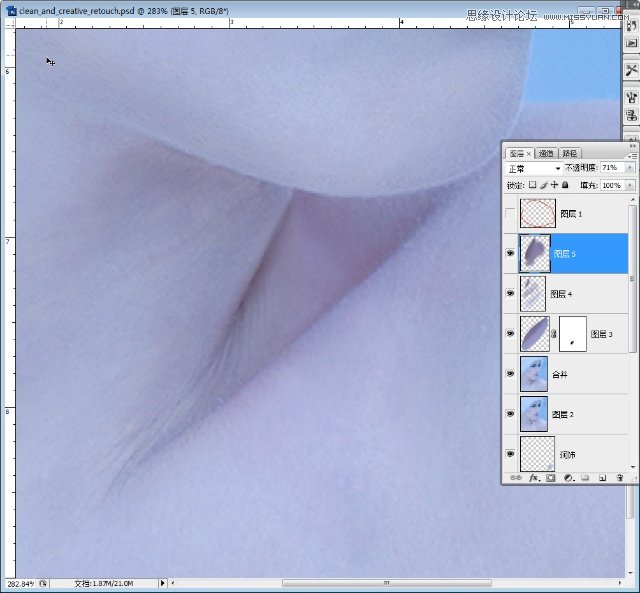
按键盘的Ctrl+T选择自由变形命令,在变形选框单击鼠标右键,在菜单中选择变形,按键盘的Ctrl键用鼠标点击调整点,将颈部的阴影稍微做下透视处理,这样整体会更加真实。
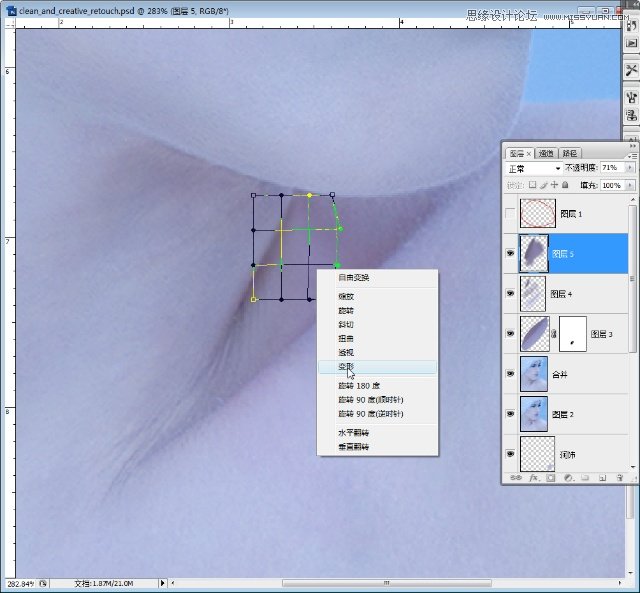
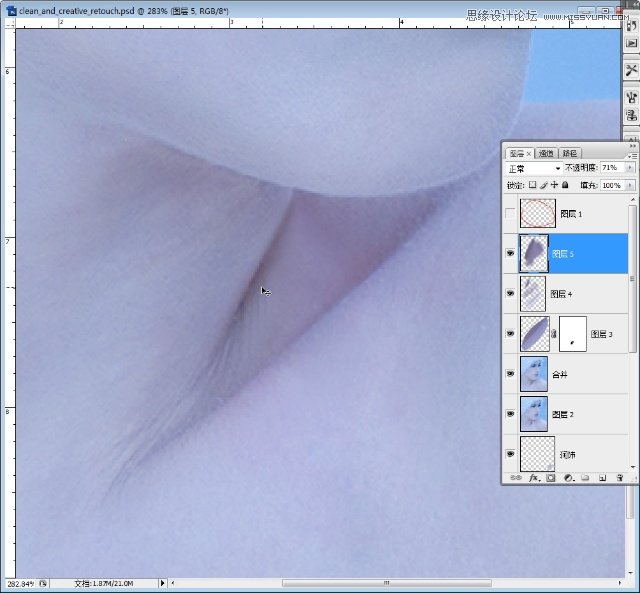
再次新建一个图层,选择图章工具,将图章的模式改为变亮,不透明度设置为30%然后在刚才做的阴影边上稍微将周围的皮肤提亮一些,完成后将图层的不透明度改为60%。
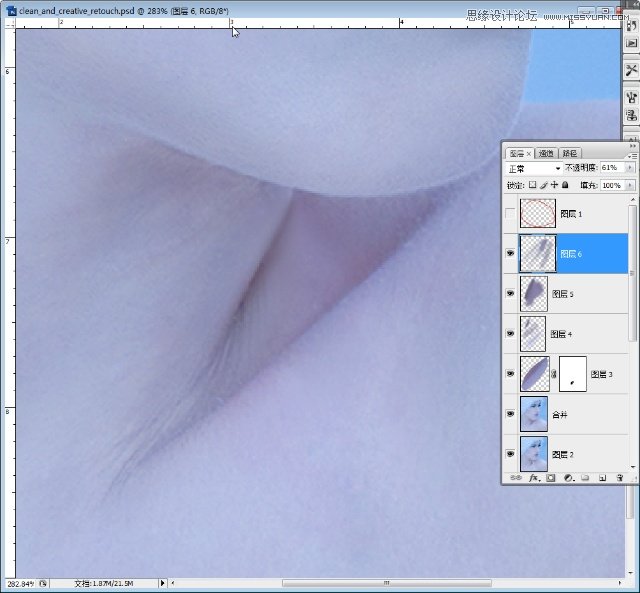
由于修饰人物细节添加了很多图层,这些图层也没有命名,所以为了方便操作,将这些图层组成组,方便之后操作。按键盘的Ctrl建分别点击从合并开始以及合并图层以上的所有图层,按键盘Ctrl+G键,将这些选中图层设置为图层组。
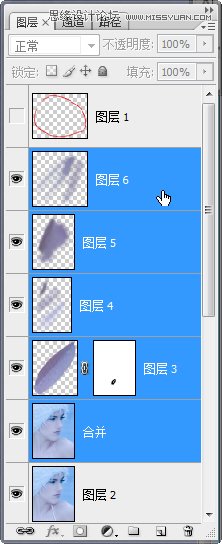
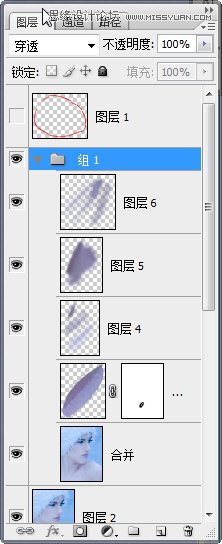
5色调
接下了来对照片的整体色调进行调整。我们将应用调整图层来对照片的色调进行整体的处理,而不是在照片本身上进行处理。由于之前的细节修复建立的很多图层,应用调整图层可以很好的对全图的色彩进行把握和修饰,也简化操作。首先点击图层调板下添加新的填充或者调整图层按钮(图层调板下,圆型,一半黑色一半白色的按钮)。在弹出的选项中,选择色相/饱和度命令。在色相/饱和度对话框中,将饱和度降低-30,然后点击确定。
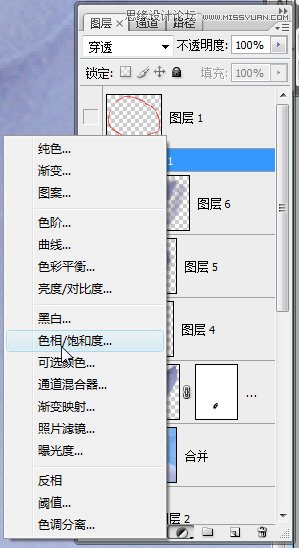
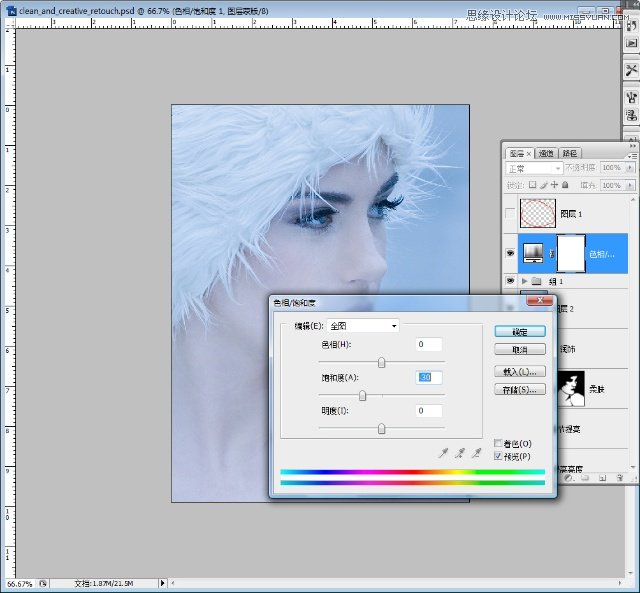
接下来,再次添加一个曲线调整图层,将曲线的亮部提高使整张照片变亮,如图所示:
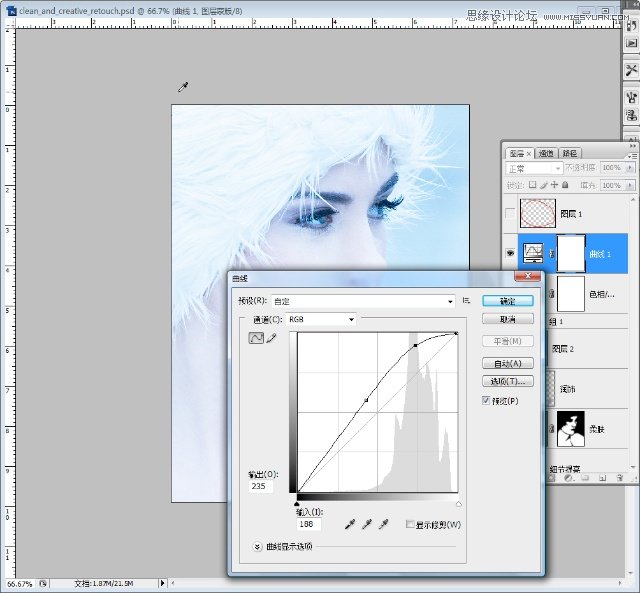
由于曲线将照片整体亮度提高了,头发部分的细节及层次不再明显,因为利用曲线调整图层的蒙版,将头发部分用蒙版处理,恢复细节。点击曲线调整图层的蒙版,选择工具箱中的画笔工具,将画笔的不透明度调整为30%,选择前景色为黑色,涂抹头发部分。
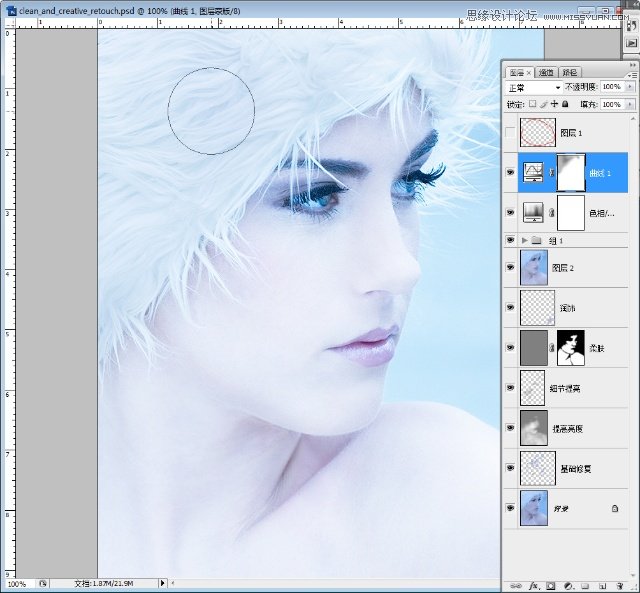
接下来,色调稍微的柔化处理。选择曲线调整图层,按键盘的Ctrl+Alt+Shift+E键,复制并合并图层。将新图层命名为柔化。
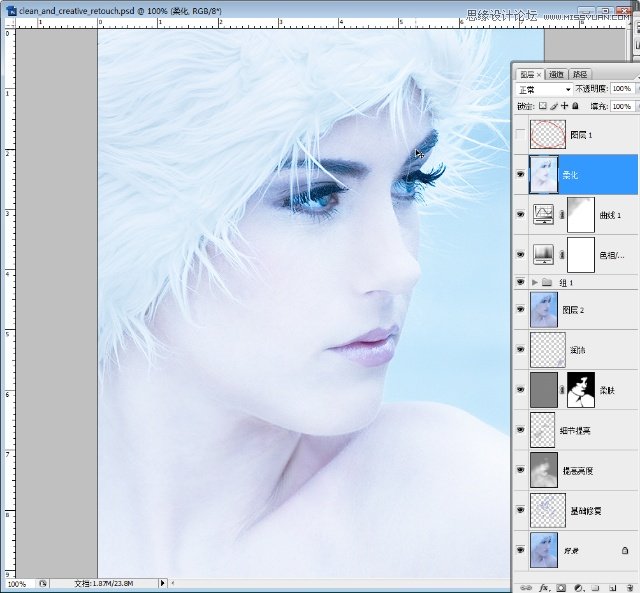
选择滤镜菜单,模糊子菜单,高斯模糊命令。将模糊半径设置为2.1个像素。
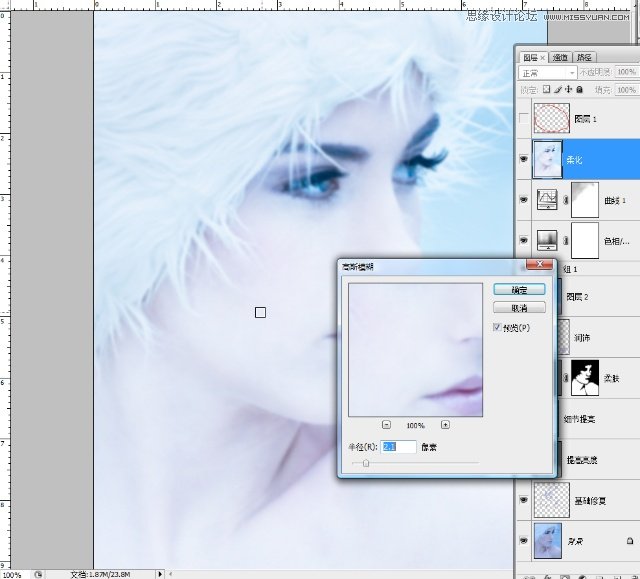
给柔化图层添加图层蒙版。前景色设置为黑色,按Alt+Backspace键给蒙版填充黑颜色。之后按键盘的X键,切换前景色为白色,用透明度20%的画笔,涂抹皮肤部分。
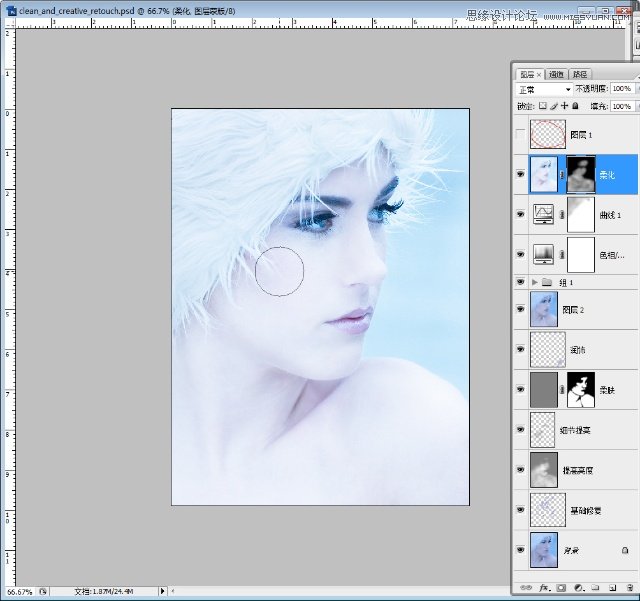
将柔化图层的不透明度降低到25%。点击添加填充或者调整图层按钮,建立一个黑白命令的调整图层。在黑白命令的对话框中将蓝色通道降低到-50%,确定。[如果你应该的是Adobe Photoshop CS 2及以前的版本,这步可以用通道混合器命令取代。]
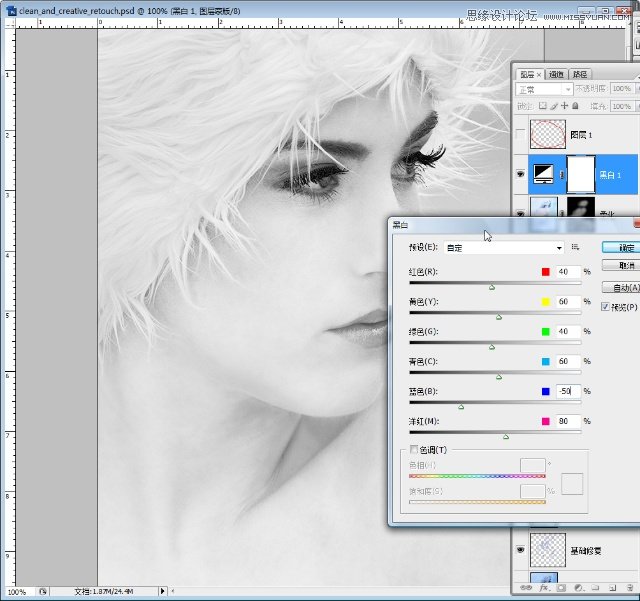
把黑白调整图层的混合模式改为柔光。
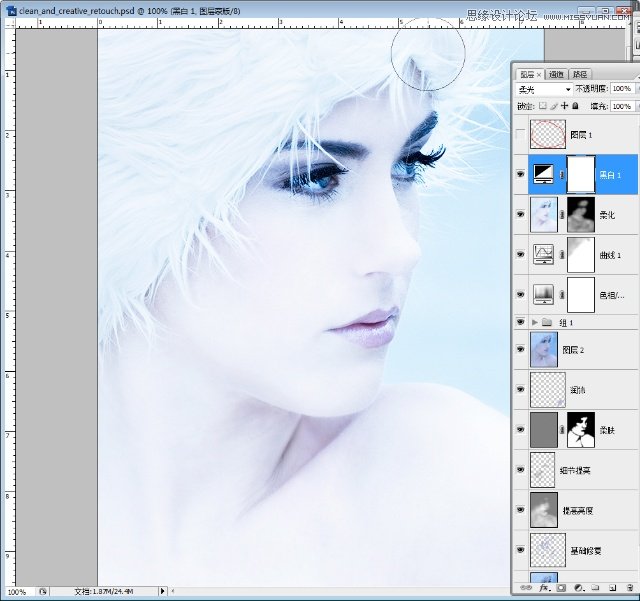
点击添加填充或者调整图层按钮,建立一个色阶命令的调整图层。在色阶命令的对话框中将输出色阶黑色的三角向右侧拖拽到数值显示为41的时候,确定。这样做的目的是加强暗部的亮度。
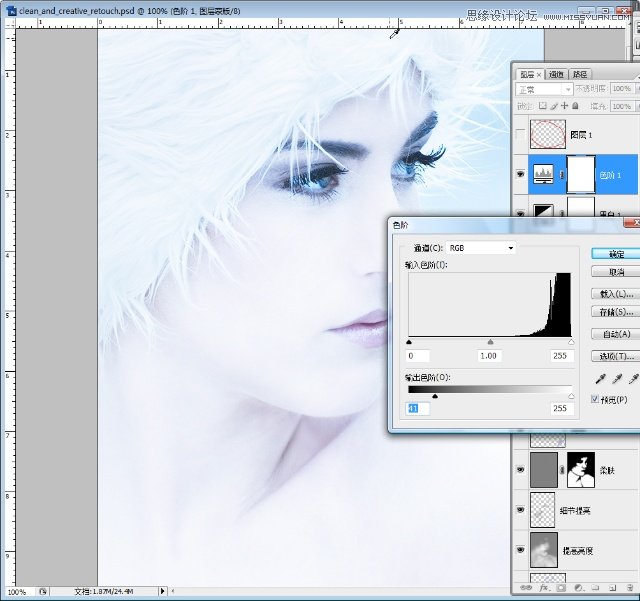
选择色阶调整图层。按键盘的Alt键,将鼠标放到色阶调整图层和黑白调整图层的交界出,鼠标变成了成组的形状,点击,让色阶调整图层只作用于黑白调整图层。
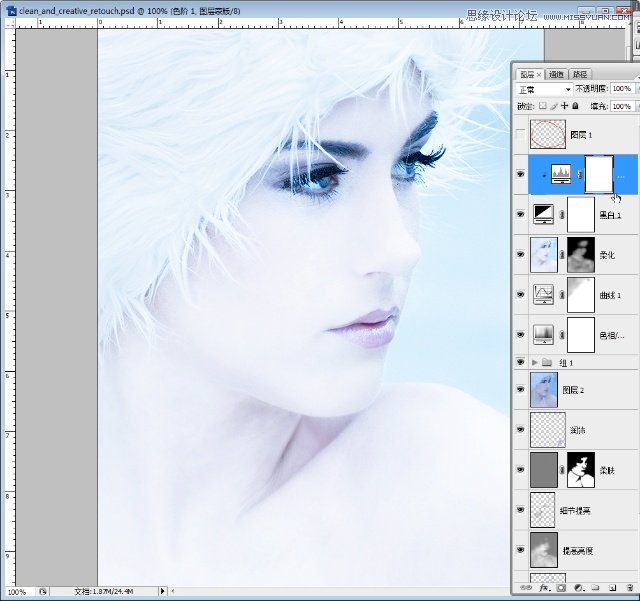
点击添加填充或者调整图层按钮,建立一个纯色命令的调整图层。在纯色命令的拾色器中,选择一个暗红色,确定。点击纯色调整图层的蒙版,用黑色填充,将图层的混合模式改为颜色,不透明度降低到20%。
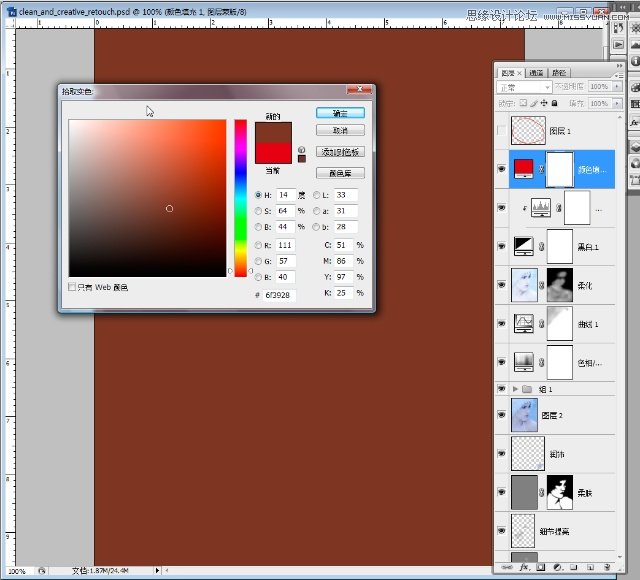
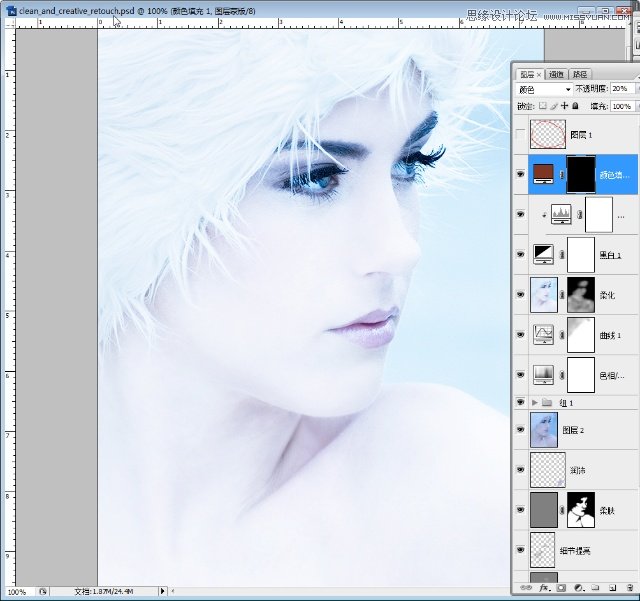
点选纯色调整图层的蒙版,选择画笔工具,前景色设置为白色,不透明度设置为20%,在人物面颊部分涂抹,上色。
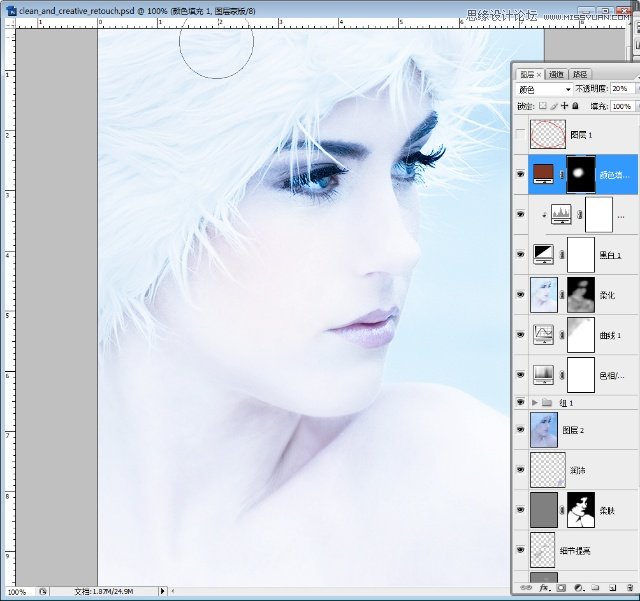
进入快速蒙版编辑方式,将前景色设置为黑色,用画笔工具,按人物的嘴唇的轮廓用黑色画笔涂抹。
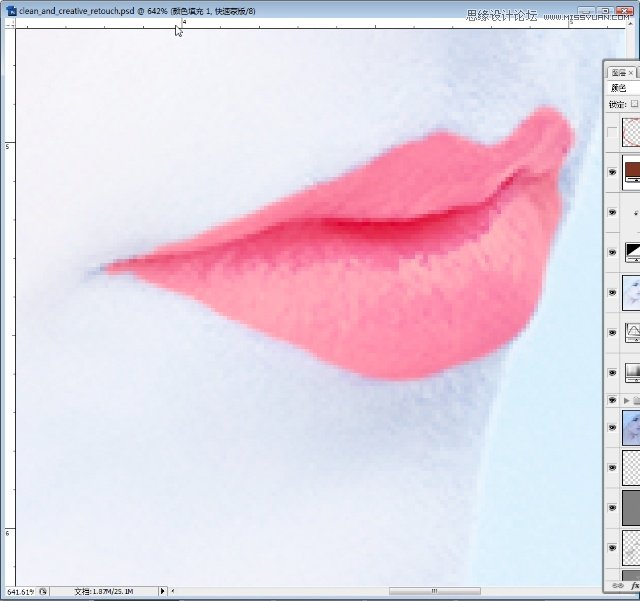
返回正常编辑模式。人物嘴唇部分转化为了选区。按键盘的Ctrl+Shift+I反向选择选区。点击添加填充或者调整图层按钮,建立一个曲线命令的调整图层。在曲线命令的对话框中,分别单独调整红、绿、蓝三色的曲线,让嘴唇颜色变为唇红色。
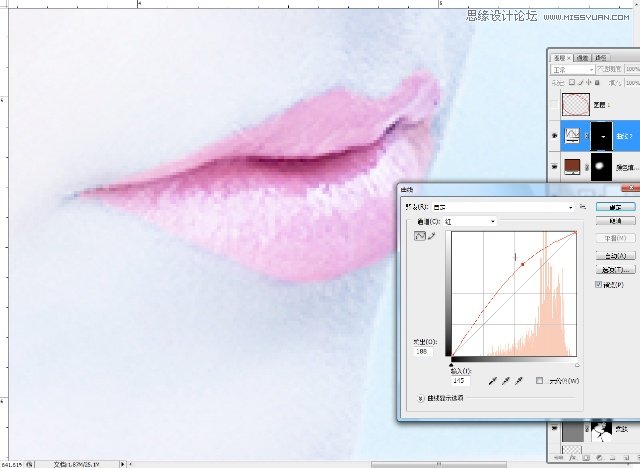
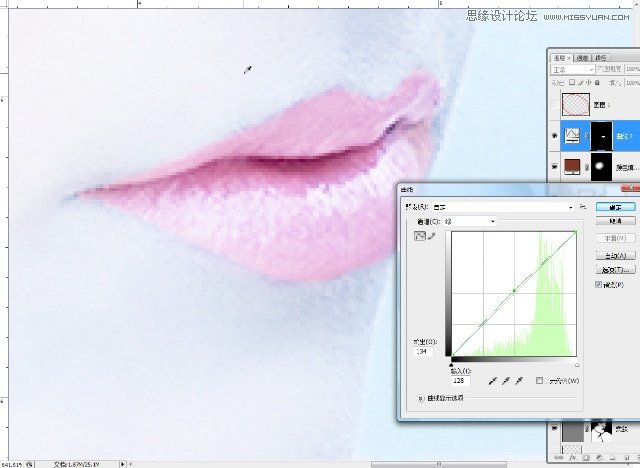

将曲线调整图层的混合模式改为颜色,将图层不透明度改为60%。
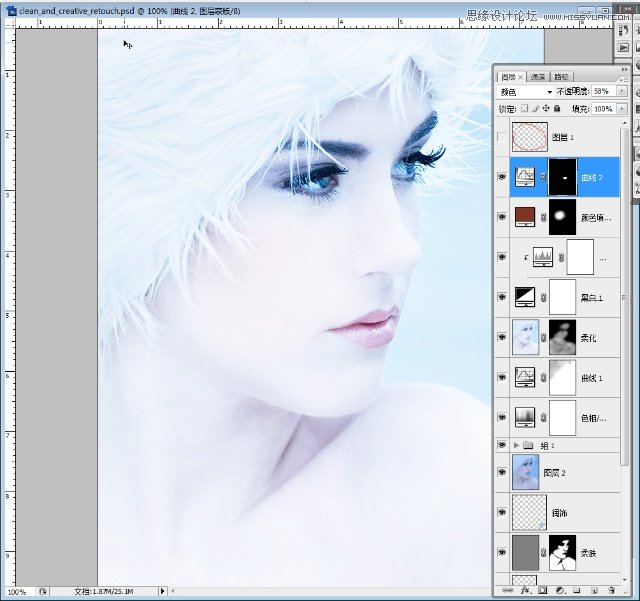
按键盘的alt键点击图层调板下新建图层 按钮,在新建图层对话框中,将图层命名为加深,混合模式改为柔光,选择填充柔光中性色(50%的灰)这个选项,确定。

选择工具箱中的加深工具将曝光设置为20%,用加深工具在人物嘴唇上涂抹,加深层次。再将加深图层的不透明度设置为70%

6锐化及最后调整
到此,照片的细节以及颜色基本调整完成。下面的步骤就是应用锐化,让照片整体看着更加清晰层次更加分明。将加深图层前的眼睛关闭,让这个图层不再显示。但及曲线2图层(上部分给嘴唇上色的图层)。按键盘的Ctrl+Alt+Shift+E合并拷贝图层。将图层命名为锐化。

点击滤镜菜单,其他子菜单,高反差保留命令。在命令的对话框中,将半径设置为1.2个像素。确定。
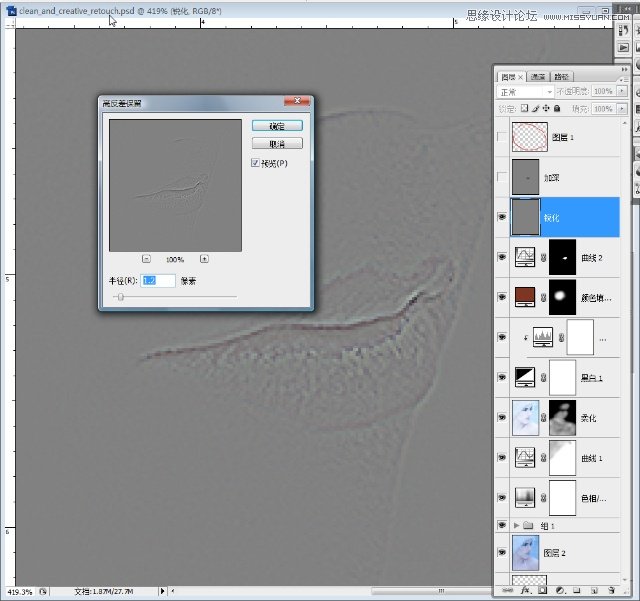
将锐化图层的混合模式改为柔光,并建立图层蒙版用黑色填充。

选择画笔工具,前景色设置为白色。将人物的嘴,眼睛等部位擦除,增加锐度。
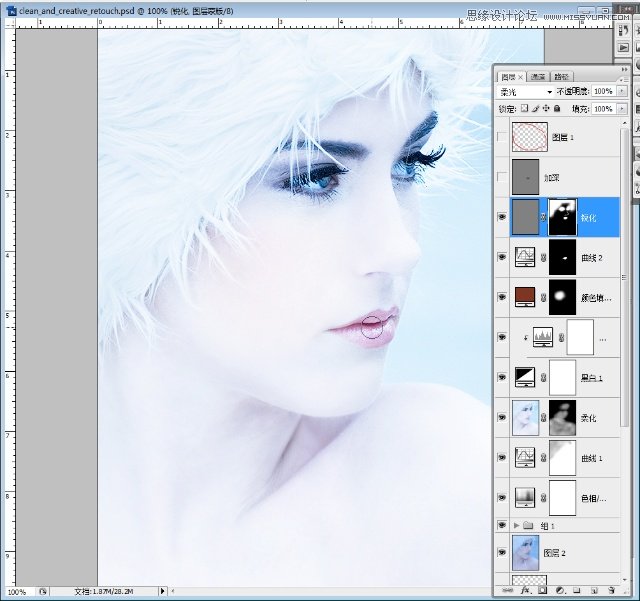
点击加深图层,让其从新显示。再次添加曲线调整图层,调整照片的整体亮度。如图:
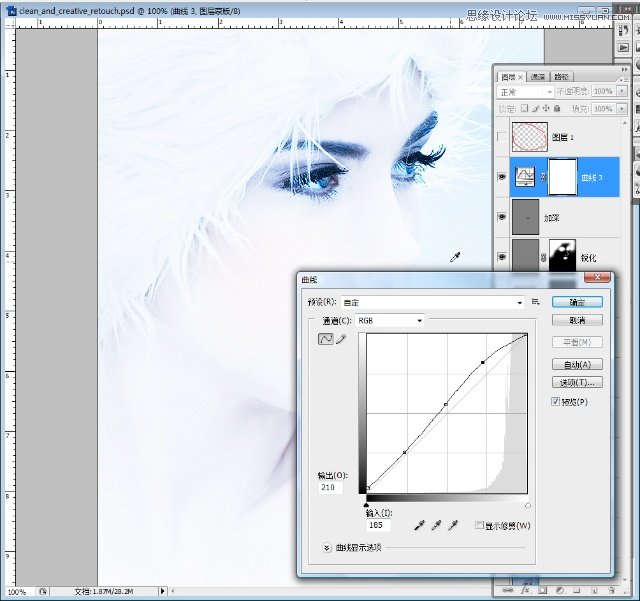
到此就将一张色温2900k偏蓝色的照片,处理成了一张高调的人像作品。











