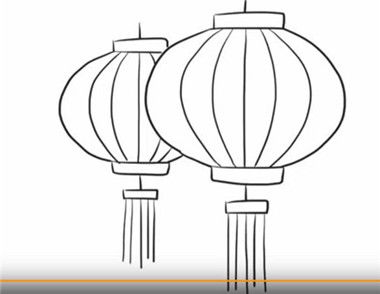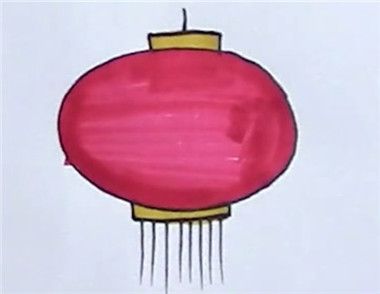最终效果

1、新建300*300文档后,再建立一个空白图层,执行3D/从图层新建形状/球体。
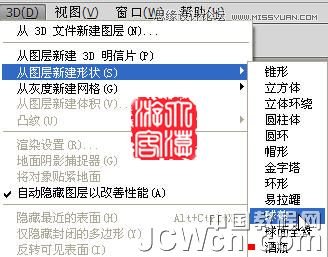
2、生成了一个球体形状,如图。
(本文来源于图老师网站,更多请访问https://m.tulaoshi.com/ps/)
3、取3D工具组的3D对像比例工具,在属性栏缩放项的Z中输入0.65,回车。
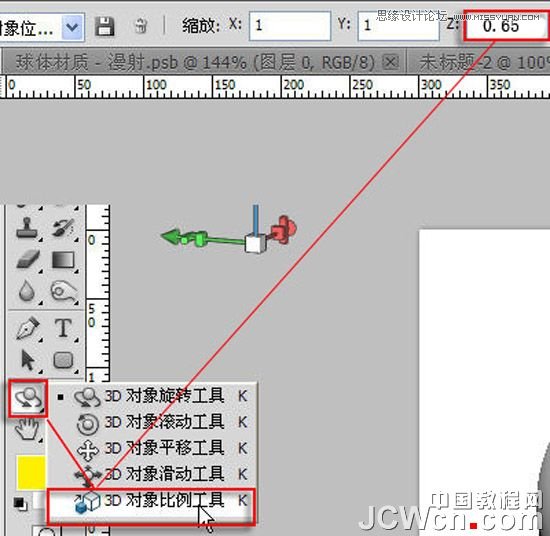
4、球体形状现在是这样的。

5、窗口/3D/球体材质/新建纹理。
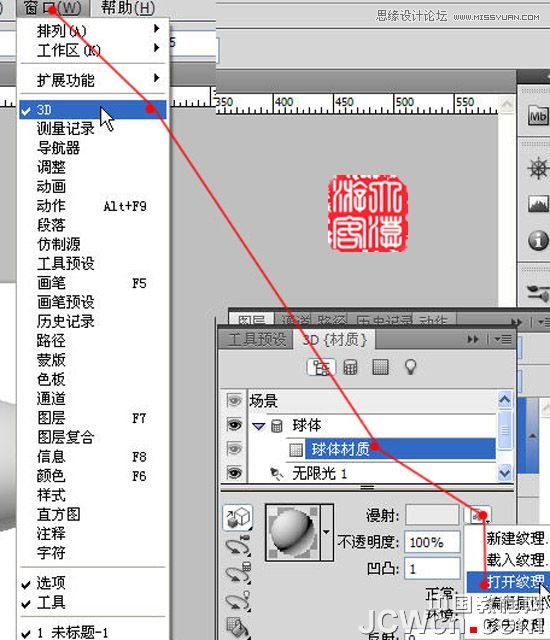
6、球体材质/打开纹理,材质纹理被打开。
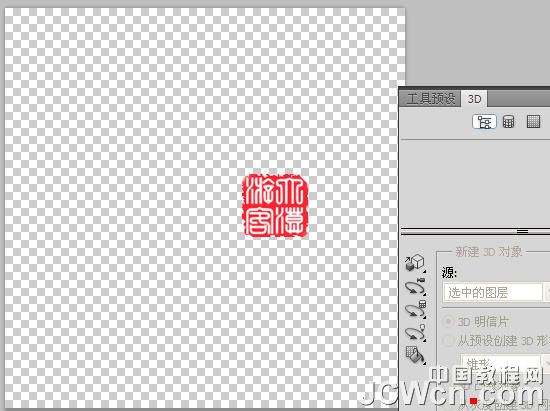
7、对空白纹理进行编辑,做成如图效果:(提示:可利用切片工具纵向分成若干条,我分了13条。

8、继续编辑材质,新建一层,取形状工具,找到百合花形状。

9、做出路径,转换为选区填充黄色,复制移动,最后编辑,然后合并这三个图层。
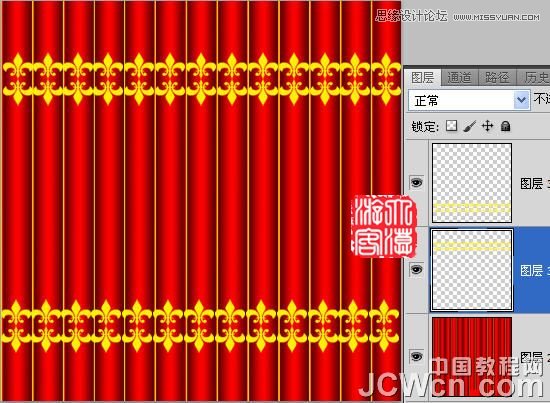
10、文件、保存,关闭材质,灯笼主体完成。

11、新建一层为图层3,3D/从图层新建形状/圆柱体。

12、取3D工具组的3D对像比例工具,在属性栏缩放项的X中输入0.5, Y中输入0.5 ,Z中输入0.1, 效果如图。

13、取3D对像平移工具(那个空心的十字)将它移动到灯笼上部,窗口/3D关闭顶部的小眼睛。如图(为了准确移动到位,可在编辑/首选项/3D中去掉自动隐藏图层前的勾)。

14、点击激活圆柱体材质,打开纹理,编辑成下图效果。

15、文件/存储,关闭材质文件,现在效果如图。

16、复制图层3,生成图层3副本,移动到灯笼层下面。

17、新建图层4,3D/从图层新建形状/环形,如图。
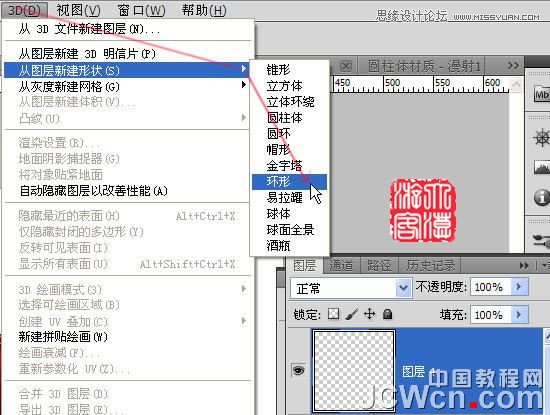
18、打开材质,编辑材质如图。

19、文件、存储,关闭材质,取3D工具组的3D对像比例工具,在属性栏缩放项的X中输入0.4 Y中输入 0.4 Z中输入0.09,并移动到最上部,复制这个图层,用3D平移工具移动到下面效果如图。

20、新建一层,取画笔工具,设置如图。
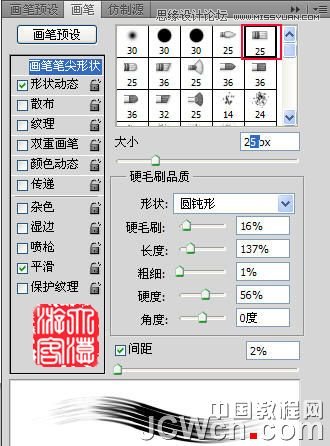
21、设置前景色为橙黄,在画面上绘制垂下的线条,并删除上部不整齐的部分,如图。
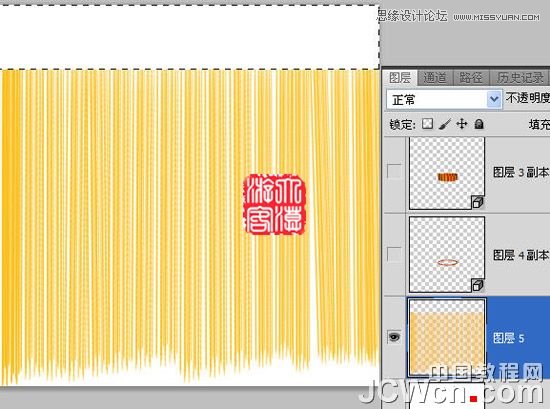
22、3D/从灰度新建网格/圆柱。
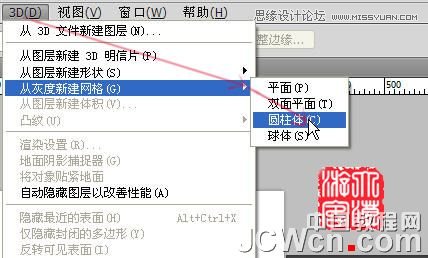
23、用3D缩放工具调整大小,用3D平移工具移动位置,再加上一个挂绳,效果如图,到此我们的3D灯笼就完成了。

24、现在我们制作动画,打开动画面板,设置文档如图。

25、激活灯笼主体图层1,在动画面板中点一下3D对像位置前的小钟,出现了第一个关键帧,如图。

26、把时间轴移动到01:00,取3D对像旋转工具,在属性栏中改Z为120,x和y不动,均为0,回车;在02:00处改Z为240,在03:00处改Z为350 如下图。

分别激活灯笼的上下口圆筒、小圆环和吊穗等,进行如上同样设置,不过120,240,350都输入为负数,这是因为主体灯笼直径大,转动较快,加上纹理的宽度等因素,会给我们视觉造成错觉。朋友们可自己试试感觉一下。完成最终效果。