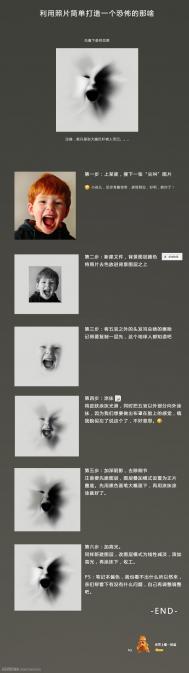恐怖片相信大家看得也不少。这一期PS教程,我们将教你如何利用手中的照片,使用Photoshop制作出充满诡异感觉的恐怖画面,话不多说,如果你喜欢下面的最终效果,那就和我们一起玩吧!
(本文来源于图老师网站,更多请访问https://m.tulaoshi.com/ps/)
图00
Step 1
首先打开PHOTOSHOP,创建一个1680 x 1050 pixels的新文件, 木质纹理样本你可以点这里下载,之后打开纹理图片,把它黏贴在1680 x 1050的新建文件中。
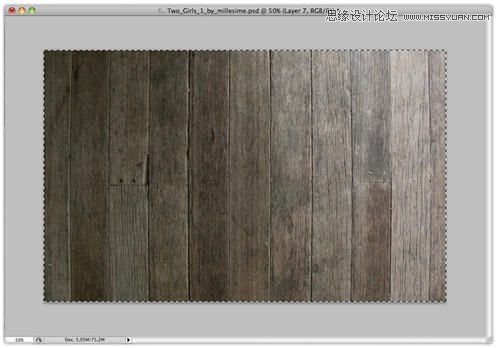
图01
Step 2
之后ctrl + J 复制图层,并使用ctrl + shift + U快捷键去色,完成这两步后,把图层混合模式改为柔光,你会发现图片颜色变暗了,细节更明显了。
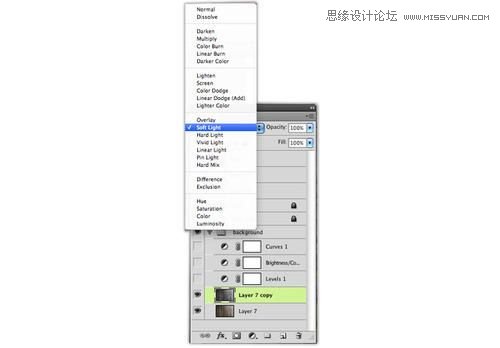
图02
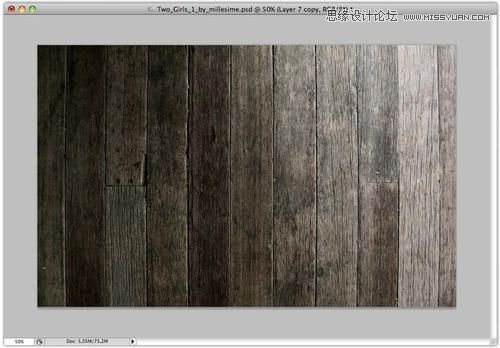
图03
Step 3
之后打开调整 亮度/对比度,将亮度调为0,对比度调为100,这样可以使纹理更尖锐。
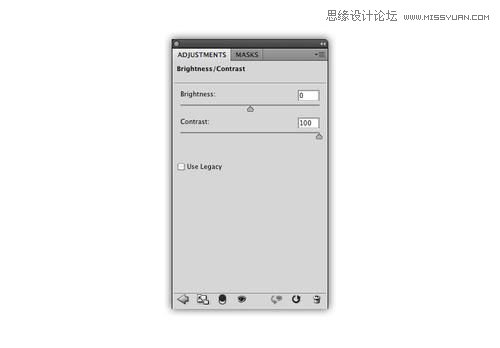
图04
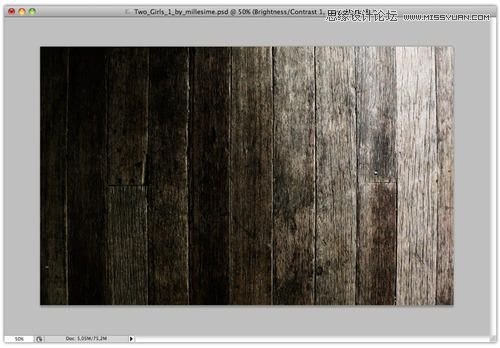
图05
Step 4
再次打开调整菜单,选择色阶,按下面图片将数值分别设为 26 / 1,00 / 255 , 现在纹理的效果就是我们想要的了。

图06
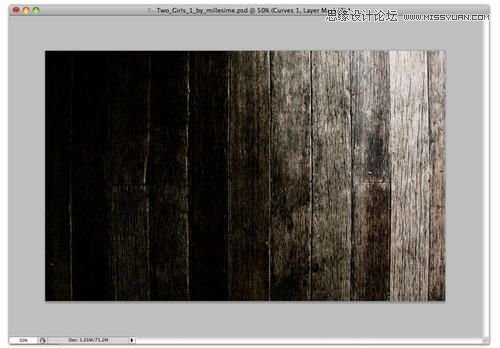
图07
Step 5
现在调整曲线,我们要在曲线上面设置3个点。将第一个点按照下图设置为输出54,输入102。

图08
第二个点设置为输出24,输入34.

图09
最后将第三个点设为输出148,输入176.现在我们的背景部分就设置完了,效果如下。

图10

图11
2修改旧照片
(本文来源于图老师网站,更多请访问https://m.tulaoshi.com/ps/)Step 6
现在点击女孩的图片下载原始尺寸。

图12
下载完成后用PS打开,复制黏贴到刚设置好的背景中,之后使用ctrl + T快捷键,将女孩的照片设置成下图的位置。

图13
之后用矩形工具创建一个矩形,之后把这个图层排放在照片下面,制作出一个白色的边框,效果如下

图14
Step 7
现在使用 ctrl + shift + U快捷键去色,然后用画笔工具沾取黑色盖住女孩们的眼睛。接着将涂抹工具直径设为8pixels,在女孩们的嘴唇上涂抹成下图的效果。
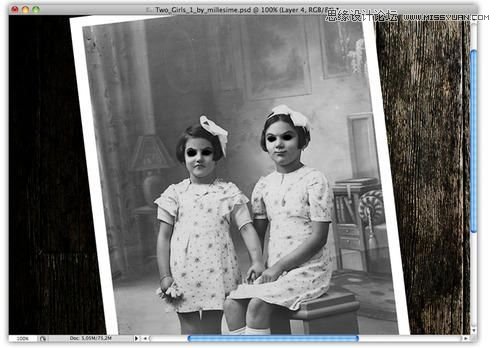
图15
Step 8
ctrl + J 复制女孩照片的图层,将图层混合模式设置为强光,整个画面的阴影将会变重。

图16
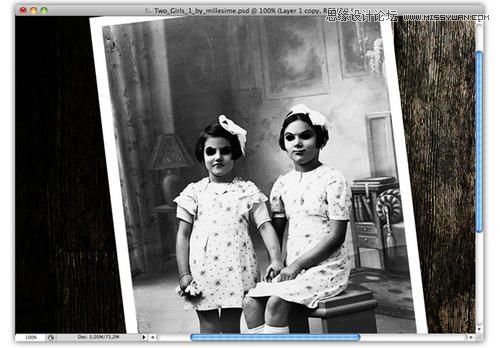
图17
Step 9
复制第一个女孩照片的图层,并使它位于顶层,之后打开滤镜其他高反差保留,将半径值设为9,9 pixels
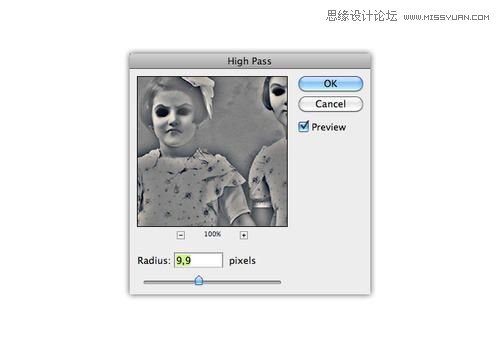
图18
之后把图层混合模式调整为柔光模式。
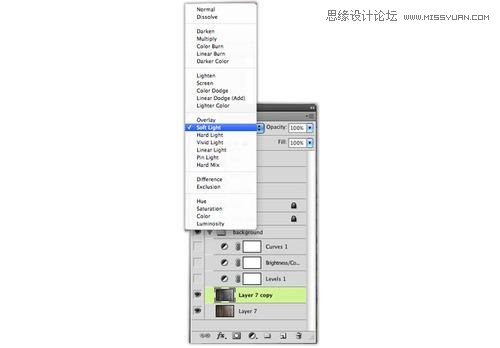
图19
这一步后得到下图的效果
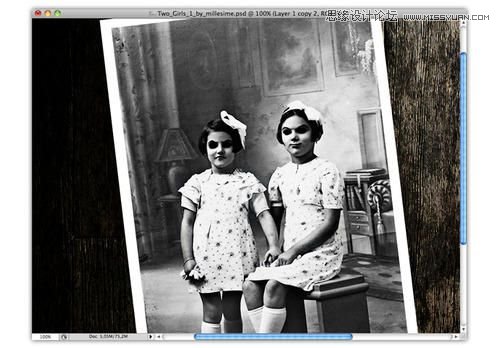
图20
Step 10
新建一个图层,用画笔工具在女孩脸上参考下图画出血泪,之后将图层混合模式改为柔光。
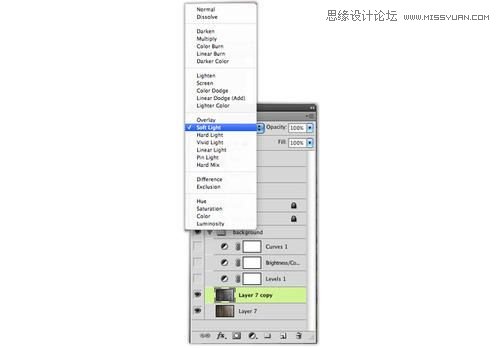
图21
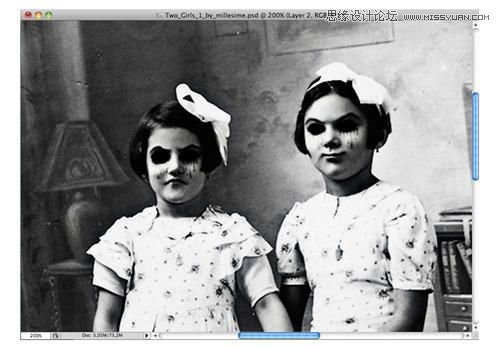
图22
而为了使眼泪更加明显,使用ctrl + J快捷键复制图层。
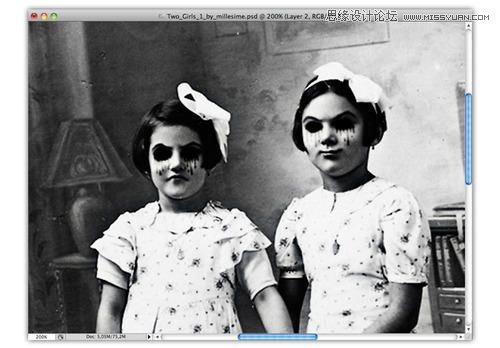
图23
3放入场景后再调节照片
Step 11
ctrl + click选取女孩照片并使用 ctrl + shift + N得到一个新的图层。
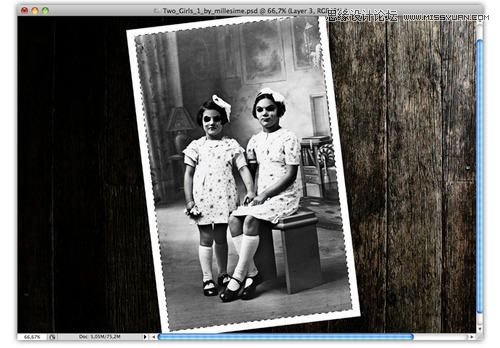
图24
现在创建一个镜像渐变区域,如下图:
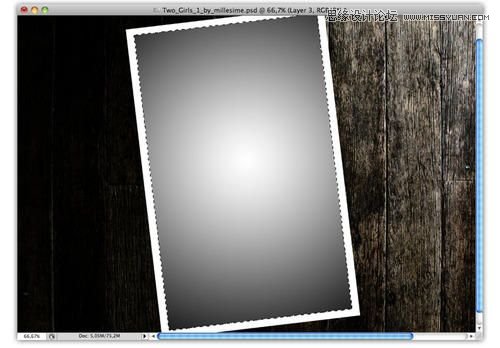
图25
把不透明如设为70%,效果如下:
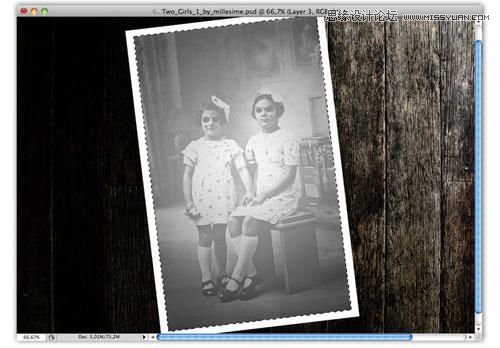
图26
最后,把图层混合模式改为正片叠底

图27
Step 12
现在找出之前做的矩形图层,ctrl + click选择它,并 ctrl + shift + N创建一个新图层。打开纸纹图片,下载点击这里,ctrl + shift + U降低饱和度,并把它复制到白色矩形内。将图层混合模式改为变暗。
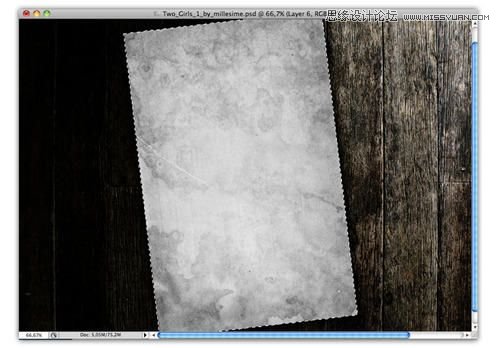
图28
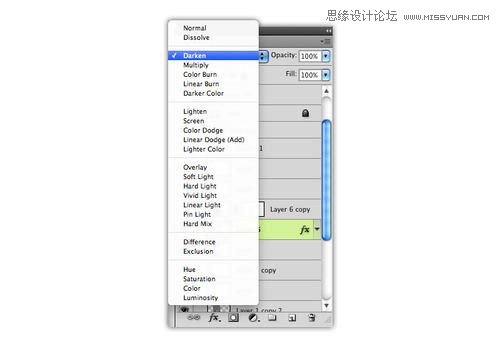
图29
现在点击这张图片,选择图层样式阴影,并将不透明度设为100%,距离0,扩展23,大小35
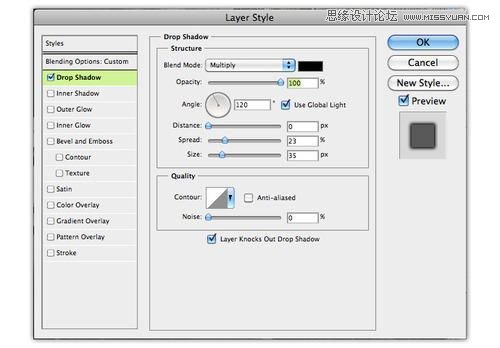
图30
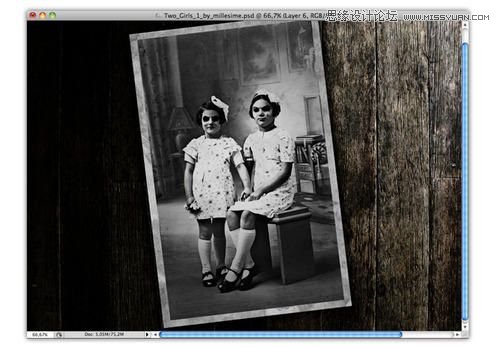
图31
Step 13
ctrl + J 复制纸张图层,ctrl + I反相,并将图层混合模式改为柔光。之后添加图层蒙版,并用笔刷工具清除,参照如下:
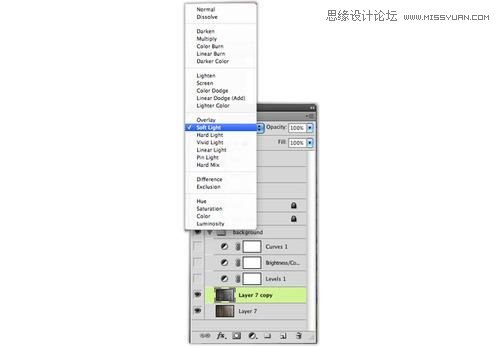
图32
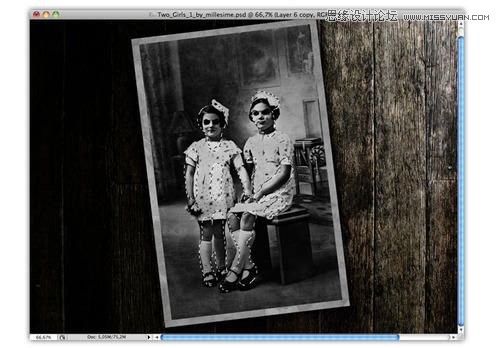
图33
Step 14
ctrl + shift + n创建一个新的图层,用画笔工具沾取黑色在女孩的嘴唇边缘描绘线条,以增强诡异效果。
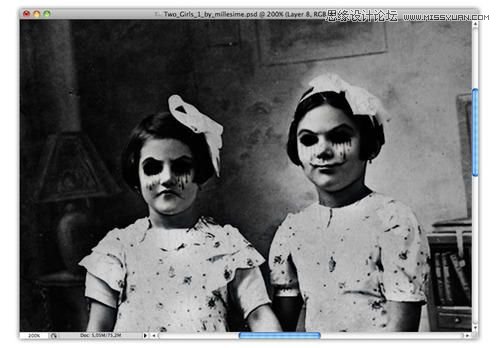
图34
ctrl + shift + n 再创建一个新的图层,用笔刷工具将女孩的鼻子涂红,然后把图层混合模式改为柔光。
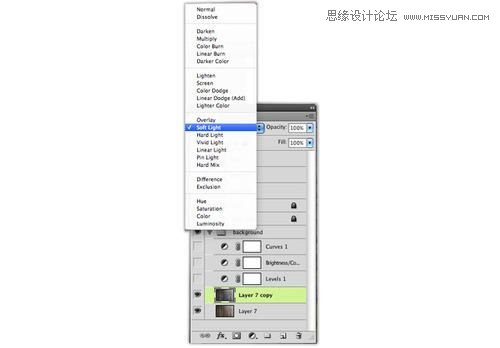
图35
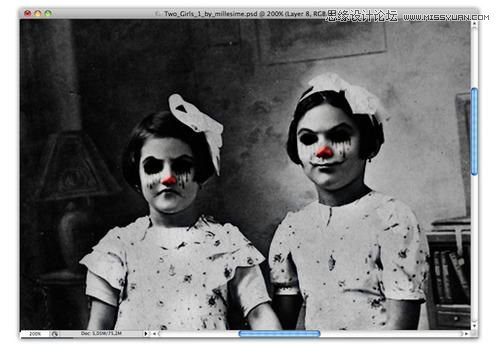
图36
4添加血迹和调整颜色
Step 15
选择白色矩形图层,创建新图层,制作一个镜像渐变效果,如图
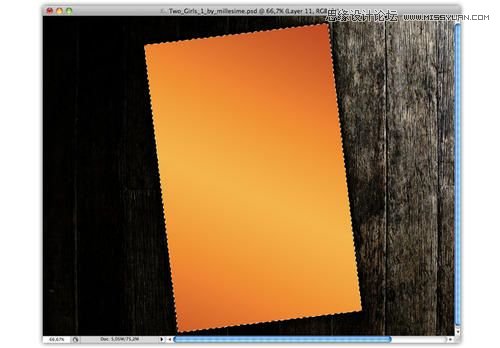
图37
将图层的不透明度设为45%

图38
现在将图层混合模式设为正片叠底,到这里,女孩的部分就处理完了

图39

图40
Step 16
点击这里下载钉子图片,用套索或钢笔工具将钉子和阴影部分裁剪出来,并将它复制到我们正在做的图片中,ctrl + T按照下图调整位置:
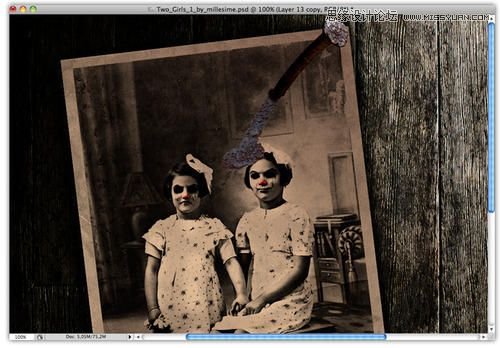
图41
通过剪切将钉子和阴影分别放在不同的图层。现在选择阴影图层,将不透明度设为70%,图层混合模式设为正片叠底。

图42
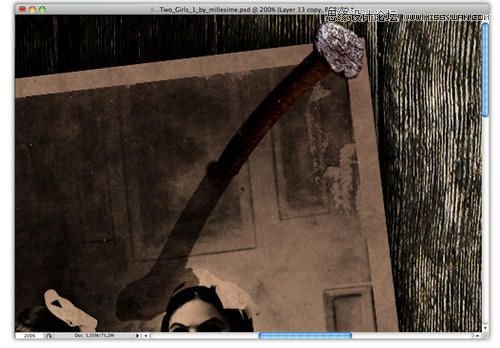
图43
Step 17
现在我们需要把钉子做的更暗淡一些。ctrl + shift +J复制钉子图层,ctrl + shift + U 降低饱和度,并将图层混合模式设为柔光
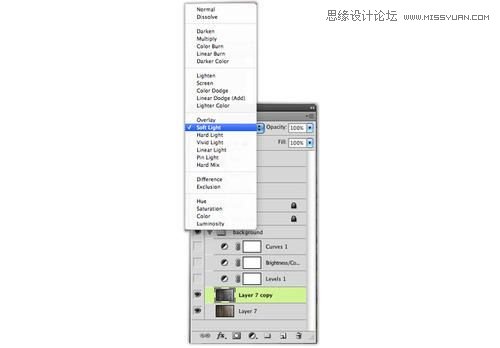
图44
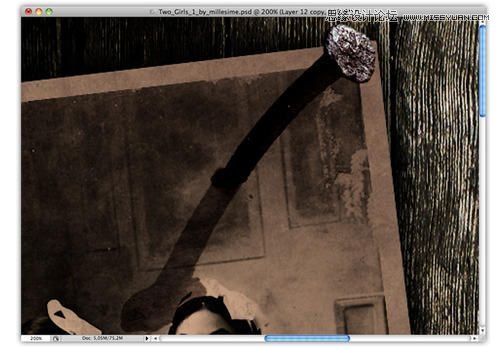
图45
ctrl + J复制原来的钉子图层,打开滤镜其他高反差保留,将半径设为9.9,之后将图层混合模式设为叠加
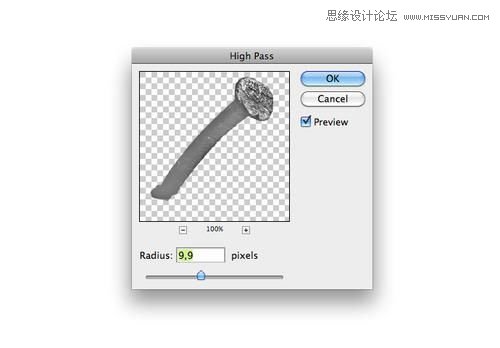
图46

图47
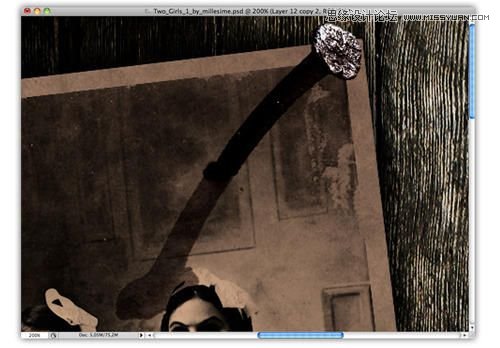
图48
Step 18
为了让钉子看起来更正式,我使用了裂纹笔刷,点击这里下载你喜欢的素材,然后使用在钉子根部,看上去好像钉子戳穿了照片一样。
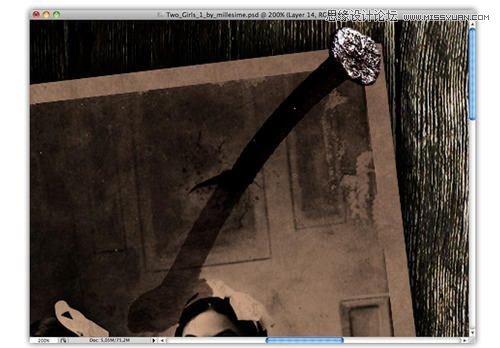
图49
Step 19
现在我们需要在画面中加上喷溅的血迹,点击这里下载素材,新建图层,之后将图层混合模式设为正片叠底

图50

图51
Step 20
最后一步!现在我们需要给整个画面加一个主光,ctrl + shift + n创建一个新图层,使用径向渐变,从左至右拖拽,实现下面的效果,现在将图层混合模式,就完成咯。
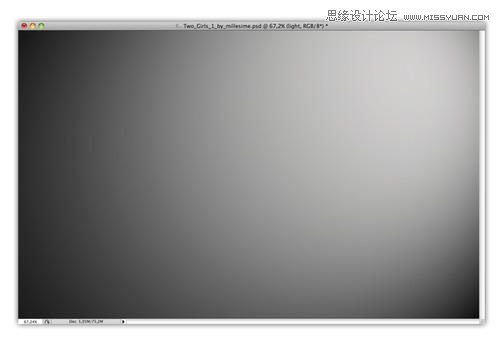
图52

图53

图54