完成效果1

完成效果2

由于完成效果2是由一些素材拼凑出来的,所以我重点讲一下完成效果1的做法:
新建文件
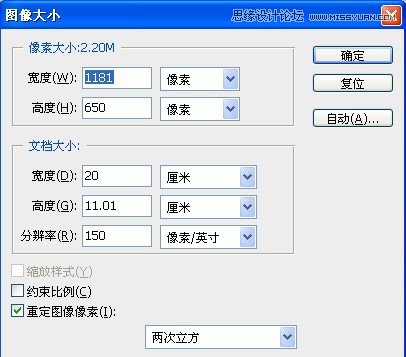
默认前景黑,背景白,执行滤镜-渲染-云彩
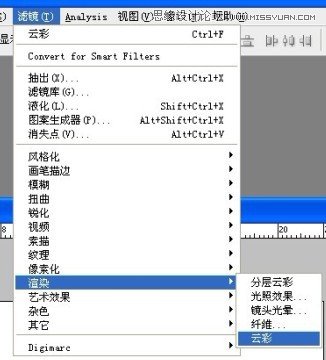
云彩效果:(如果不满意,可以重复执行)
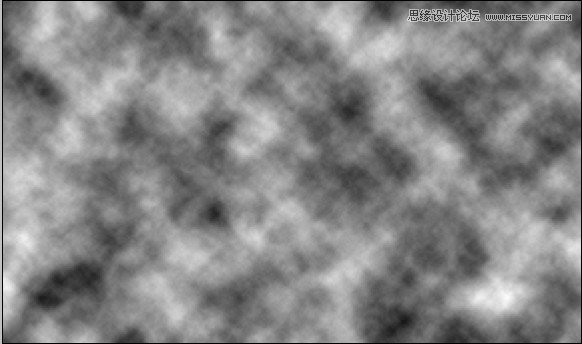
执行滤镜模糊-高斯模糊-设置如下:

执行滤镜-液化命令

使用向前变形工具
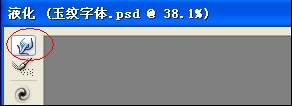
对向前变形设置参数如下:
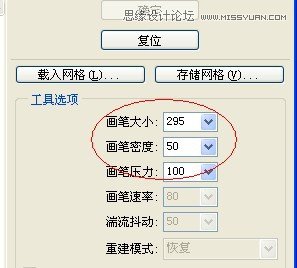
用向前变形工具涂抹,涂抹效果如下
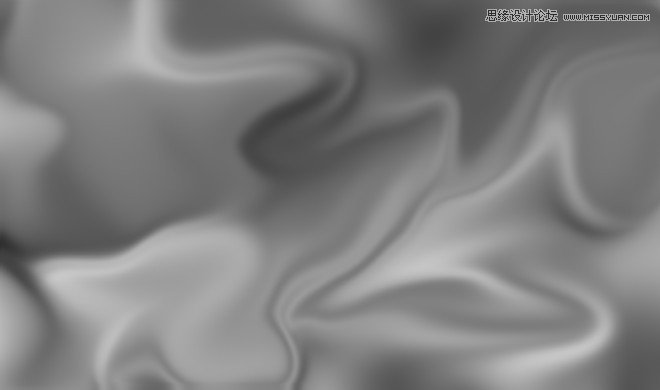
对涂抹完成后的效果进行色阶调整:
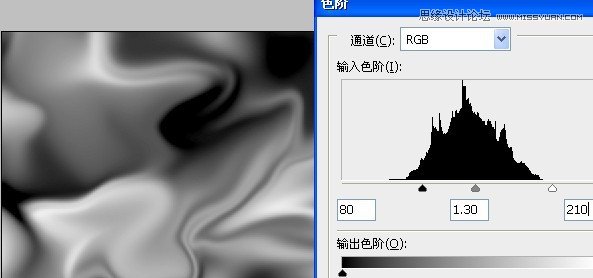
执行滤镜-素描-基底凸现命令
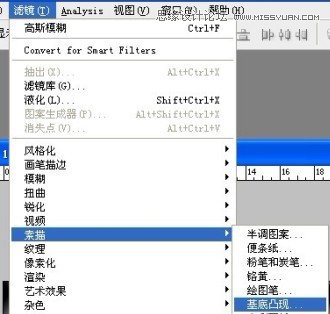
基底凸现的设置如下:
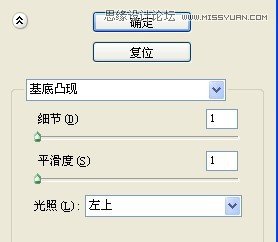
完成后,查看效果如下:
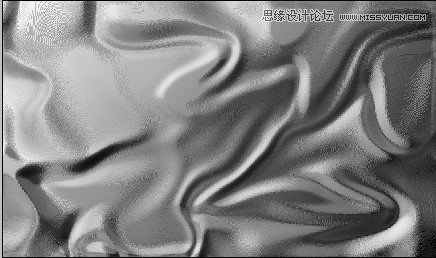
执行滤镜-模糊-表面模糊,参数如下:
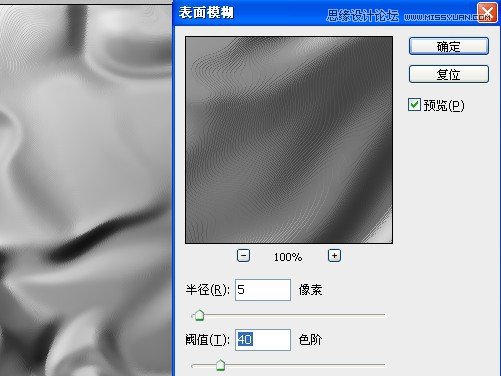
如果不满意,还可以再执行一次命令
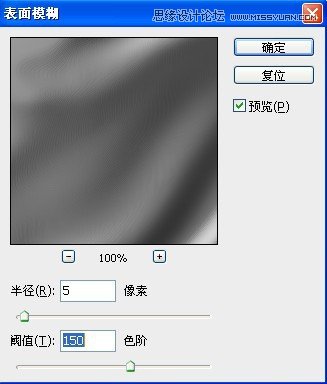
完成效果如下:
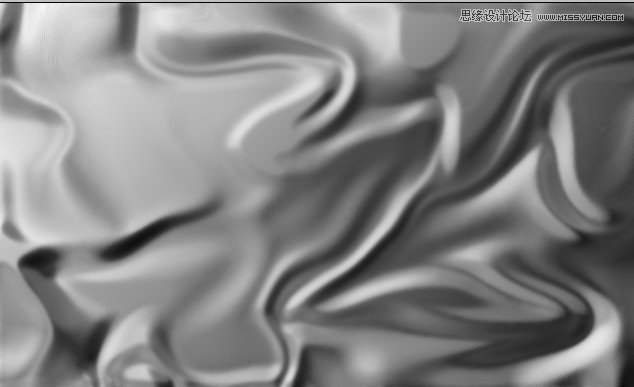
对此图层进行渐变映射设置:
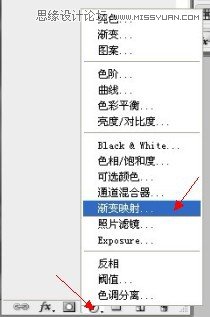
填充如下渐变映射:(金色渐变),当然如果你不喜欢金色,还可以用其他渐变
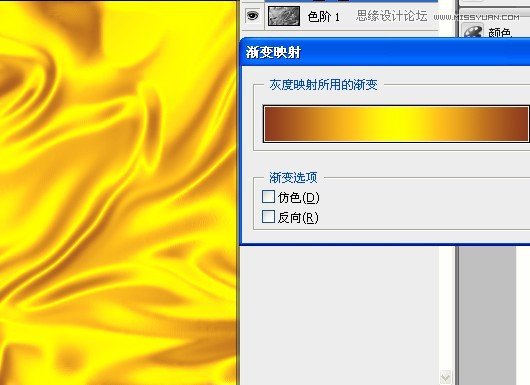
完成效果如下:
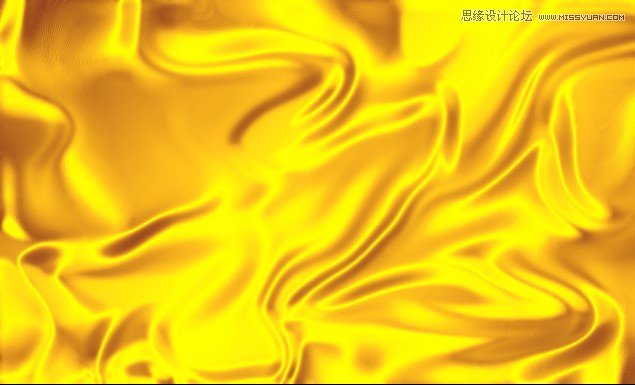
打开素材(点击可以得到大图)

对素材进行背景删除

拖到绸缎的上面(改变混合模式为:线性光
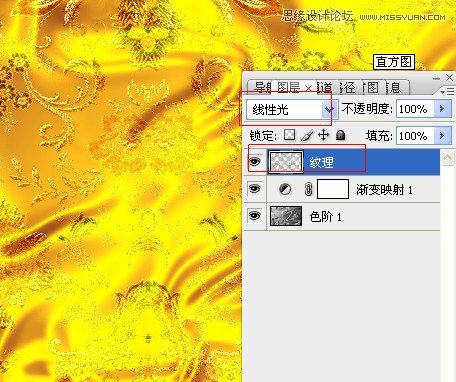
完成效果如下:
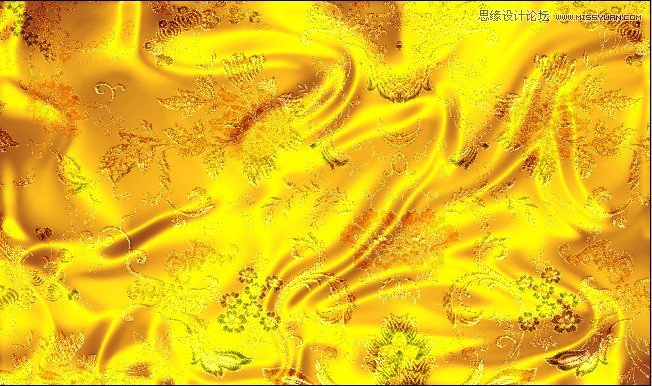
输入字体(华文琥珀)

为了便于观察,我把绸缎的图层眼睛关闭,用个灰底来观察效果
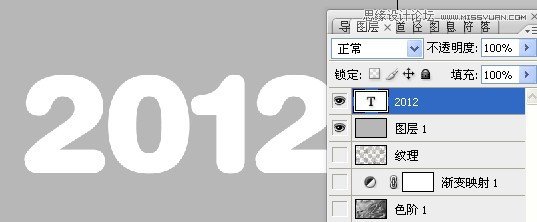
对字体进行颜色填充,颜色参数如下:
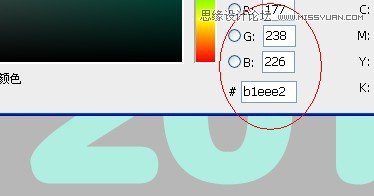
复制一个字体备用,并且把上面的字体栅格化
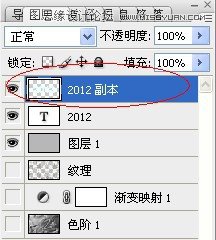
用加深、减淡工具,对栅格化的字体进行加深减淡涂抹
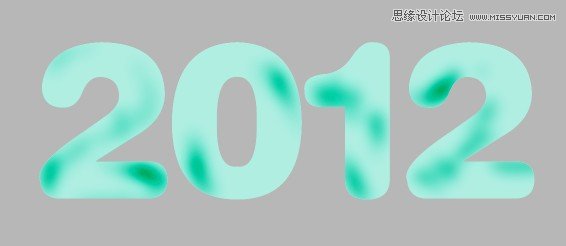
再复制一个图层出来(刚才涂抹后的字体图层)
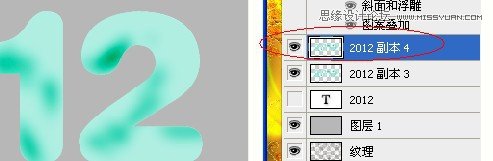
对复制的图层,载入文字的选区,执行滤镜-渲染-云彩操作

再执行几次渲染云彩滤镜,以达到满意的效果

打开玉石纹理素材:
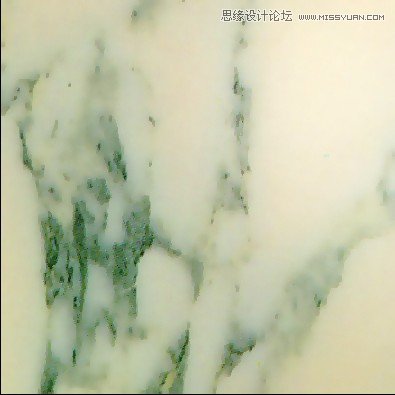
编辑-定义图案,把刚才的玉石纹理定义为图案
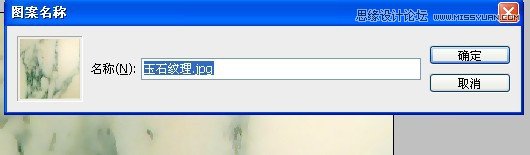
对刚才我们复制出来的滤镜渲染云彩的文字图层进行如下设置:
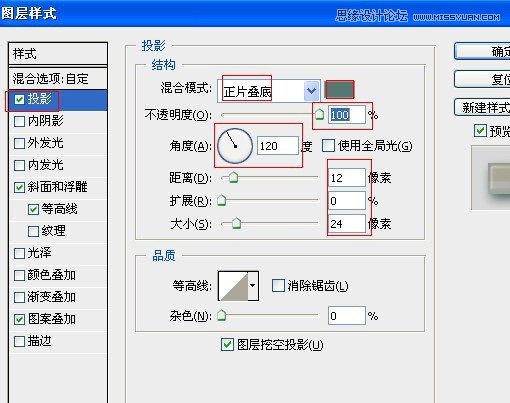
参数:
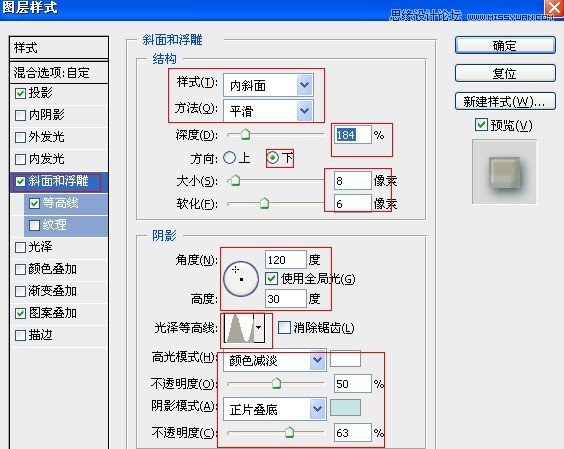
参数
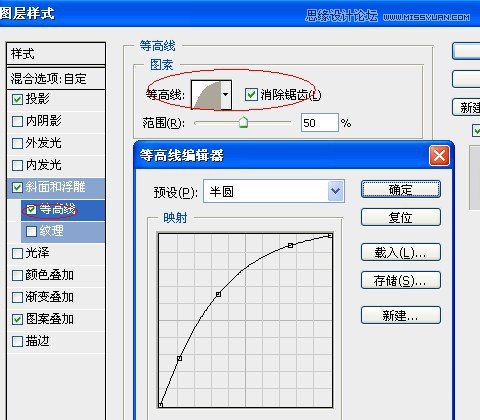
参数
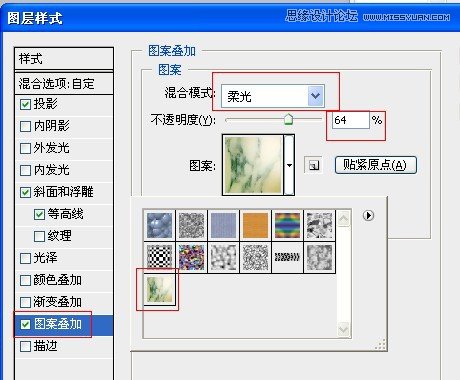
完成后,把此图层的混合模式改为正片叠底

此时效果如图:

再复制一个同样的图层,混合模式为:线性加深

打开素材图片:
(本文来源于图老师网站,更多请访问https://m.tulaoshi.com/ps/)
删除背景后,把图案拖到文字上面,使其符合文字大小

填充一个渐变色:

渐变色的参数如下:
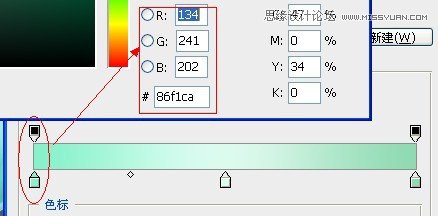
参数2
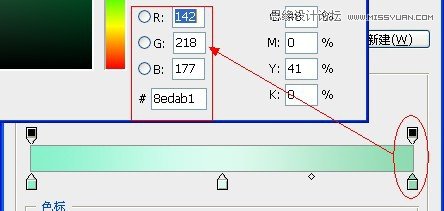
用蒙版把多余的部分擦除
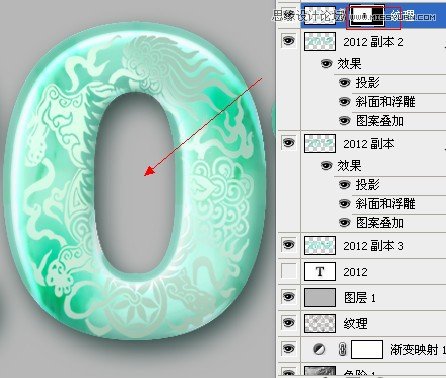
对麒麟图案进行如下设置:
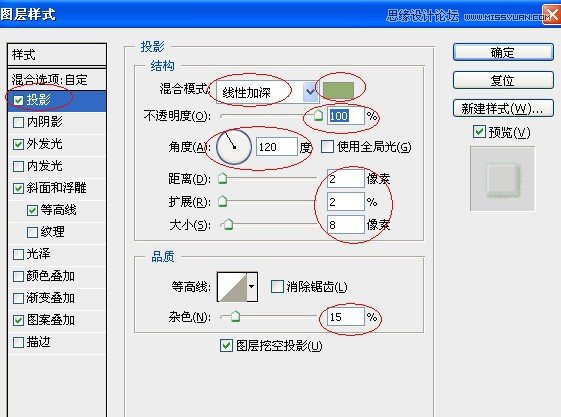
参数:
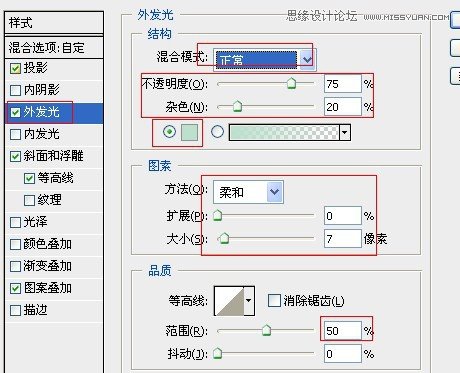
参数:
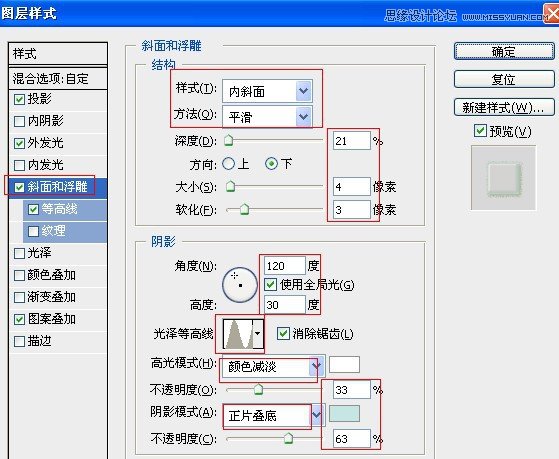
参数:
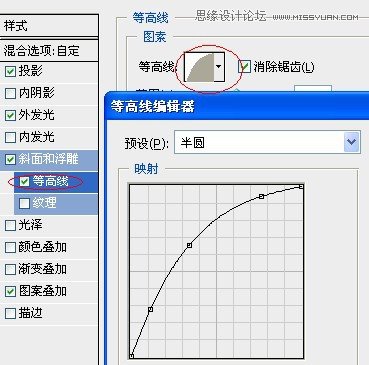
参数:(选择我们定义的图案)
(本文来源于图老师网站,更多请访问https://m.tulaoshi.com/ps/)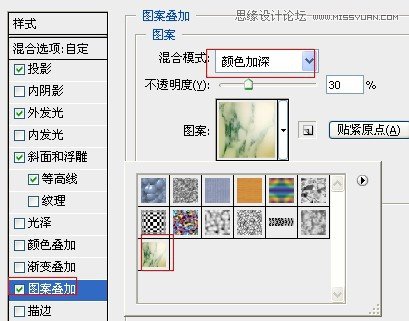
此时效果如下:

同上方法,把图案分布在每个字上面,多余的进行蒙版擦除

关闭灰色观察图层,完成效果如下:

可以灵活应用到很多设计当中

教程完毕,如果有不懂的请跟帖问。










