PS在照片合成方面可以有很多的扩展应用,其中经常用来合成一些奇幻的场景,本实例通过合成一幅云顶天宫来讲述一下照片合成的一般性步骤。

蒙胧风格-效果图(一)

效果图(二)

原图一

原图二

原图三

原图四

原图五

原图六

原图七

原图八

原图九
1、在photoshop中打开原图一(本教程用photoshop CS5制作,其它版本通用),如下图所示:
(本文来源于图老师网站,更多请访问https://m.tulaoshi.com/ps/)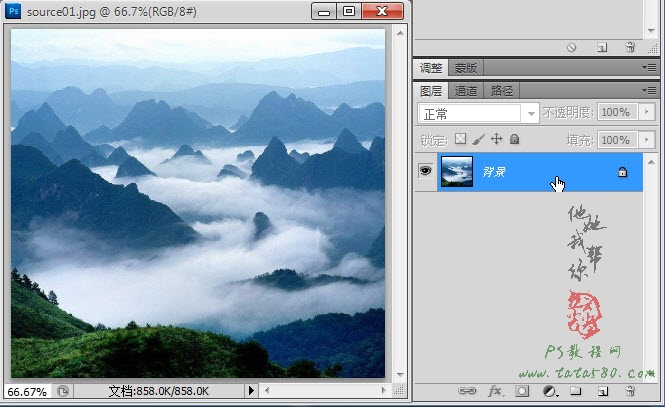
2、利用钢笔工具将部分山峰勾选中,并转化为选区,如下图所示:
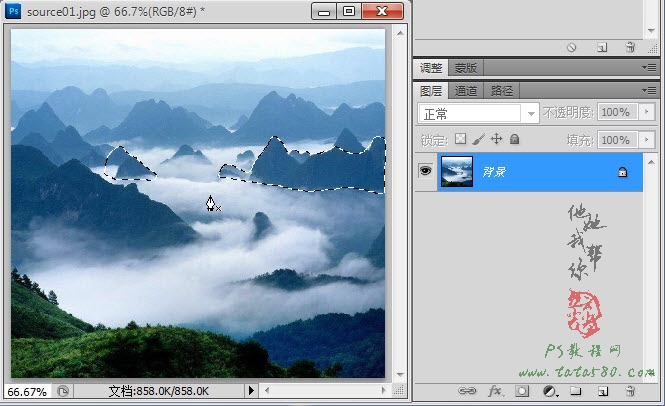
3、按住Ctrl+J键将选区内容生成图层1,图层1在后续中会用到,然后打开原图二,将其拖入原图一中生成图层2,如下图所示:

4、给图层2添加图层蒙版,将不需要的区域擦除,效果如下图所示:

5、单击选择菜单编辑-自由变换,将图层2进行适当的大小及位置、方向的调整,并利用硬度为0的黑色画笔在图层2的蒙版上将石栏杆的底部进行适当的羽化,效果如下图所示:

6、将图层2复制生成一个图层2 副本,利用移动工具适当的调节位置,效果如下图所示:

7、打开原图三并拖入到原图一中,利用自由变换工具适当调整其大小及位置,效果如下图所示:

8、同样给图层3添加图层蒙版,将图层3的边缘相应部分进行羽化过渡,效果如下图所示:

9、打开原图四,选择菜单编辑-变换-水平翻转将原图四进行水平翻转,然后拖入原图一中,利用自由变换工具调整其大小及位置,同时让图层4置于图层3的下方,效果如下图所示:

10、同样给图层4添加图层蒙版,并对边缘部分进行羽化操作,效果如下图所示:

11、打开原图五,利用钢笔或魔棒等工具将石栏杆部分选中,然后将其拖入到原图一中,适当调整其大小,效果如下图所示:

12、将图层5置于图层3和图层5之间,给图层5添加图层蒙版,对石栏杆底部进行适当的羽化操作,效果如下图所示:

13、将图层5复制一个图层5 副本,适当调整其位置,效果如下图所示:

14、打开原图六,将需要的区域选中并拖入到原图一中,并适当调整其大小及位置,效果如下图所示:

15、给图层6添加图层蒙版,对边缘部分区域进行羽化操作,效果如下图所示:

16、打开原图七,将其拖入到原图一中,适当调整大小,如下图所示:

17、给图层7添加图层蒙版,对边缘部分进行羽化操作,同时将图层7置于图层6之下,并把图层1置于最上方,如下图所示:

18、打开原图八,将其拖入到原图一中,适当调整大小及位置,将图层8置于图层6之下,效果如下图所示:

19、同样给图层8添加图层蒙版,并进行边缘羽化操作,效果如下图所示:

20、最后将原图九打开,拖入到原图一中,利用自由变换工具调整其大小、方向及位置,如下图所示:

21、给图层9添加图层蒙版,并进行适当的边缘羽化操作,效果如下图所示:

22、到此为止,所有的素材都加入完成,整体的效果如下图所示:

23、接下来我们对整体颜色进行适当调节,单击图层面板下方的创建新的填充或调整图层按钮,选择照片滤镜菜单,在调整窗口中选择冷却滤镜(LBB),设置浓度为30%,效果如下图所示:
(本文来源于图老师网站,更多请访问https://m.tulaoshi.com/ps/)
24、同样的方法添加色彩平衡调整图层,参数根据需要进行适当的设置,如下图所示:

25、经过照片滤镜和色彩平衡调节后一般颜色都能达到各自的需求,如下图所示:

26、最后我们来做一下文字,可以选择自己喜欢的字体,比如中國龍瑩篆體或叶根友毛笔行书2.0版,打上作品的主题云顶天宫,效果如下图所示:

27、还可以对文字进行样式的设置,选择菜单图层-图层样式,将投影打勾,并适当设置一下外发光值,具体如下图所示:
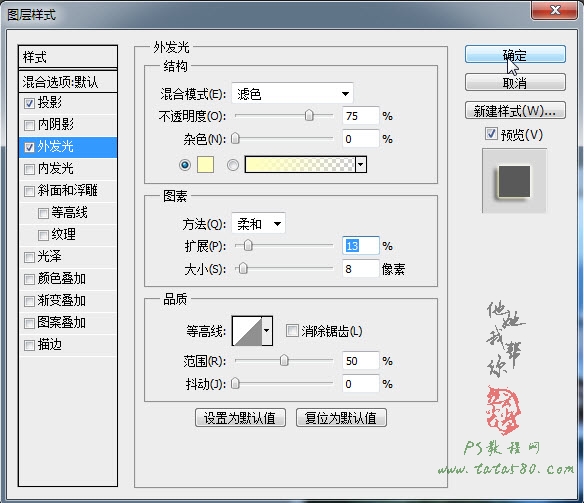
28、最终效果如下图所示,方法都差不多,但不同的参数设置可能结果表现会有所不同,本实例中提供了两种风格的效果图,读者可进行参照。











