效果图:

素材图:

教程开始:
1.打开图片素材,新增调整图层--曲线,进行红蓝绿设置,同时用黑色画笔在蒙版上擦拭人物皮肤:

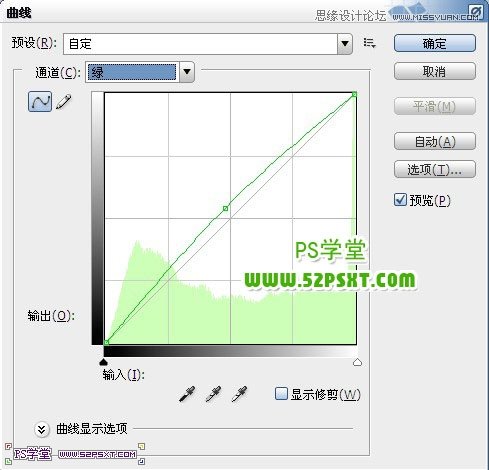
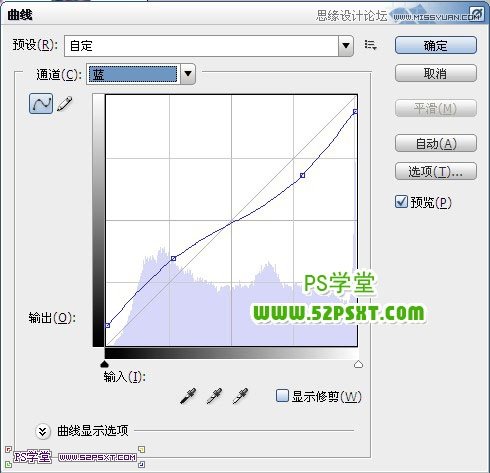


2.新建图层,编辑填充颜色#fd01e3,改图层模式为柔光,不透明度20%,同样添加蒙版擦拭人物脸部皮肤:
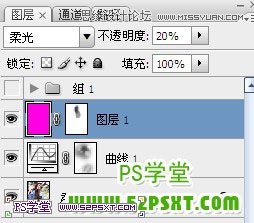
3.新建图层,编辑填充颜色#fa7676,改图层模式为颜色减淡,不透明度20%


4.新建图层,用300px大小的白色画笔,在图左上角点个高光,执行滤镜--模糊--高斯模糊50左右。


6.最后盖印图层,复制一层,高斯模糊20左右,改模式为柔光,不透明度30%即可。

效果图:

素材图:

教程开始:
1.打开图片素材,新增调整图层--曲线,进行红蓝绿设置,同时用黑色画笔在蒙版上擦拭人物皮肤:

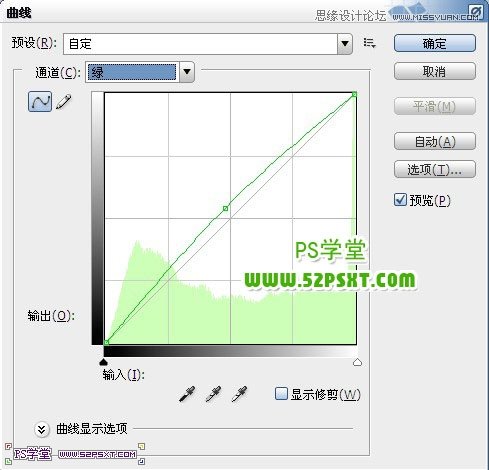
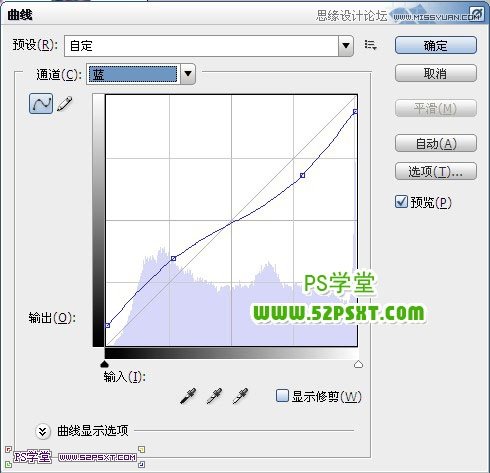


2.新建图层,编辑填充颜色#fd01e3,改图层模式为柔光,不透明度20%,同样添加蒙版擦拭人物脸部皮肤:
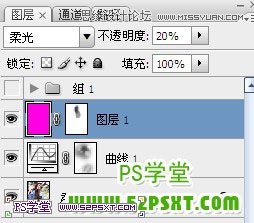
3.新建图层,编辑填充颜色#fa7676,改图层模式为颜色减淡,不透明度20%


4.新建图层,用300px大小的白色画笔,在图左上角点个高光,执行滤镜--模糊--高斯模糊50左右。


6.最后盖印图层,复制一层,高斯模糊20左右,改模式为柔光,不透明度30%即可。
