利用photoshop能够打造出很多特效字体,但是你见过蛇皮字吗?制作出的每一个字体都想蜿蜒爬行的毒蛇,虽然有点吓人,但还是很有意思的哦!
效果图:

制作步骤
1、新建宽度为16厘米,高度为8厘米,分辨率为200像素,颜色模式为rgb,背景内容为白色的文件。
2、将前景色设置为黑色,选择工具箱中的文字工具,在画面中输入如图01所示的英文字母。

图01
3、选取菜单栏中的图层栅格化文字命令,将文字层转换为普通层,然后按住ctrl键,单击图层面板中的文字层,为其添加选区。
4、选取菜单栏中的选择羽化命令,在弹出的羽化选区对话框中,将羽化半径参数设置为1像素,然后单击好。
5、按shift+ctrl+i键,将添加的选区反选,然后连续两次按delete键,删除选区中的文字边缘内容,使文字的边缘更加圆滑。
6、按ctrl+d取消选区,然后将工具箱中的前景色设置为绿色c:65,y:100,新建图层1,按住ctrl键单击文字层,为其添加选择区域,然后为图层1选区填充绿色,效果如图02所示。

图02
7、选取菜单栏中的滤镜纹理颗粒命令,弹出颗粒对话框,设置强度为20,对比度为40,颗粒类型为柔和,单击好,效果如图03所示。

图03
8、选取菜单栏中的滤镜艺术效果干画笔命令,弹出干画笔对话框,设置画笔大小为2,画笔细节为8,纹理为3,单击好,效果如图04所示。

图04
9、选取菜单栏中的滤镜扭曲波浪命令,弹出波浪对话框,各选项及参数设置如图05所示,画面效果如图06所示。波浪效果是随机产生的,可以通过多次单击波浪对话框中的随机化按钮,得到满意的图案效果。
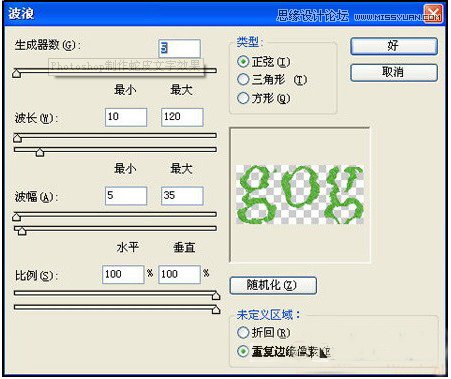
图05

图06
10、将文字层隐藏,隐藏文字层后的文字效果如图07所示,将前景色设置为绿色c:64,y:100,背景色设置为蓝色c:60,y:32。
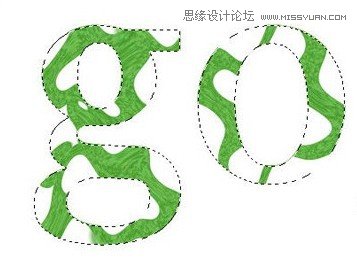
图07
11、选取菜单栏中的滤镜艺术效果水彩命令,弹出水彩对话框,设置画笔细节为8,暗调强度为1,纹理为1,单击好,效果如图08所示。
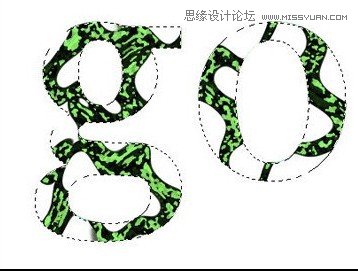
图08
12、打开通道面板,将文字选区存储为alpha 1通道,然后点选alpha 1通道,此时的通道显示画面效果如图09所示。

图09
13、选取菜单栏中的滤镜模糊高斯模糊命令,弹出高斯模糊对话框,设置半径为16,然后单击好。连续按5次alt+ctrl+f键,重复执行高斯模糊命令,并将半径的参数分别设置为13、10、7、4、1像素,单击好。
14、按ctrl+d取消选区,然后在重复执行一次高斯模糊命令,并将半径参数设置为2像素,文字效果如图10所示。
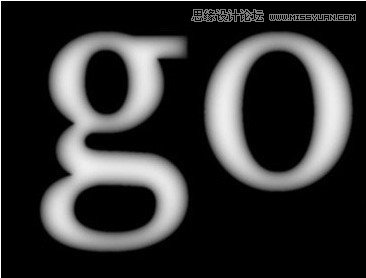
图10
15、按ctrl+~键返回到rgb模式,将图层1设置为当前层。选取菜单栏中的滤镜渲染光照效果命令,弹出光照效果对话框,参数设置如图11所示,单击好。
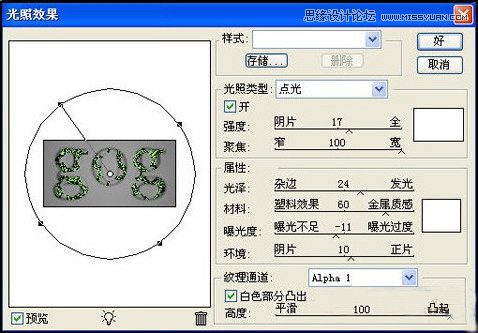
图11
16、在重复一次光照效果命令,设置参数如图12所示,效果如图13所示。
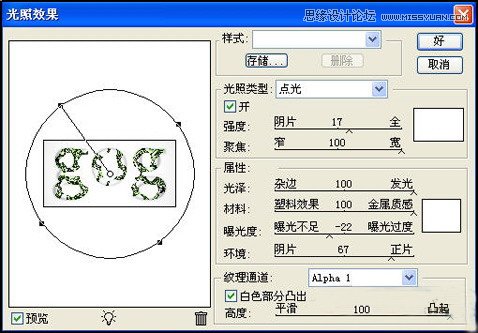
图12

图13
17、按ctrl+u键,弹出色相/饱和度对话框,设置参数如图14所示,效果如图15所示。
(本文来源于图老师网站,更多请访问https://m.tulaoshi.com/ps/)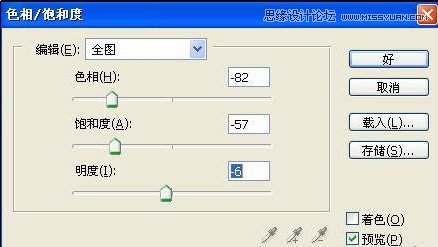
图14

图15
18、选取菜单栏中的图层图层样式混合选项命令,弹出图层样式对话框,设置各项及参数如图16-18所示。
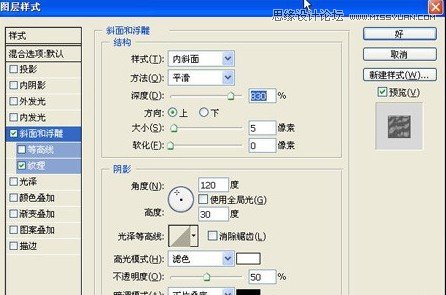
图16
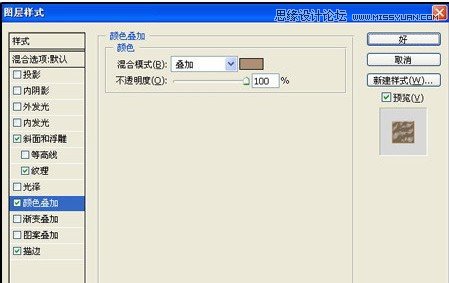
图17
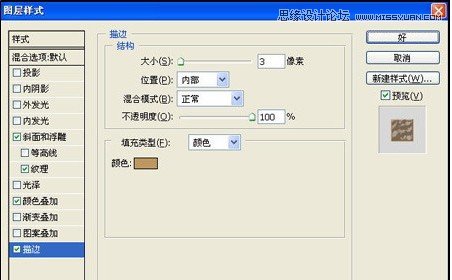
图18
20、选取菜单栏中的编辑定义图案命令,弹出图案名称对话框,设置名称,单击好。将标题1设置为工作状态,在图层面板中双击图层1中的斜面和浮雕样式层,弹出图层样式对话框,勾选纹理选项,然后设置各项及参数如图19所示,添加图层样式后的文字最终效果如图20所示。

图19

图20










