本教程主要教图老师的朋友如何使用Photoshop合成潮流的艺术插画美女教程,此类教程难点在于需要把不通的素材调成类似的颜色,然后就是排版,全部操作完即可完成效果图,喜欢的朋友可以一起来学习吧。
教程素材下载:人物素材,小鸟,墨迹,背景,钻石和已经扣好的人物图片
效果图:

素材:
![]()
具体教程:
1.新建700*950大小文档,拉入素材1,不透明度30%
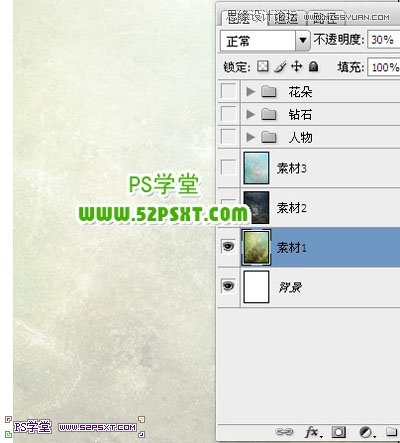
拉入素材2,图层模式叠加,不透明度65%
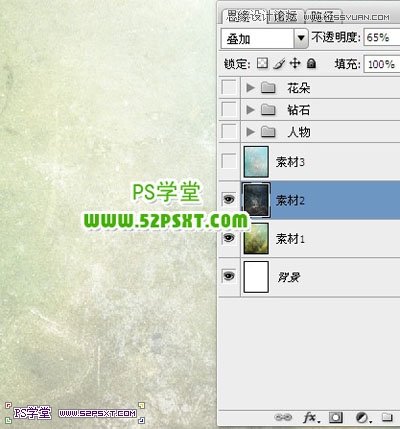
拉入素材3,图层模式强光,不透明度45%:
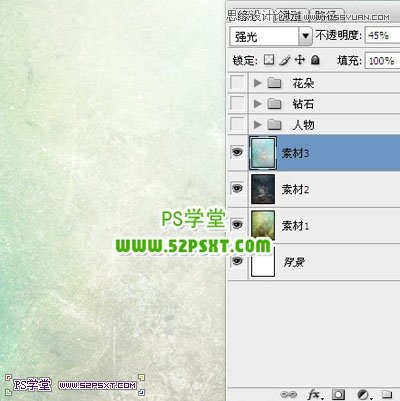
2.打开人物图层,我们将人物抠出,来到人物通道,选择绿色通道,复制绿色通道,我们对绿色通道副本进行色阶调整,设置如下,确定后,再进行一次色阶调整,数值不变。

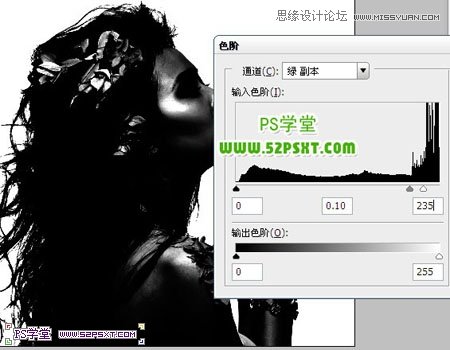

用黑色画笔将人物白色部分涂抹

按住ctrl键点击绿色通道副本,得到选区,点击添加图层蒙版,人物部分是白色,其他部分是黑色。如果正好相反,给图层蒙版反相即可。(如果你实在抠不出来,素材里提供一张已经抠好的人物素材,尽量尝试自己抠图哦)
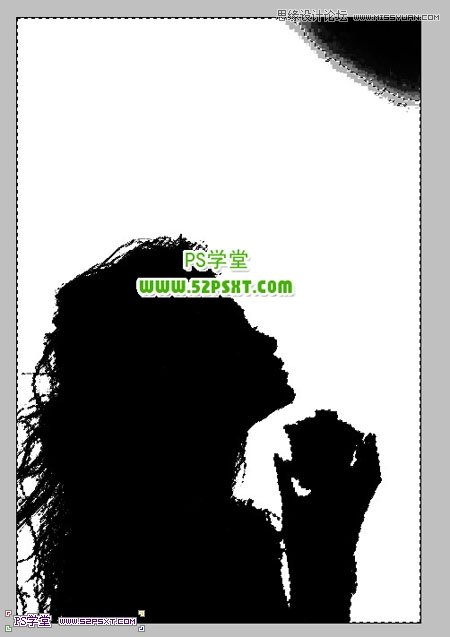
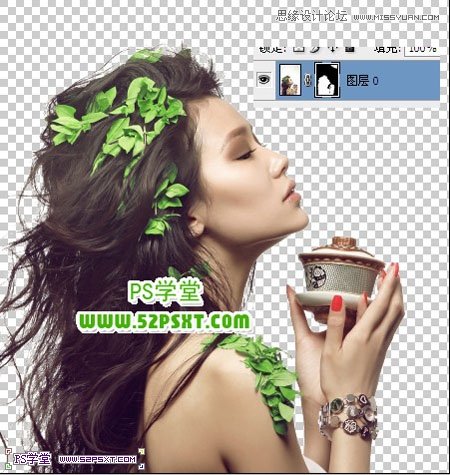
3.将人物素材拉入文档中,摆放好位置。用矩形选框工具选出人物下面一部分,ctrl+T变换,拉长。

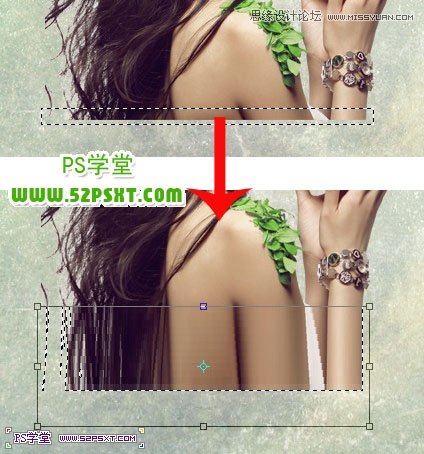
4.给人物添加图层蒙版,用素材提供的笔刷,黑色,在蒙版上擦拭出如下效果:
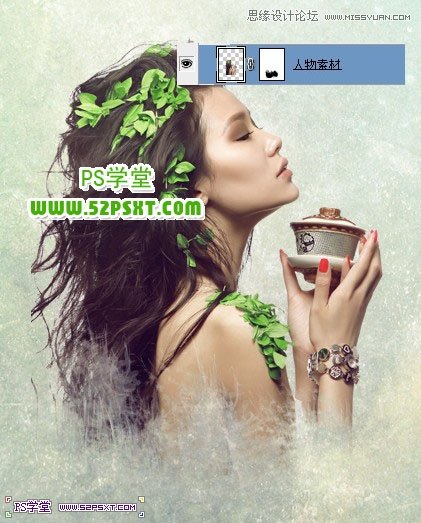
5.拉入墨迹素材1,放在人物素材下方,ctrl+T变换摆放好位置,图层模式正片叠底,同样给墨迹素材1添加图层蒙版,用素材提供的笔刷,黑色,将墨迹右边边缘部分擦拭一下,自然即可。

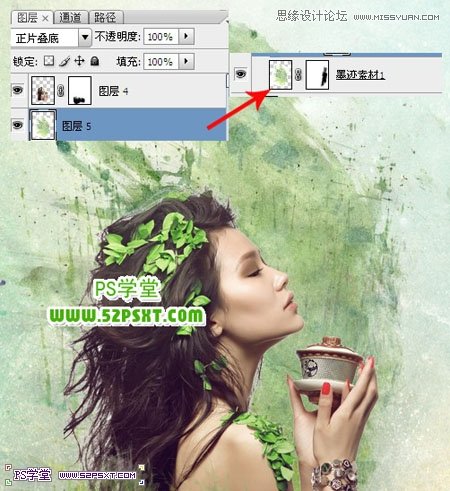
6.新增调整图层--色彩平衡,放在墨迹素材1上面,右击创建剪贴蒙版,设置如下:
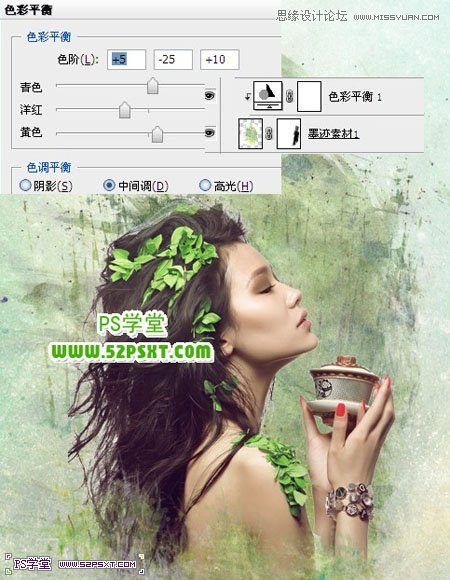
7.打开钻石素材,用魔术棒工具将钻石抠出,这个比较简单,就不详细讲解,将钻石拉入文档中,ctrl+T变换摆放好位置,在这里我给钻石添加了投影效果,默认即可。

给钻石图层添加调整图层曲线,创建剪贴蒙版,设置如下:
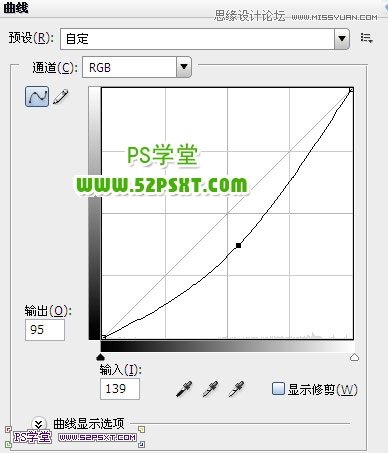
8.现在要用钢笔工具做形状了,新建图层,设置图层样式渐变叠加,颜色从#001f85到#2446ba

9.继续新建图层,设置图层样式渐变叠加,颜色从#a50170到#d93ba6

10.同样的方法,黄色颜色从#fcea5e到#dfbc01,图层不透明度45%。橙色颜色从#e07e0a到#ffa944。

11.我们来调整下人物整体颜色,新添调整图层曲线,创建剪贴蒙版,设置如下:

再新添调整图层曲线,创建剪贴蒙版,设置如下:

在新添调整图层色相/饱和度,创建剪贴蒙版,设置如下:


12.打开花纹素材,拉入,摆放好位置,合并所有花纹素材,改图层模式为变暗,给图层添加调整图层--色阶,创建剪贴蒙版,设置如下

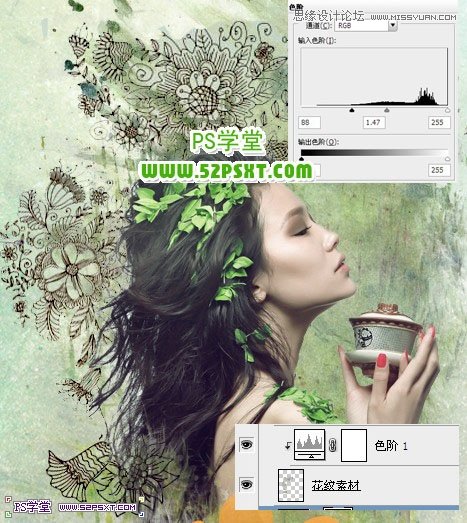
13.由于我们的花纹素材不是白色背景的,我们现在对花纹素材做个处理。再次打开花纹素材,选择--色彩范围,取样器点下花纹空白处,容差75,确定,得 到选区。ctrl+shift+I反选,ctrl+J复制得到花纹图形,关闭原来的花纹素材眼睛,新建图层,填充白色,放在做下面。这样我们就给图换了白 色背景。存储为jpg。
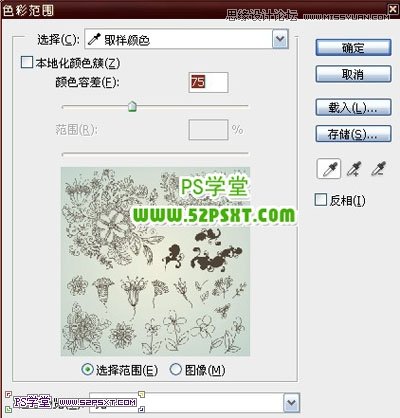


14.打开第十三步做的新的花纹素材,拉入素材,摆放好位置。可以用魔术棒进行抠图。


16.新建图层,用颜色进行涂抹,图层模式改为正片叠底。

本帖隐藏的内容17.打开鸟素材,将鸟抠出,拉入文档中,摆放好位置。新添调整图层曝光度,创建剪贴蒙版,设置如下:


18.按住ctrl键点击鸟素材,得到鸟的选区,新建图层,放在鸟素材下面,进行描边,外部,1px,黑色。继续新建图层,放在描边图层下面,选区不变,填充白色。给鸟素材添加图层蒙版,将鸟的身体用黑色画笔擦拭


19.拉入墨迹素材2,摆放好位置,图层模式正片叠底

20.拉入墨迹素材3,摆放好位置,放在最上面大花朵的下方,同样正片叠底

21.大致的部分我们已经合成完毕,最后给图层整体的调整。新增图层,放在最上面,填充白色,执行滤镜--扭曲--镜头校正,图层模式正片叠底
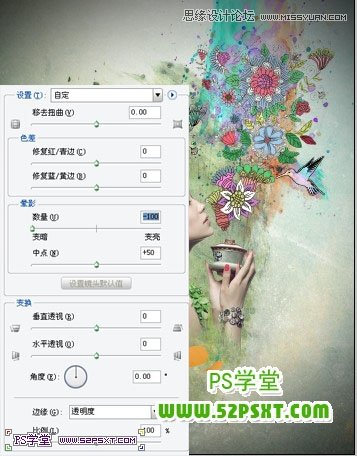
22.新增调整图层--纯色,颜色选为#0a003f,模式为排除,不透明度25%

23.最后新增调整图层--色彩平衡三次,分别设置如下:
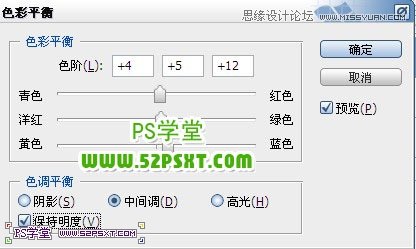

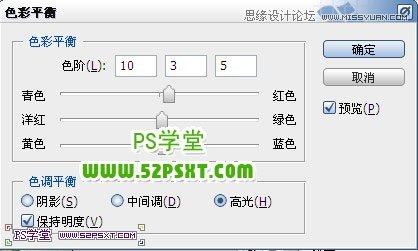
新增调整图层渐变映射,模式为明度,完工。

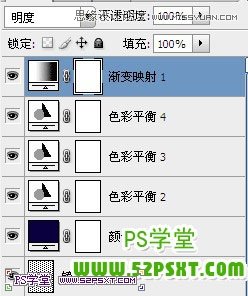

教程到此结束!










