效果图:

1.建立空白图层,我用的是1200×800,用渐变工具拉一个渐变当背景
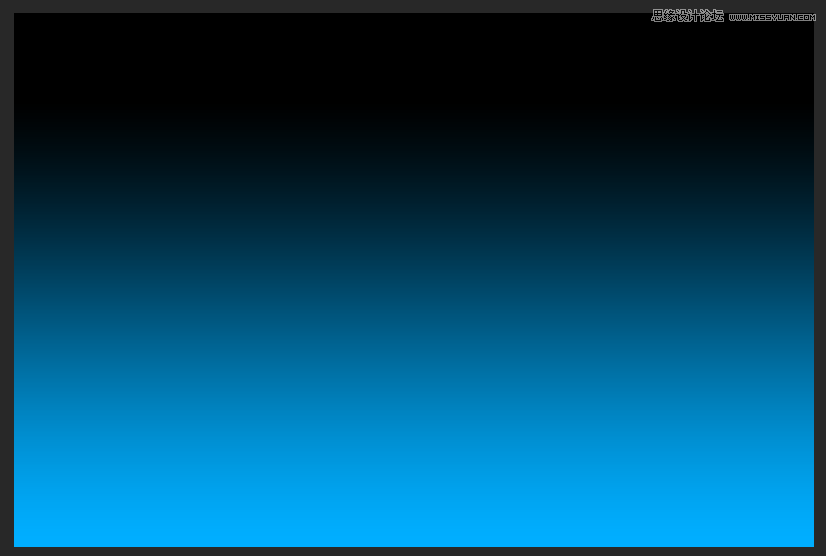
2.建立文本,用喜欢的字体,最好用圆体字或花体。

用钢笔,大家不要怕,慢慢来,勾得好的。把大致的字体勾好
(本文来源于图老师网站,更多请访问https://m.tulaoshi.com/ps/)
3.描边路径,画笔,2像素,淡蓝色,动态

调整图层样式如下
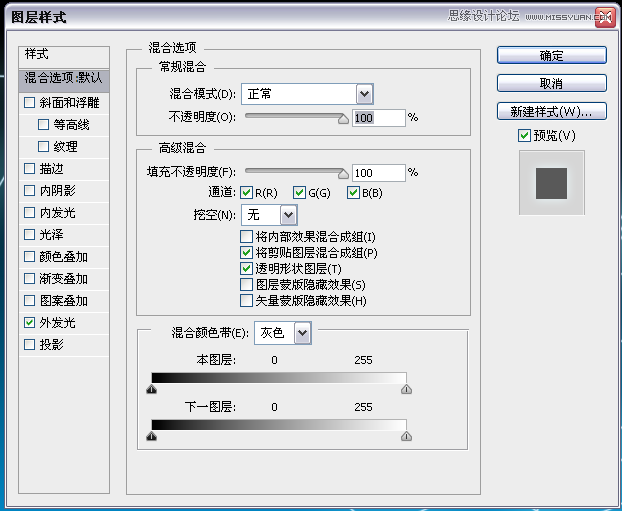
5.用画笔大致的画出高光,用淡色
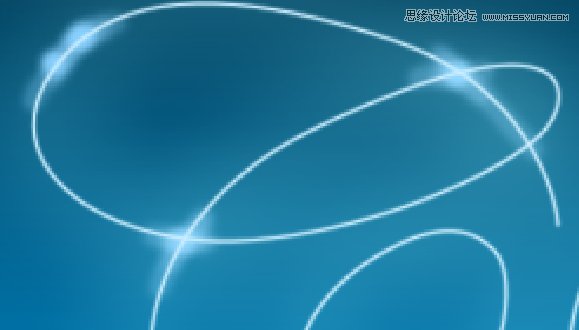
高斯模糊3.5

6.将字体层复制3个,其中一个动态模糊,数据:
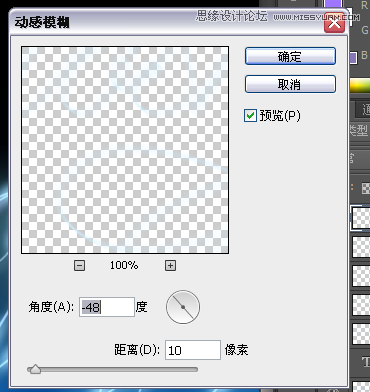
另外2个与主要字体层稍稍隔开,用橡皮擦掉过多的部分。

7.自己来做笔刷,新建图层,随便大小,画出大致这样的形状
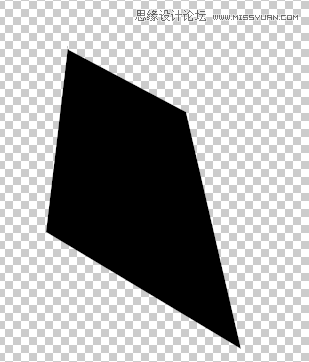
注意背景透明,编辑-自定义笔刷-笔刷编辑,数据:
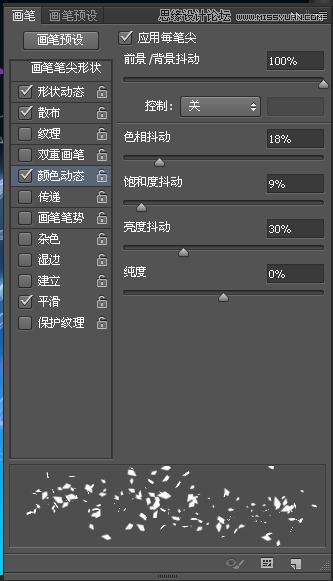
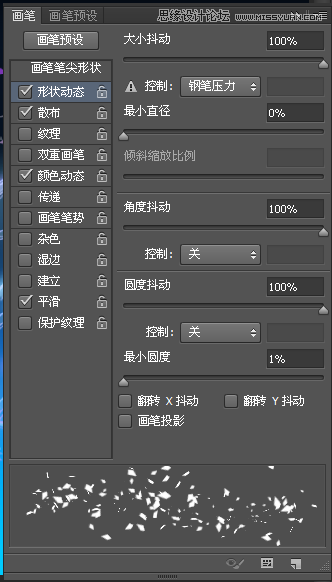
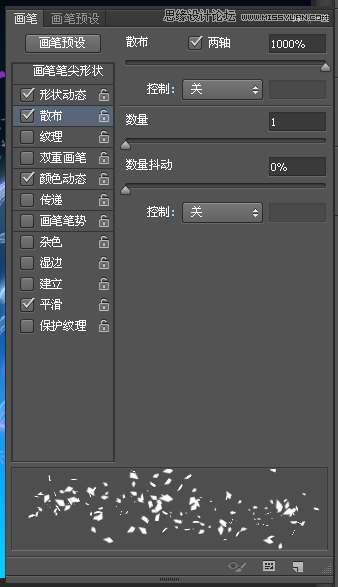
大概的涂一涂,摸一摸,就好了。











