最终效果

原图

1、打开素材图片,用套索工具把人物脸部区域选取出来,如下图。

2、按Ctrl+ J 把选区部分的图像复制到新的图层,如下图。
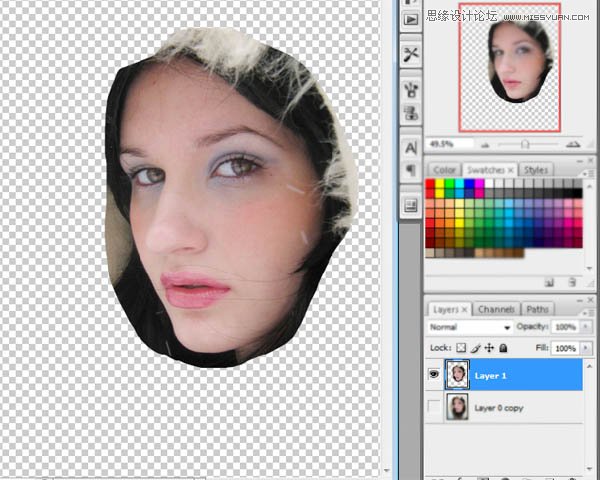
3、执行:滤镜 模糊 表面模糊,数值为8。
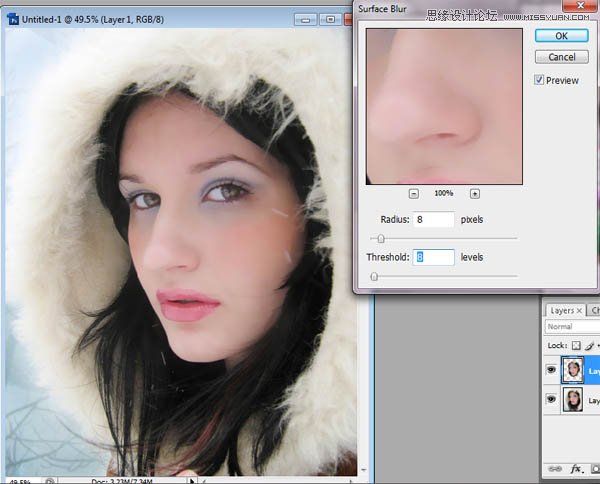
4、按Ctrl+ U 调整色相/饱和度,适当降低图层的饱和度,数值如下图。

5、使用修补工具来修复人物嘴唇部分的头发。
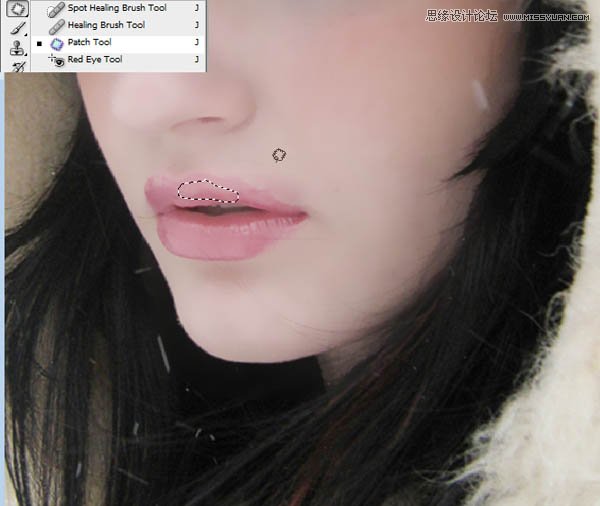

6、把脸部及嘴唇其它部分的发丝也去掉,然后用套索工具把嘴唇部分选取出来,适当羽化后,按Ctrl+ J 复制到新的图层。
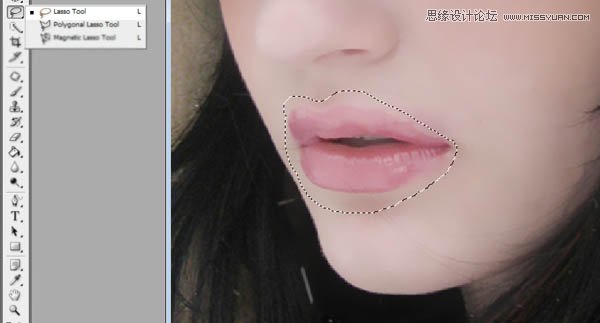
7、把嘴唇图层适当调暗一点。

8、按Ctrl+ J 把嘴唇图层复制一层,混合模式改为柔光,不透明度改为:60%。

9、回到脸部图层,用套索工具把眼珠部分选取出来,适当羽化后按Ctrl+ J 复制到新的图层。

10、按ctrl+ U 调整眼珠颜色,参数及效果如下图。
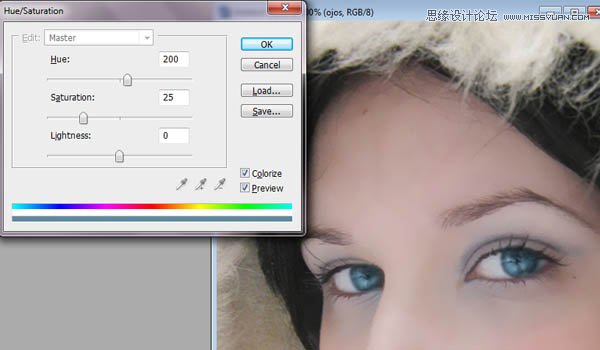
11、按ctrl+ J复制眼睛图层,混合恶魔是改为颜色减淡,不透明度改为:70%,如下图。
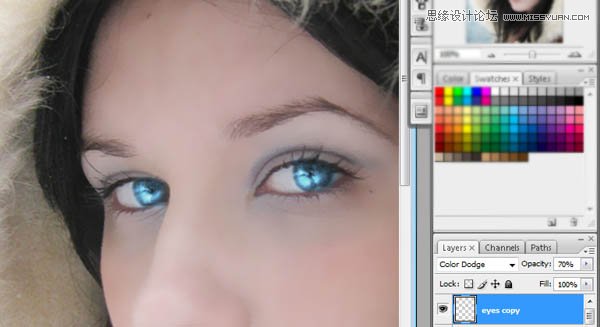
12、新建一个图层,用画笔把人物腮红部分涂红。
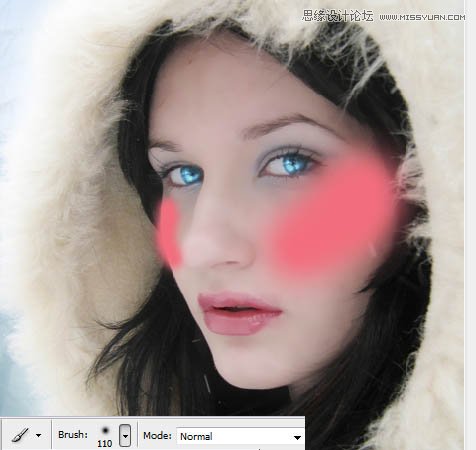
13、执行:滤镜 模糊 高斯模糊,数值为60,确定后把图层不透明度改为:40%。
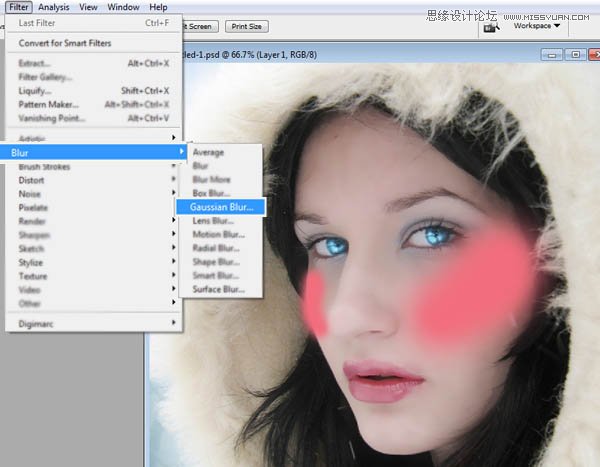

14、新建一个图层,把前景颜色设置为深蓝色,用画笔把人物眼影部分涂上蓝色。
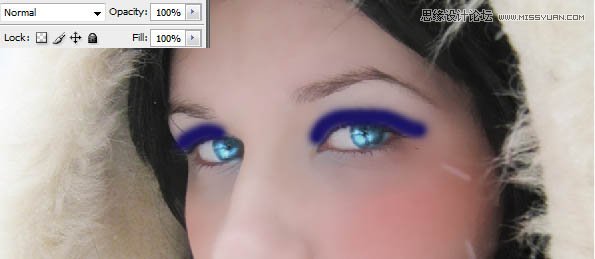
15、执行:滤镜 模糊 高斯模糊,数值为8,确定后适当降低图层不透明度。
(本文来源于图老师网站,更多请访问https://m.tulaoshi.com/ps/)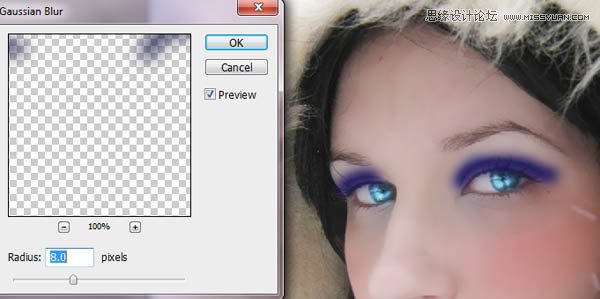

16、在眼影图层上面新建一个图层,用画笔涂上一些红色,然后把图层混合模式改为柔光。
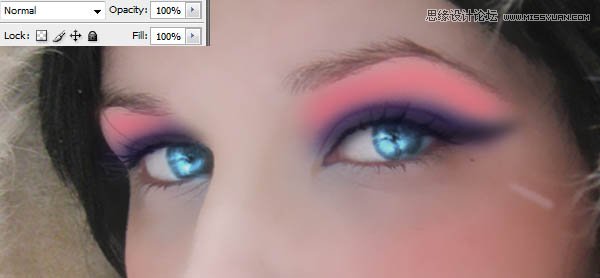
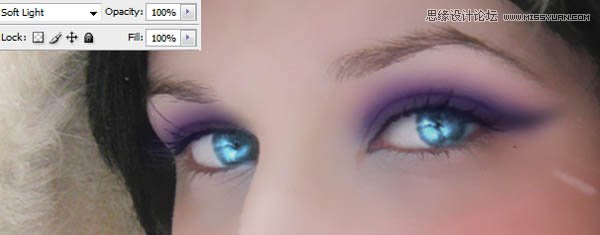
17、用钢笔勾出下眼睑的轮廓路径,然后新建图层,用画笔描边路径,颜色用黑色,画笔大小自定。

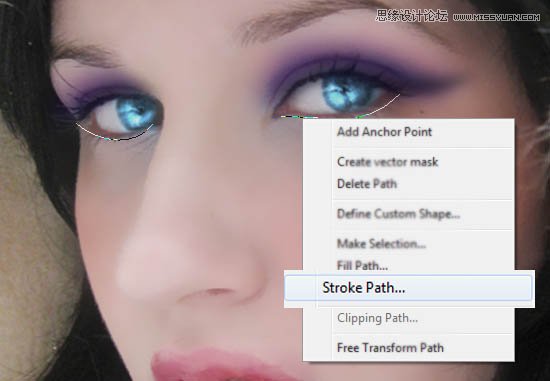
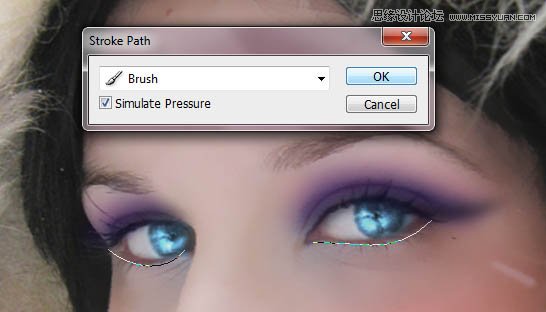
18、局部用涂抹工具涂抹一下,然后适当降低图层不透明度,效果如下图。


19、打开素材图片,用套索选区一块纹理,复制进来。
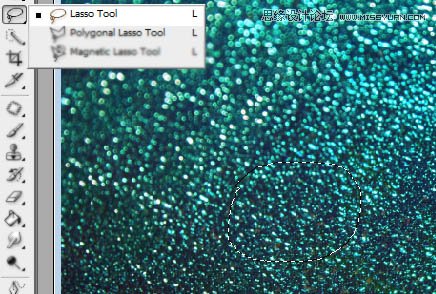

20、混合模式改为柔光,不透明度改为:70%,边缘部分可以用橡皮工具涂抹一下。
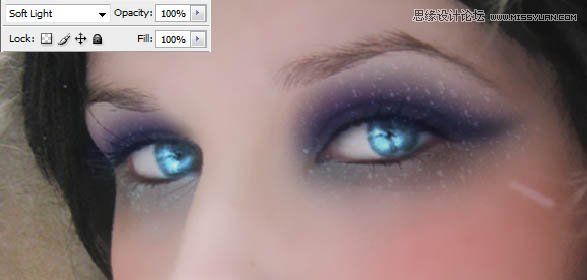
21、另一只眼睛处理方法相同。
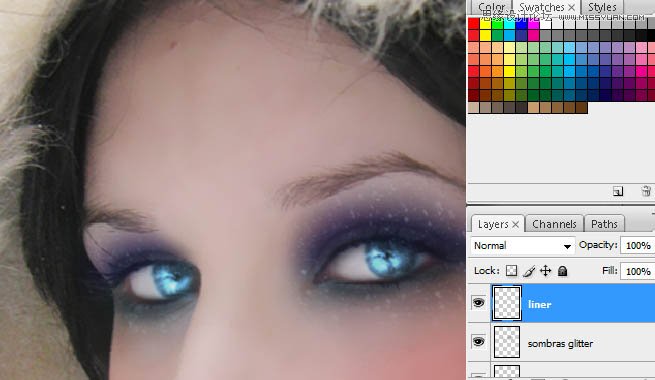
22、新建一个图层,用钢笔勾出眉毛底部轮廓路径,然后用白色画笔描边路径。

23、用涂抹工具稍微涂抹一下,再把图层不透明度改为:50%,效果如下图。
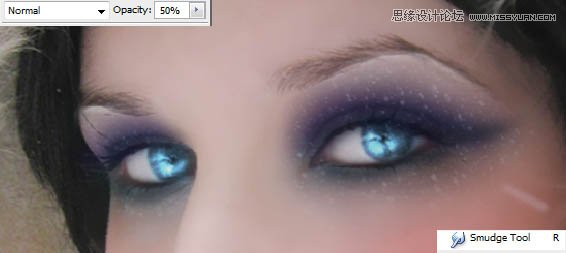
24、眉毛边缘部分再用涂抹工具稍微涂抹一下。

25、新建一个图层,用画笔在下图位置涂上青色和白色。
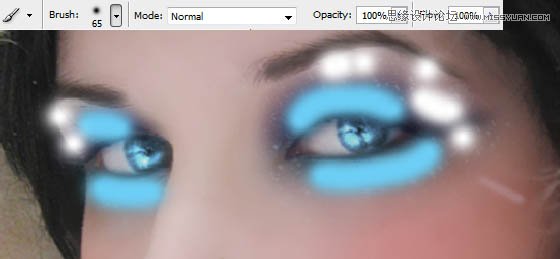
26、适当高斯模糊后把不透明度改为:70%,如下图。
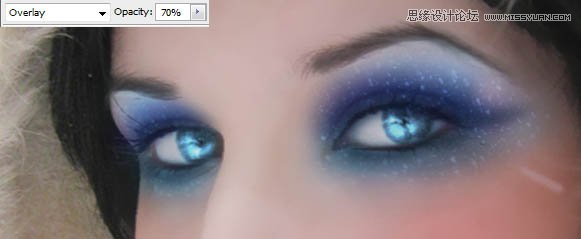
27、新建一个图层,用钢笔勾出下图所示的轮廓,然后用白色画笔描边。
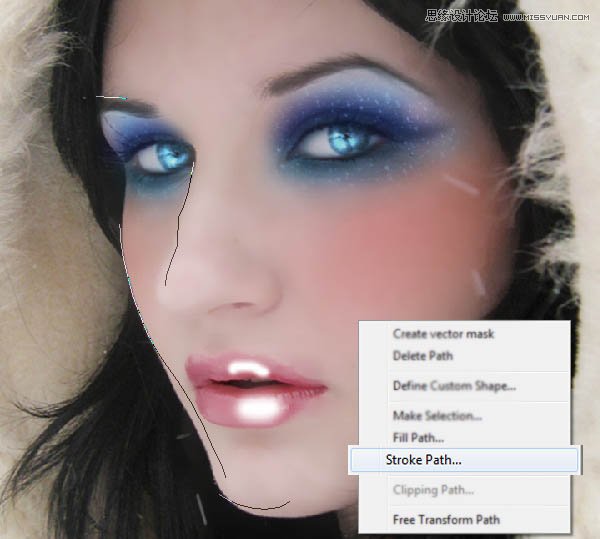
28、用涂抹工具稍微涂抹,再降低图层不透明度,效果如下图。

29、下载一些发丝或头发笔刷,给人物增加一些头发。
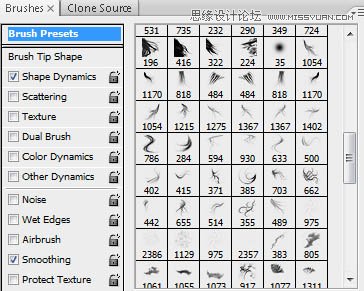

30、用钢笔再添加一些发丝。


31、在图层的最上面新建一个图层,用画笔涂上一些蓝色,中间涂上白色,如下图。
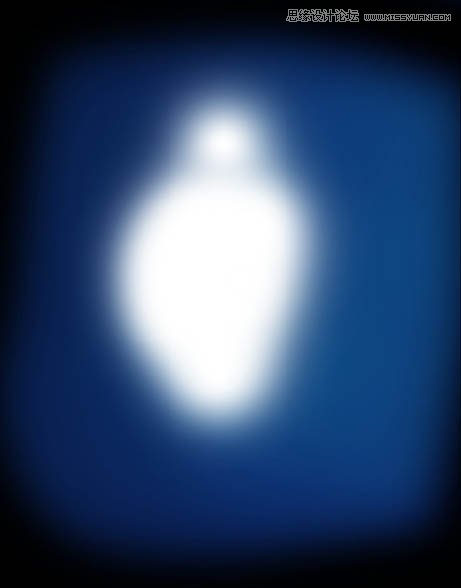
32、高斯模糊,数值尽量调大一点。

33、混合模式改为柔光,效果如下图。

34、新建一个图层,拉上蓝色至红色渐变,然后高斯模糊,再把混合模式改为柔光。
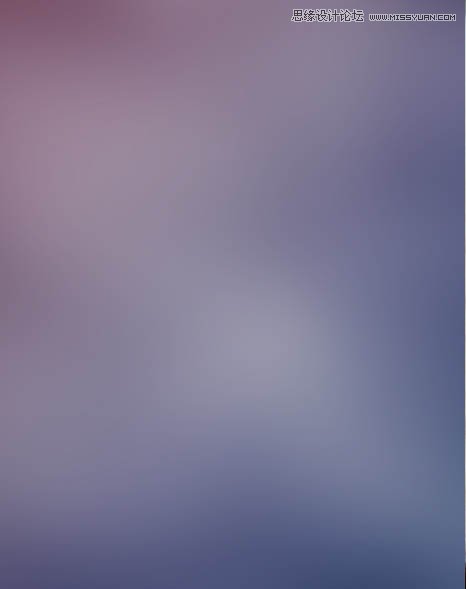

35、新建一个图层,填充深蓝色,混合模式改为柔光,不透明度改为:70%,如下图。

36、新建一个图层,用画笔把人物脸部区域涂上蓝色。

37、把混合模式改为柔光,适当降低图层的不透明度。

38、把背景图层复制一层,按Ctrl+ U 调整颜色,如下图。
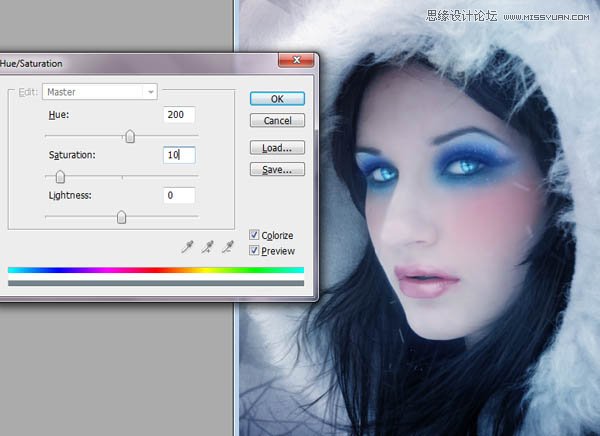
39、新建一个图层混合模式改为柔光,用白色画笔在高光区域涂上白色。


40、新建一个图层盖印图层,用减淡工具调整一下高光部分。
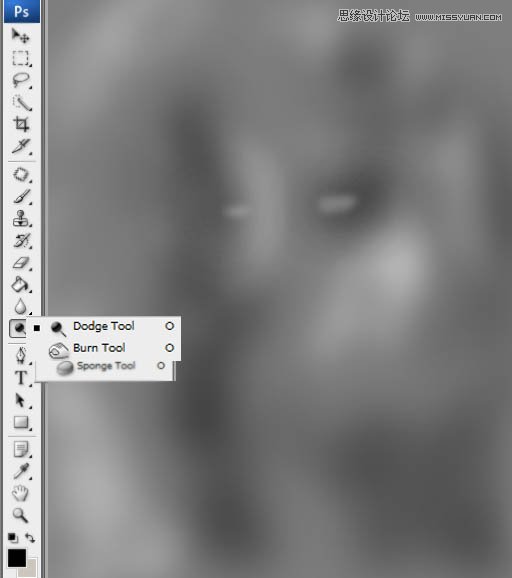

41、新建一个图,装饰一些雪花笔刷。
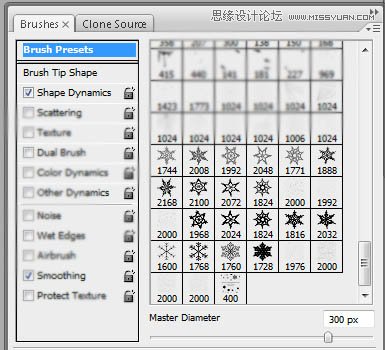

42、创建色相/饱和度调整图层,降低全图饱和度,数值为-20。
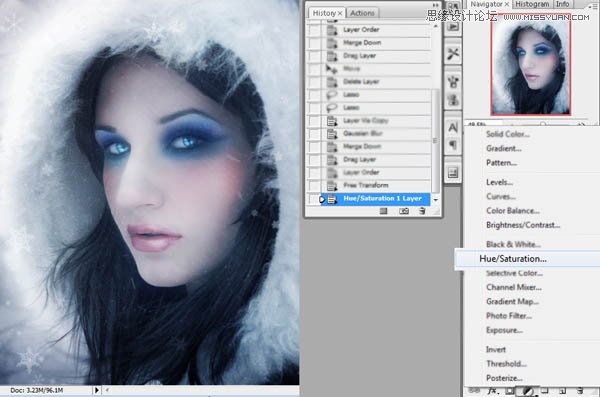
最终效果:











