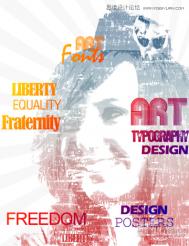本教程中我们主要是利用各种光线设计,和碎裂的空间素材,来设计出跳跃动感的画面,将照片处理创作成海报效果。
最终效果


1创建一个新的文件大小为1000*1000像素,背景为黑色。下载一个云笔刷,设置笔刷的不透明度和流量为20-30%在画布上绘制,如图所示

复制一层使用自由变换工具进行调整,如下所示
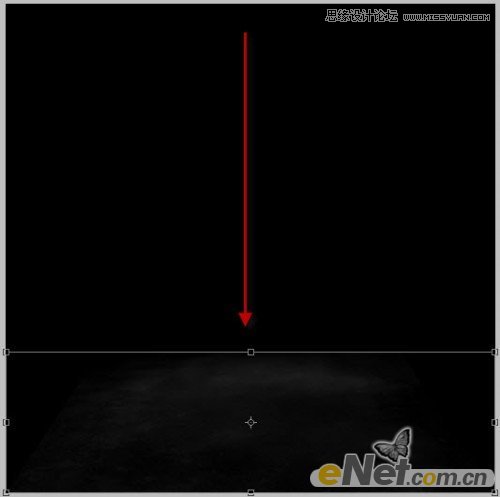
在自由变换框中点击鼠标右键,在弹出的菜单中选择透视
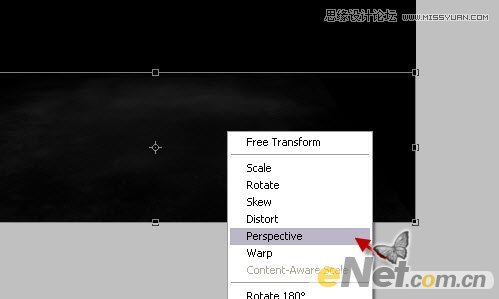
照下图选择角度

使用橡皮擦将一些多余的边缘消除掉
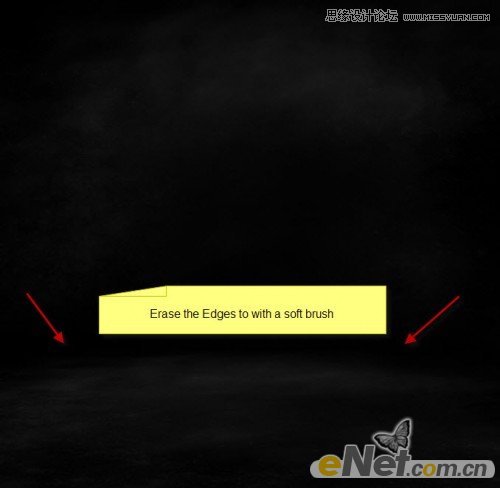
这里我增加了一些纹理来丰富背景的画面

2.打开人物照片,将她粘贴到画布上,调整适当的大小与位置

点击滤镜锐化智能锐化如下图设置
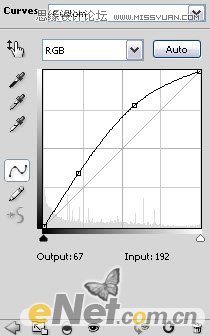
点击图层面板下方的创建新的图层或调整图层添加下列调整层
黑白-将这一层的混合模式设置为强光
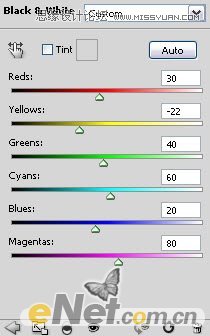
曲线
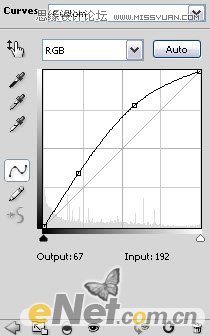
自然饱和度
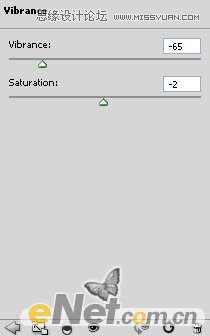
得到如下效果

复制人物图层,并拖动到图层的顶端,使用滤镜画笔描边喷溅如下图设置
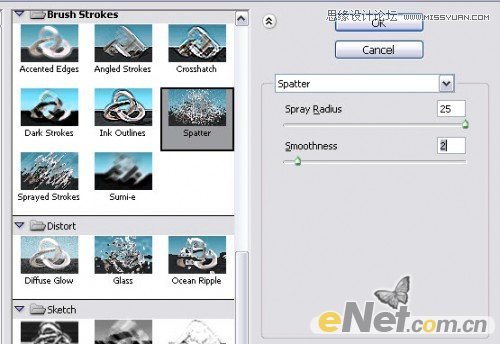
这时候发现女孩被我们弄得浑身破碎,这样当然不好,所以要给她加个图层蒙版用画笔将她的一部分不需要碎裂的地方涂抹出来

通过涂抹这时候你看见她的胳膊腿已经正常,但是别的地方也达到了我们的要求,将图层的混合模式设置为强光

3.复制人物原始层,将她拖动到最上面一层,使用滤镜模糊动感模糊并如下设置
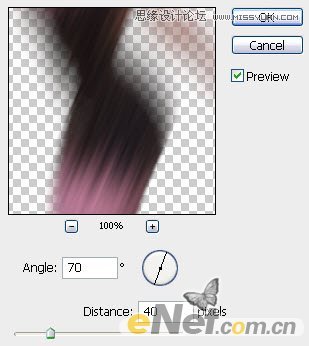
在运动模糊层添加图层蒙版,适当调整不透明度与流量如下图涂抹

改变图层混合模式为颜色

注:你可以复制这个模糊层几次,让肉体有种模糊的效果
4.来制作一些抽象的线条,首先关闭除了背景以外的所有图层可视。使用钢笔工具绘制如下线条

设置画笔3-5px,在钢笔模式下点击右键,在弹出的菜单中选择描边路径
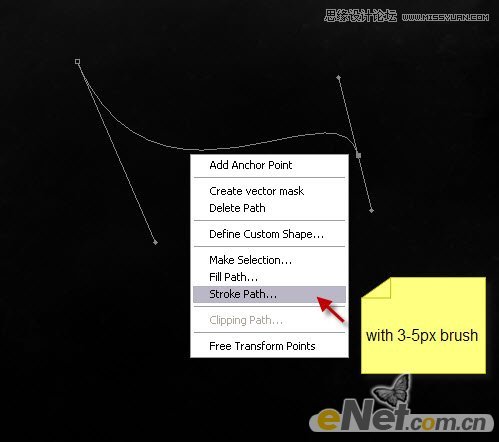
在弹出的对话框的复选框上打钩,选择模拟压力
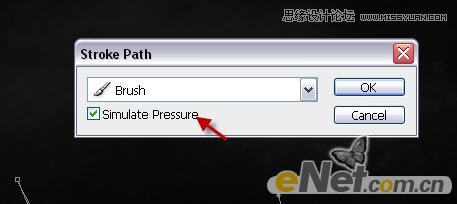
你将得到如下效果

复制这个线条层,选择滤镜模糊高斯模糊如下设置
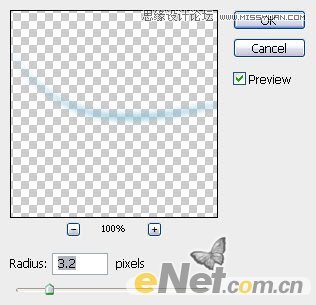
得到如下效果

将两个线条层合并,在复制合并的线条层一次,将层的混合模式设置为强光可以得到如下效果

多次复制,并使用自由变换工具调整大小和位置,如下图放置

5.添加阴影,因为光是从顶部射来,那么使用一个软角黑色画笔,新建一个层在人物的底部绘制一个阴影

新建一个层,使用云雾笔刷、雨笔刷、光线笔刷给画面添加更多元素,这里要根据画面来调整不透明度和流量,我基本使用的是30-40%的设置,但是每次只做中对于效果有着不同的要求,所以这个还要凭你自己的感觉

完成后使用动感模糊并如下图设置
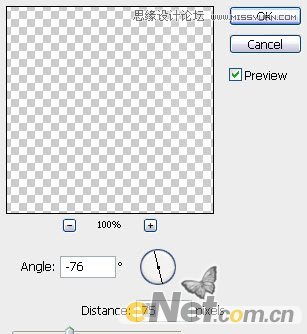
你将得到如下效果

添加一个调整层曲线,并如下设置
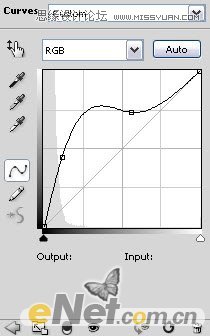
在曲线蒙版中,使用柔角画笔如下图涂抹

色阶
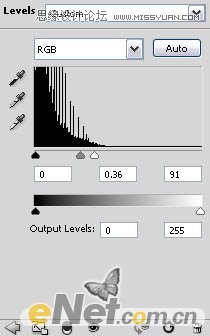
色阶蒙版中如下涂抹

色彩平衡-中间调
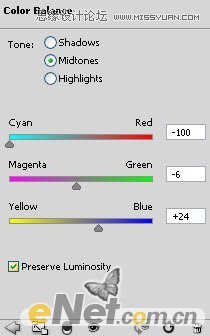
得到如下效果

6.在给图添加一些修饰,做一些光的效果,新建一个层,用套索工具设置羽化为:25px绘制一个选区,点击滤镜渲染云彩在选区里只做出云彩,然后在选择滤镜渲染镜头光晕并如下图设置
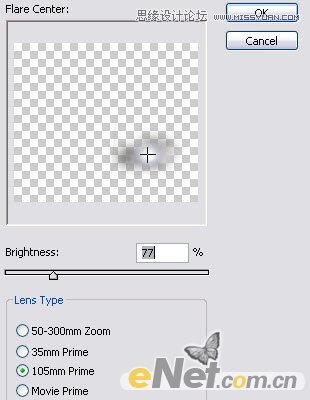
得到如下效果

将图层混合模式设置为叠加,然后多复制这个层几次,让身体的亮光更加强化

重复前面步骤,将混合模式设置为滤色,你会看见很有趣的效果

最后你还可以使用色彩平衡亮度/对比度等设置调出如下面两种效果