倡导绿色环保一直是这几年的主题,我们在这里制作一个简单的绿色主题壁纸,用一些文字和一个螳螂就能达到我们需要的效果。
最终效果:

创建一个文件,大小为1000*700像素,选择渐变工具设置径向渐变,如下图参数设置颜色,并绘制一个渐变。

输入文字,并双击文字图层,调出图层样式,应用下列混合模式
投影
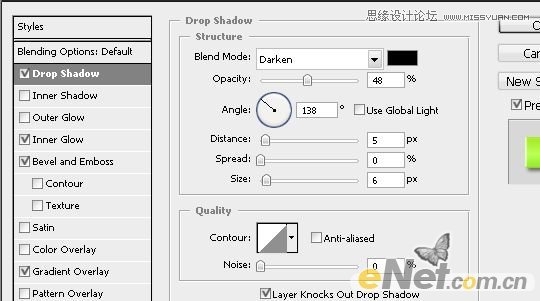
内发光
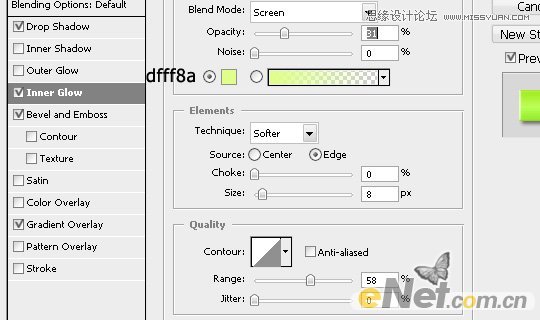
渐变叠加
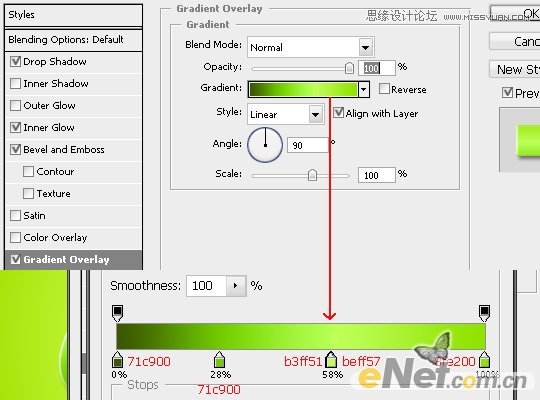
设置完以后你应该得到这样的文字

去网上下载一些抽象线条的笔刷和一些形状笔刷,然后再画布上添加一些元素,完成后将混合模式设置为柔光,如下图所示

选择椭圆选框工具如下图绘制一个椭圆路径,使用白色柔角笔刷,大小设置为560px,沿着路径涂抹

降低不透明度位25-35%

弄一只螳螂来,将它抠选并调整成绿色,当然螳螂本身就是绿色,你也可以不必调整,我只是想让它和背景更接近,粘贴到画布放在所示位置

下面我们要掩盖螳螂的一部分,让它看起来在文字的后面,选择文字层,按住Ctrl键,用鼠标点击文字图层的略缩图,调出文字边缘路径

然后按住Alt键,然后点击图层面板下方的添加蒙版,这样将隐藏文字和螳螂从何的部分,这样就遮挡住了一部分螳螂

调出色阶和曲线,调整螳螂和背景图的亮度,让它和背景融合

新建一个图层,使用柔角画笔工具,选择黑色,调整不透明度为15%,给螳螂手绘一些阴影

下面得到了效果,是不是很简单!











