本PS基础教程将介绍如何在Photoshop打造黑暗金属风格文字特效。希望Photoshop初学者喜欢。
(本文来源于图老师网站,更多请访问https://m.tulaoshi.com/ps/)最终效果图

图0
1、选择文件/新建菜单,打开新建或者Ctrl+N对话框名称为:PS黑暗金属风格,宽度:为800像素,高度:为600像素,分辨率为72,模式为RGB颜色的文档,如图1所示。
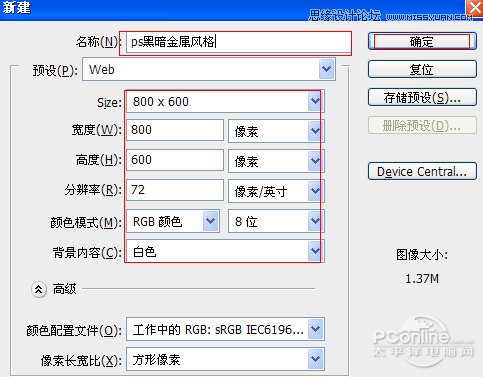
图1
2、执行菜单:文件/导入,分别导入素材1、2,调整其到适合的位置及大小,如图2所示。
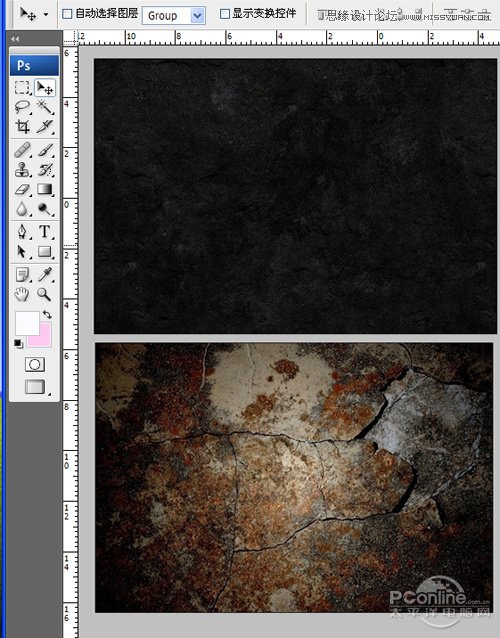
图2
3、在图层样板中选择图层1,设置图层混合模式为强光,如图3所示。
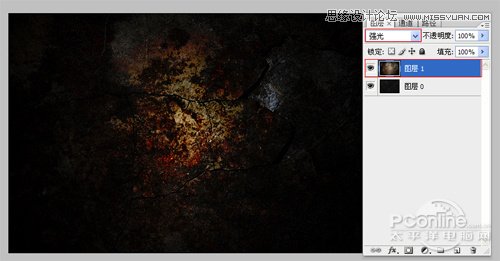
图3
4、在工具箱中选择横排文字工具,在画面中用鼠标单击后,出现一个输入文字光标,在光标后输入AHTWE,在工具选项栏中设置字体为harryP,设置字体大小为114.24点,设置消除锯齿为平滑,设置字体颜色为白色,如图4所示。
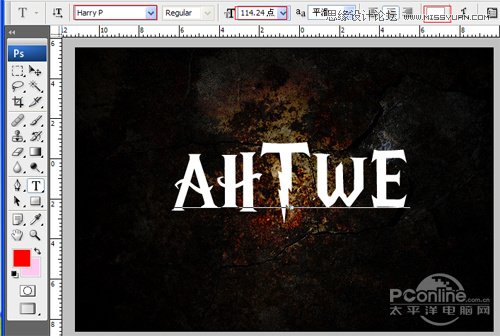
图4
5、双单击AHTWE图层进入到图层样式,分别勾选投影、内阴影、外发光、内发光、斜面和浮雕、颜色叠加、渐变叠加、图案叠加、光泽选项。如图5所示
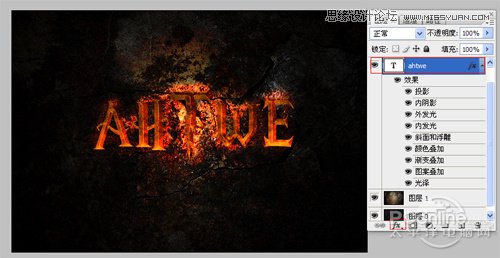
图5
6、勾选投影,设置混合模式为:正片叠加,颜色为:黑色,不透明度为:20%,角度为:90度,距离为:2像素,扩展为:40%,大小为:4像素,如图6所示。
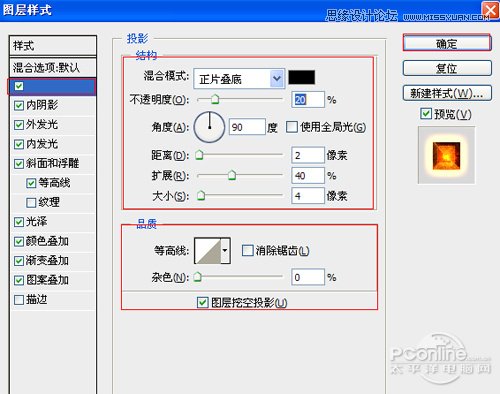
图6
7、勾选内阴影,设置内阴影混合模式:柔光,点击色标处,阴影颜色设置为黑色,不透明度:40%,角度:-41,距离:20像素,阻塞为:100%,大小:0像素,然后点击确定按钮,如图7所示。
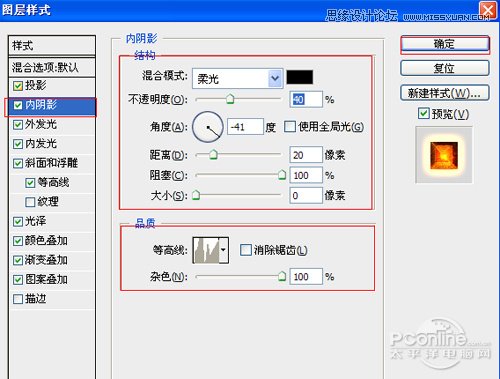
图7
8、勾选外发光选项,设置投影混合模式:颜色减淡,不透明度:80%,点击点按可编辑渐变,设置前景到透明,颜色为橘黄色到白色,方法为柔和,扩展为0%,大小为:25像素,范围为50%,如图8所示。
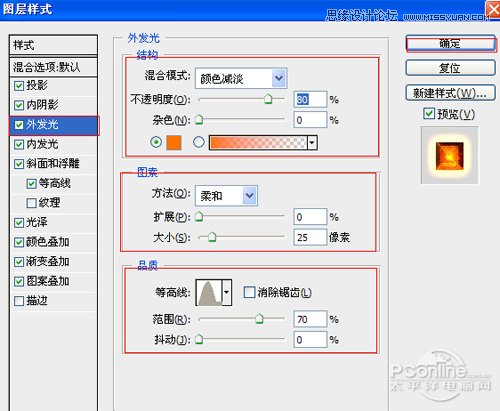
图8
9、勾选内发光选项,设置投影混合模式:颜色减淡,不透明度:65%,杂色:0%,点击点按可编辑渐变,设置前景到透明,颜色为白色到透明,方法为:精确,源:居中,阻塞:0%,大小为:65像素,范围为:50%,其它设置参考图9,如图9所示。
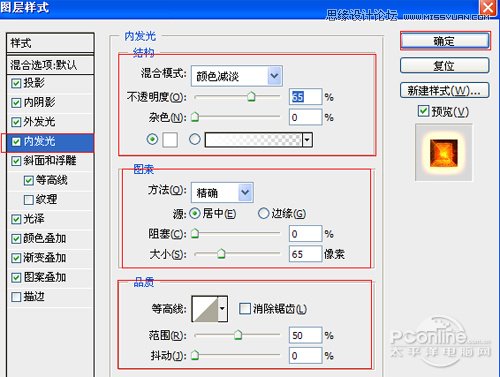
图9
10、勾选斜面和浮雕复选项,样式:内斜面,方法:雕刻清晰,深度:155%,方向:下,大小:38像素,软化:0像素,角度:20,高度:20度,高光模式为:叠加,颜色为:白色,不透明度为:80%,阴影模式为:柔光,颜色为:黑色,不透明度为:100%,其他设置值参考图10,如图10所示。
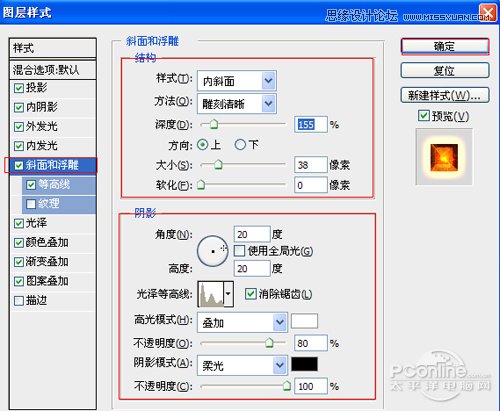
图10
11、勾选光泽复选项,混合模式:颜色减淡,点击色标处,设置光泽颜色:白色,设置不透明度:35%,角度:19度,距离:15像素,大小:25像素,勾选消除锯齿和反相,如图11所示。
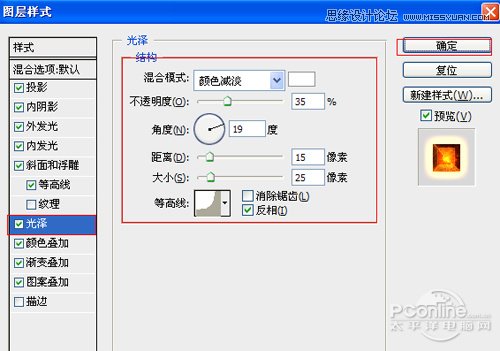
图11
12、勾选颜色叠加,设置混合模式为叠加,颜色为橘黄色,不透明度为90%,如图12所示
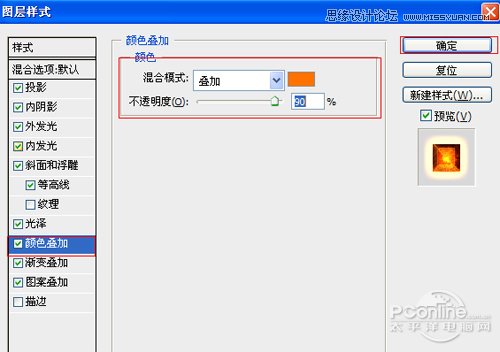
图12
13、勾选渐变叠加选项,混合模式:正片叠底,设置不透明度:100%,渐变颜色为灰色到黑色,并勾选反向,样式为线性,勾选与图层对齐,角度为90度,缩放为100%,如图13所示
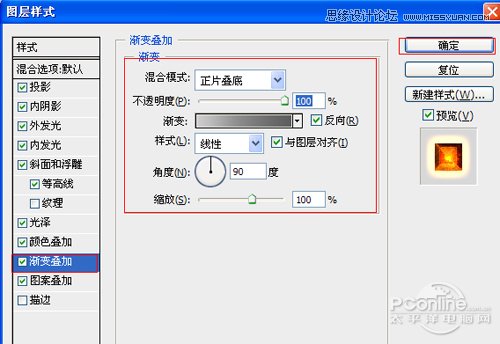
图13
14、勾选图案叠加选项,设置混合模式为正常,不透明度为100%,其他设置值参考图14,如图14所示。
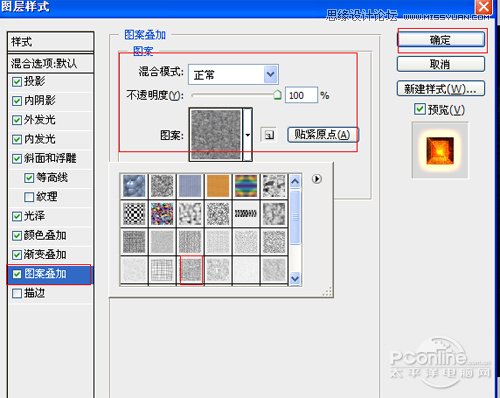
图14
15、在图层样板中,选择AHTWE图层,复制一个AHTWE图层副本,并双单击AHTWE副本图层进入到图层样式,分别勾选投影、外发光、斜面和浮雕、描边选项。如图15所示
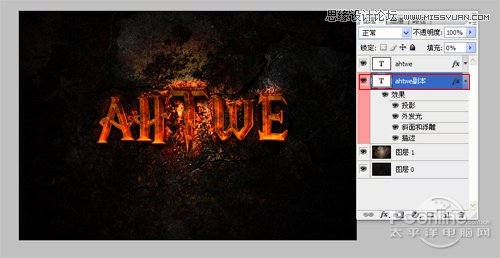
图15
16、勾选投影,设置混合模式为:正常,颜色为:黑色,不透明度为:100%,角度为:90度,距离为:12像素,扩展为:0%,大小为:10像素,如图16所示。
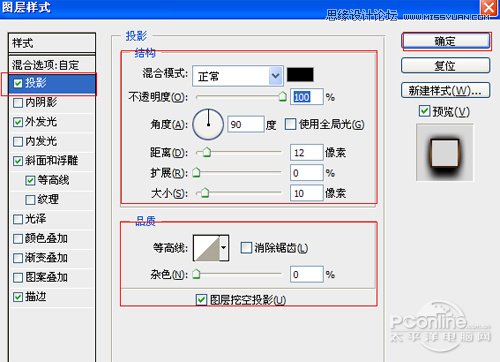
图16
17、勾选外发光选项,设置投影混合模式:正常,不透明度:60%,点击点按可编辑渐变,设置前景到透明,颜色为黑色到白色,方法为柔和,扩展为0%,大小为:10像素,范围为30%,如图17所示。
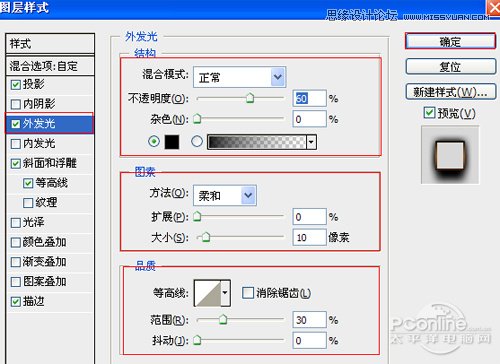
图17
18、勾选斜面和浮雕复选项,样式:外斜面,方法:平滑,深度:1000%,方向:下,大小:1像素,软化:0像素,角度:90,高度:0度,高光模式为:排除,颜色为:白色,不透明度为20%,阴影模式为:正常,颜色为:黑色,不透明度为:100%,其他设置值参考图18,如图18所示。
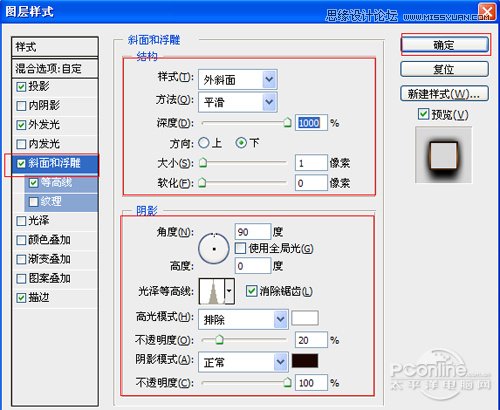
图18
19、勾选描边选项,设置大小为2像素,位置为居中,混合模式为正常,不透明度为100%,填充类型为渐变,点击渐变色标处,弹出渐变编辑器,双击如图20中的A处,设置色彩RGB分别为22、5、0.再双击图20中所示的B处,设置RGB分别为149、88、31,再双击图20中所示的C处,设置RGB分别为0、0、0,设置样式为线性,勾选图层对齐,角度为90度,缩放为109%,如图19、20所示
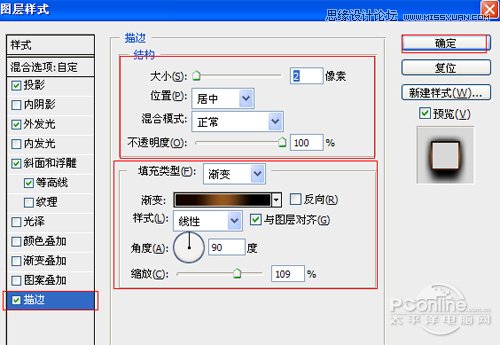
图19
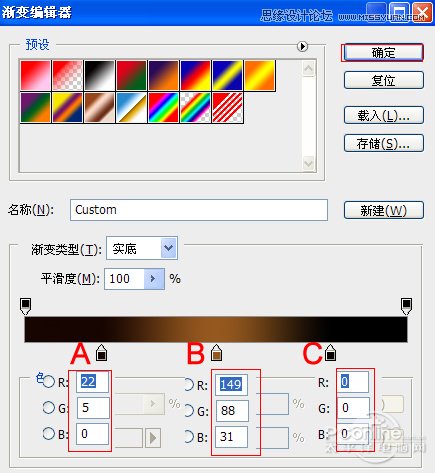
图20
20、经过调整后的效果图,如图21所示。

图21










