本教程介绍多层次立体字制作方法。过程并不复杂,制作好相要的文字后,给文字添加样式做出质感。然后沿着文字边缘勾出轮廓作为立体字的一个面,然后给这个面增加立体效果,后面再逐步把这个面放大,并增加立体效果,这样就可以做出多层次的立体字。
最终效果

1、新建一个1024* 768像素的文件,选择渐变工具,颜色设置如图1,由上至下拉出图2所示的线性渐变。
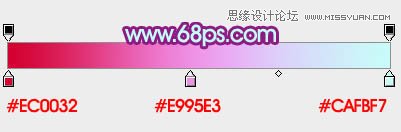
图1
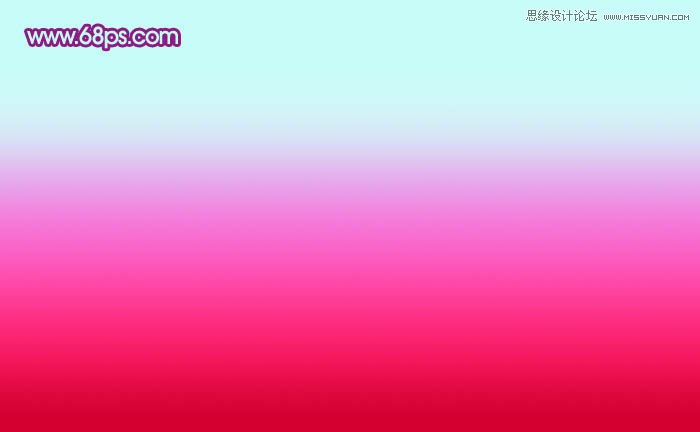
图2
2、新建一个组,在组里新建一个图层,打开图3所示的文字素材,拖进来,解锁后移动位置,文字颜色暂时不需要调整,效果如图4。

图3

图4
3、在文字组的下面新建一个组,命名为底1,在组里新建一个图层用钢笔沿着文字边缘勾出下图所示的路径,转为选区后填充红色。

图5
4、回到文字图层,双击图层面板文字缩略图调出图层样式,设置:投影、内发光、斜面和浮雕、渐变叠加、描边,参数设置如图6-
11,效果如图12。
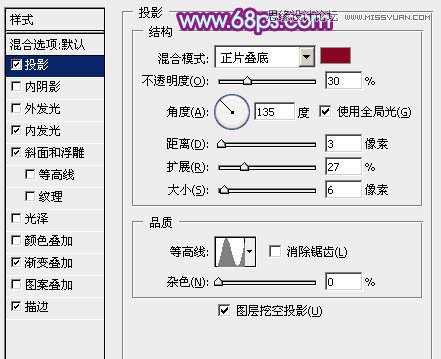
图6
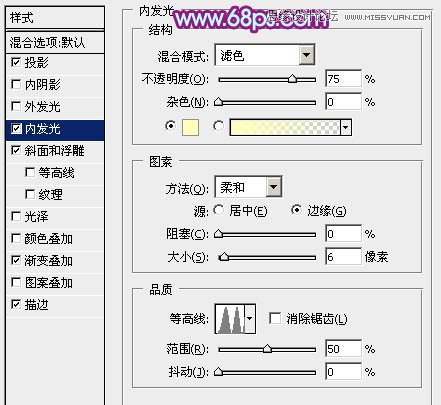
图7
(本文来源于图老师网站,更多请访问https://m.tulaoshi.com/ps/)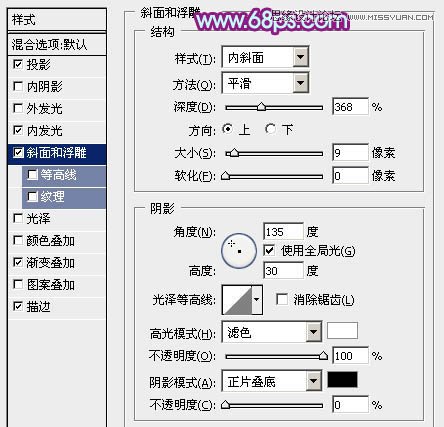
图8
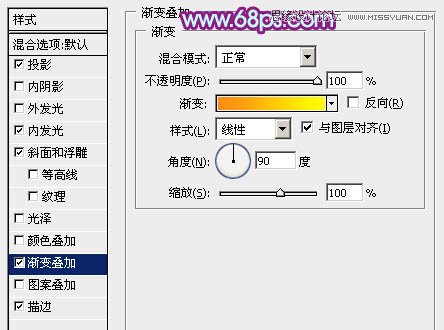
图9
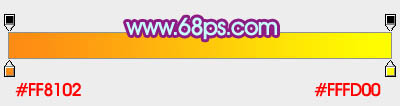
图10
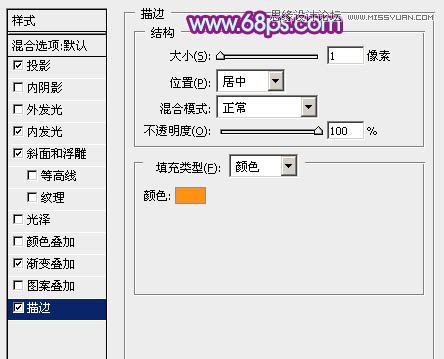
图11

图12
(本文来源于图老师网站,更多请访问https://m.tulaoshi.com/ps/)5、回到底1组,选择轮廓图层,锁定图层不透明度像素后选择渐变工具,颜色设置如图14,由上至下拉出图13所示的线性渐变。

图13

图14
6、双击当前图层缩略图调出图层样式,设置内发光,参数及效果如下图。
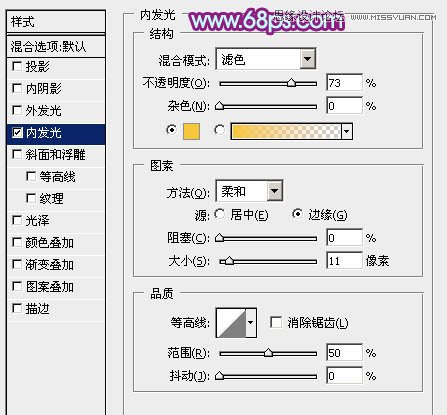
图15

图16
7、调出当前图层选区,把选区稍微往下移动一点距离,如图17。然后在背景图层上面新建一个组,命名为底2,在组里新建一个图层,填充暗红色,填充不要取消选区,给组添加蒙版,如图18。

图17

图18
8、新建一个图层,用钢笔勾出图19所示的选区,选择渐变工具,颜色设置如图20,拉出图21所示的线性渐变。

图19

图20

图21
9、新建一个图层,同上的方法给文字的其它部分拉上渐变,过程如图22- 25。

图22

图23

图24

图25
(本文来源于图老师网站,更多请访问https://m.tulaoshi.com/ps/)10、调出当前组的选区,在背景图层上面新建一个图层,填充暗红色,再给当前图层增加一些投影,效果如下图。

图26
11、把底2组复制一份,移到背景图层上面,稍微往下移一点距离,再把组的不透明度改为:40%,如下图。

图27
12、在背景图层上面新建一个组,命名为底3,用钢笔勾出下图所示的选区,填充暗红色,边缘部分增加一些内发光。

图28
13、同上的方法制作底部的立体面,效果如下图。

图29
最后增加一些投影,调整一下细节,完成最终效果。











