最终效果

1.创建一个1300*1600像素的文件,背景默认。点击菜单中的滤镜镜头校正并如下设置。
(本文来源于图老师网站,更多请访问https://m.tulaoshi.com/ps/)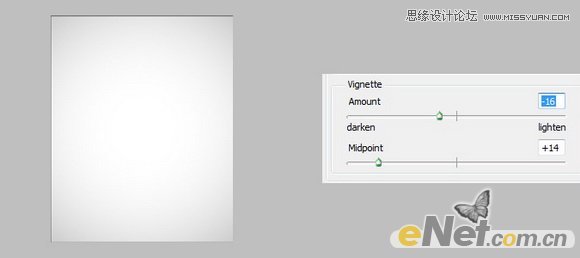
2.打开男孩照片,使用钢笔工具或者你喜欢的方法抠选下来,然后粘贴到画布上,如下图所示。

3.点击图层面板下方的创建剪贴蒙版或调整图层在弹出的菜单中选择黑白如下图设置,这里要记住创建剪贴蒙版按Ctrl+Alt。
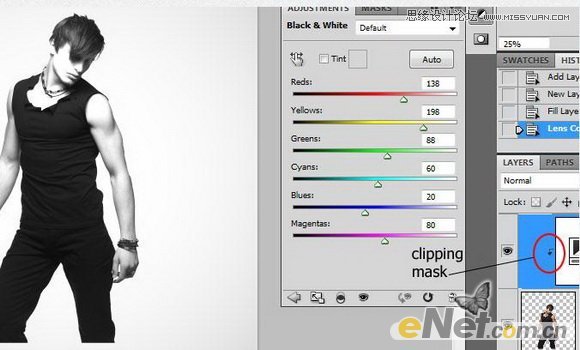
使用曲线调整,使用同样的方法创建剪贴蒙版
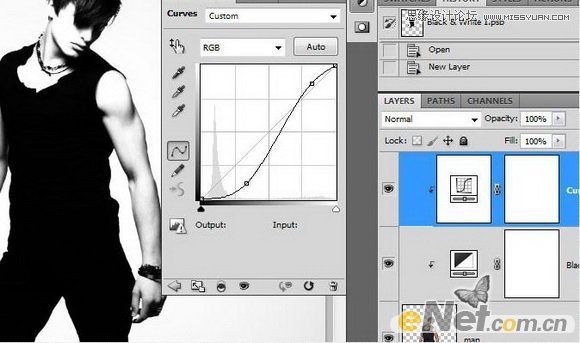
4.给男孩图层添加一个图层蒙版,使用画笔制作飞溅的效果
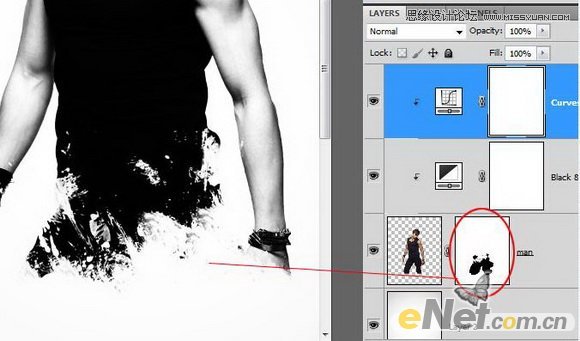
5.使用画笔在背景上绘制一些飞溅的效果,用画笔颜色时不必只用黑色的可以调整成灰色,这样可以制作出层次感。

6.添加颜色,使用一张五彩缤纷的彩色图像,给图层添加一个图层蒙版,使用画笔工具将需要的颜色保留下来。

7.下载一些图形元素,粘贴到画布上,使用橡皮擦将硬边抹去。

8.添加一些圆,新建一个图层放在人物层下面使用硬画笔工具,设置颜色为红色,在人物后面点出一个大的红色圆来。在使用椭圆选框工具绘制一个如下图指示的园,描边1px即可。

9.新建一个图层,使用手模画笔,绘制一个手型,打开一个炫彩星云图片,给手层创建剪贴蒙版,复制一次在创建剪贴蒙版得到下面的效果
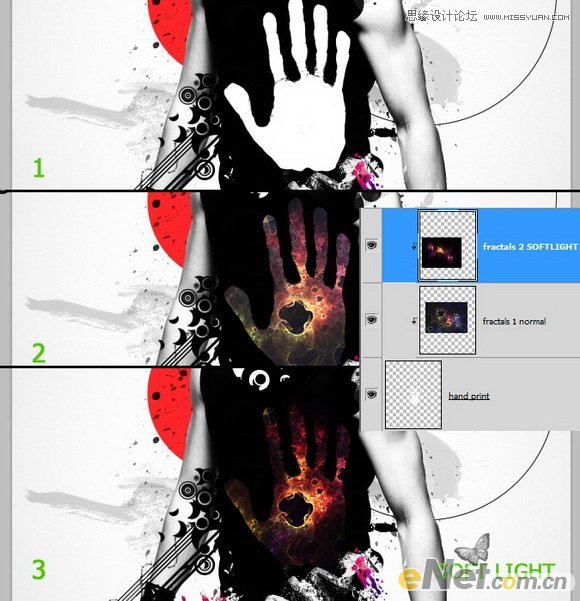
10.最后我添加了一些文本,你也可以添加你喜欢的文本,不必要和我一样,得到最终效果











