合理控制照片的反差,能够让照片层次丰富、影调合理、画面清晰。在PS中控制照片反差的命令有色阶、曲线、叠加模式、柔光模式。本实例通过阈值与色阶命令配合控制照片的反差。
原图:
(本文来源于图老师网站,更多请访问https://m.tulaoshi.com/ps/)
效果图:

1.打开素材图片.
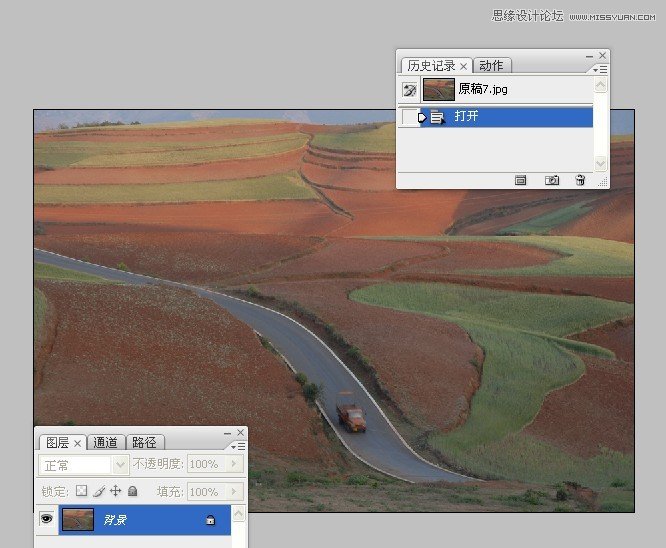
2.创建色阶调整图层.
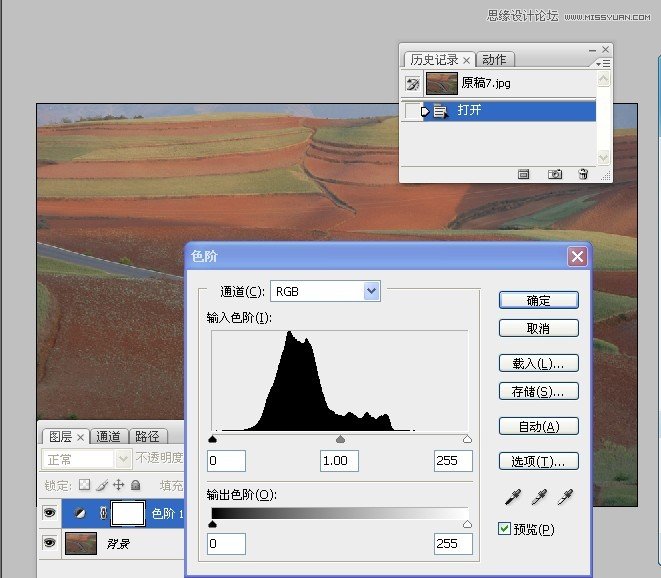
3.创建阈值调整图层.设置阈值参数为3.原因是使图像的暗部在印刷上达到最低的暗部细节要求.
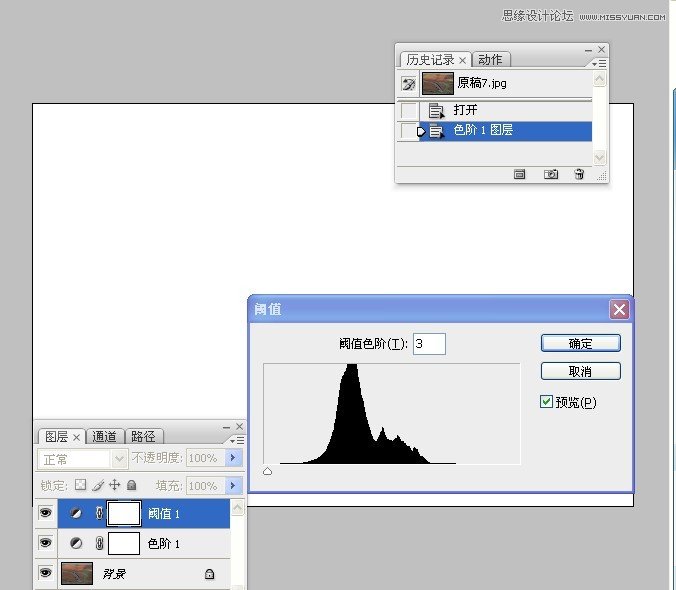
4.双击色阶图层,打开色阶调整图层的对话框,移动暗部三角滑块.当白色的画面出现零星的黑点时,说明暗部像素达到所需要的暗部细节.
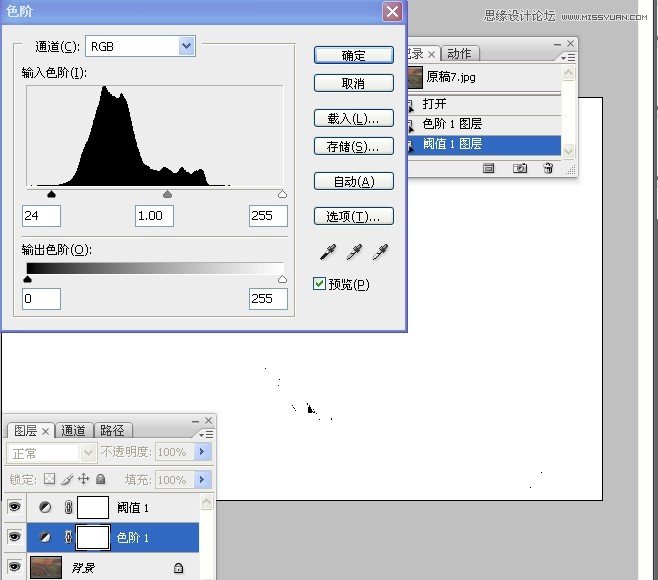
5.双击阈值调整图层,打开对话框,设置阈值参数为250.原因是图像的亮度在印刷上达到最亮的细节要求.
(本文来源于图老师网站,更多请访问https://m.tulaoshi.com/ps/)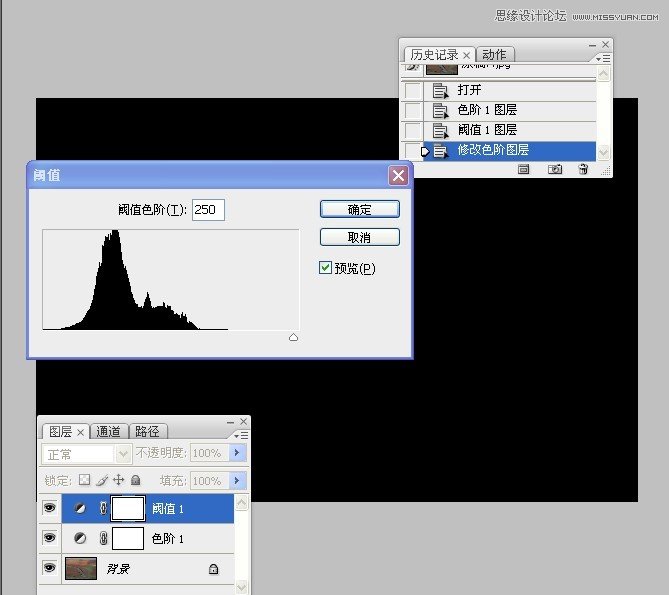
6.再次双击色阶调调整图层,打开对话框,移动三角滑块.当黑色的画面出现零星的白点时,说明高光细节达到所需要的标准.
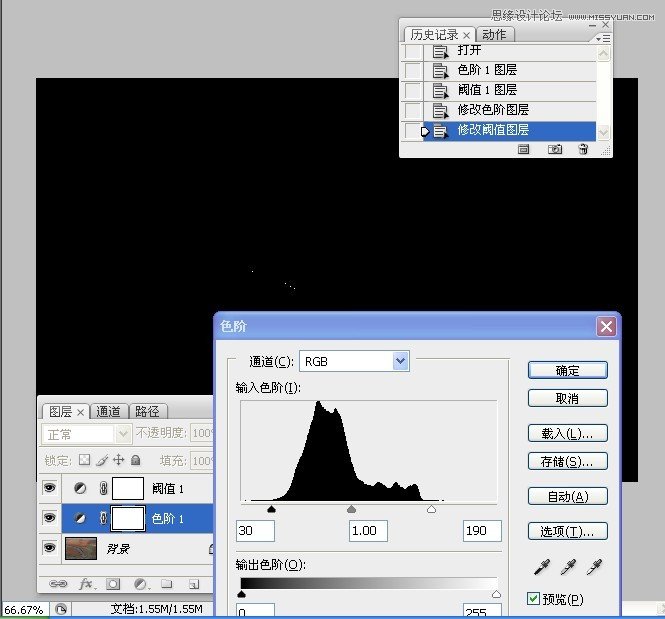
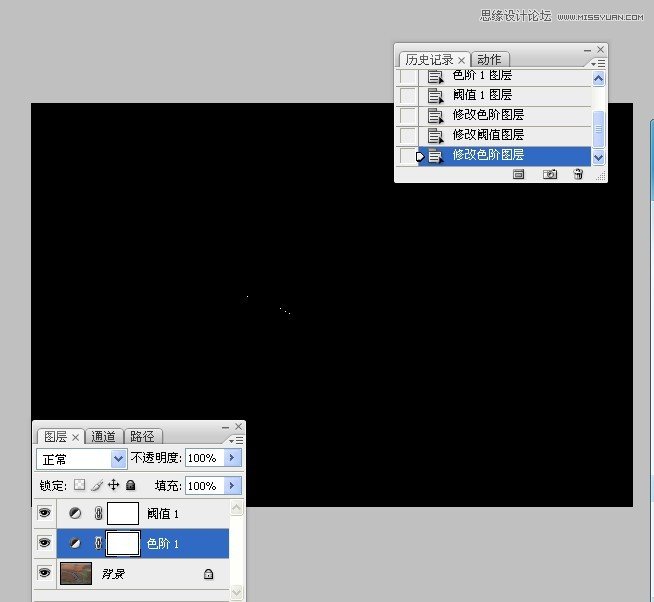
7.删除阈值图层,图像的反差得到了合理控制,避免了靠感觉靠经验或因为屏幕亮度不一样的缺点,最终效果图.
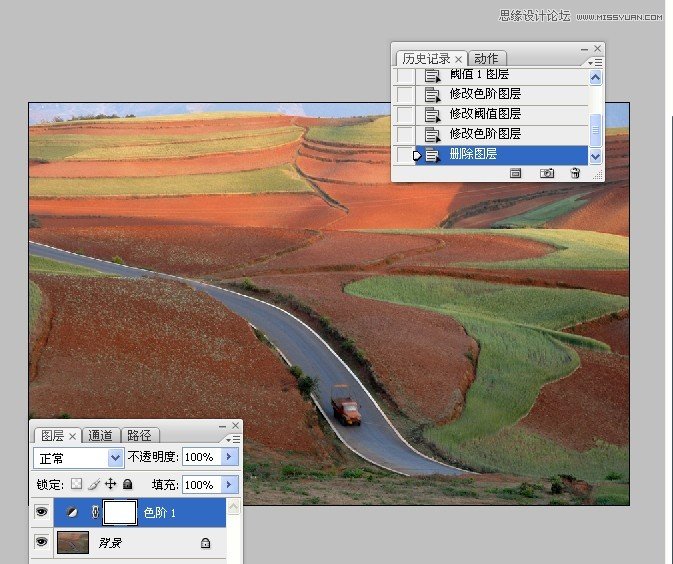
最终效果!











