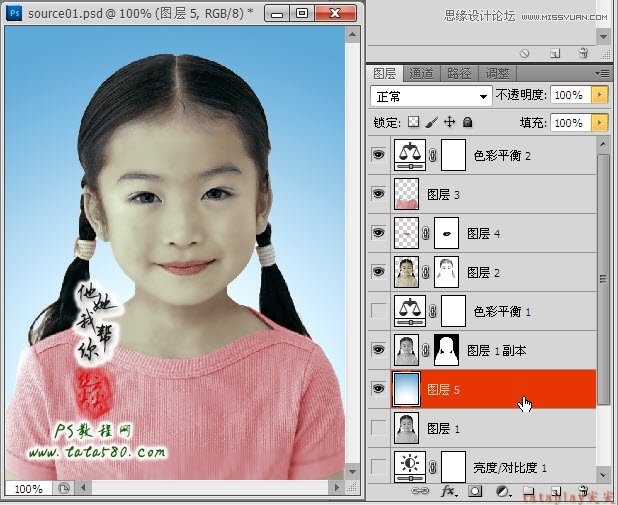对于早年还没有数码相机之前,证件照等基本都是黑白的,其清晰度一般也不是很好,本次PS实例教程将以一张清晰度不是很高的黑白证件照的翻新上色处理进行讲述,着重祛斑和上色两个过程,本教程采用photoshop CS5制作。

黑白证件照祛斑、上色后的效果图

黑白证件照祛斑上色后的原图、效果图对比

黑白证件照原图
1、首先打开本例提供的黑白证件照的原图,从图中可以看出照片的清晰度不高,图像模式为灰色,脸部斑点较多,如下图所示:
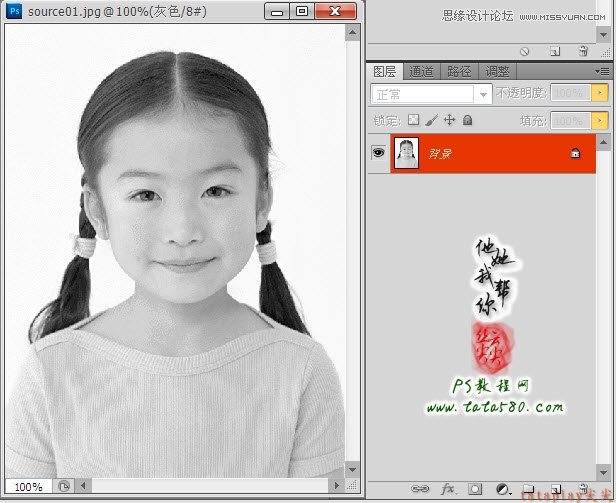
2、第一步先进行图像模式转换,选择菜单图像-模式-RGB颜色,将灰度转换为RGB颜色,这样我们才能进行后续的上色处理,如下图所示:
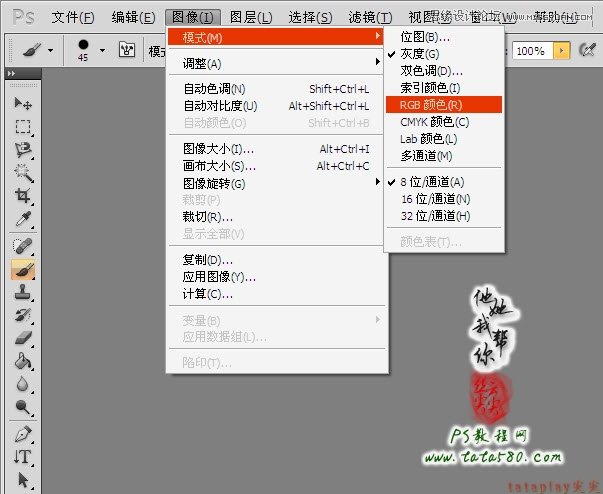
3、祛斑的过程比较简单,本例中照片的斑点主要是黑白照片拍摄时的清晰度不高造成,并不是人物本身有斑点,对于早年的黑白证件照都有这一共同通病,我们处理的办法也比较简单,先将背景复制生成一个背景 副本图层,然后选择菜单滤镜-模糊-表面模糊,将表面模糊半径设置为2像素,阈值设置为27,不同的图像参数要适当变化,如下图所示:
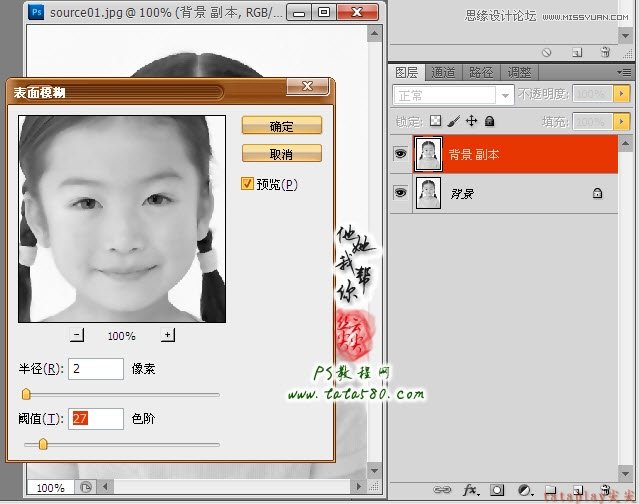
4、应用表面模糊后,我们会发现皮肤是光滑了许多,但有些部位如眼睛、头发、衣服等也变得模糊,我们可以通过给背景 副本添加图层蒙版,然后利用硬度为0、透明度为50%、黑色的画笔工具在图层蒙版上将眼睛、眉毛、嘴唇、头发及衣服部位擦除,让其露出原本的图案,这样在让皮肤光滑的同时可以尽量不让其它部位模糊,效果如下图所示:
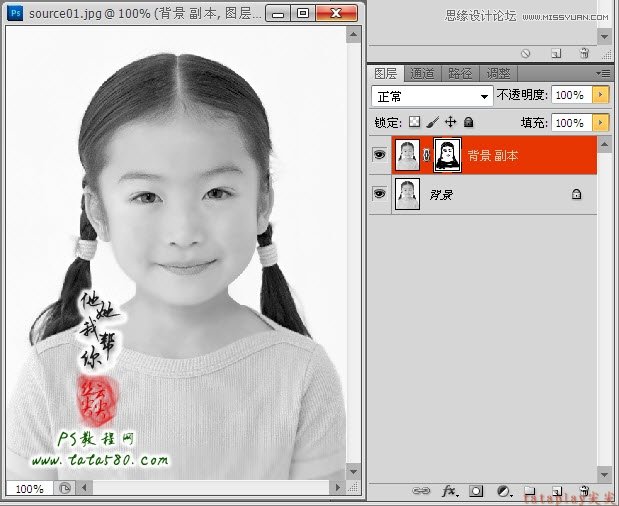
5、接下来处理一下照片光泽,单击图层面板下方的创建新的填充或调整图层按钮,选择亮度/对比度选项,操作如下图所示:
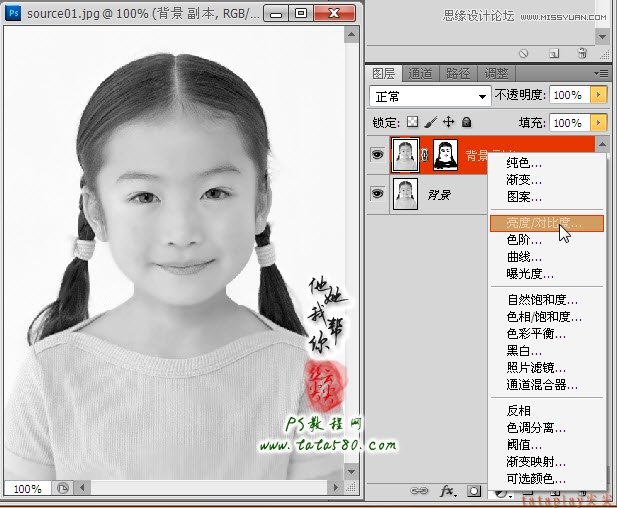
6、在弹出的调整窗口中,适当降低亮度和升高对比度,这样可以让整个人物的立体感增强,效果如下图所示:
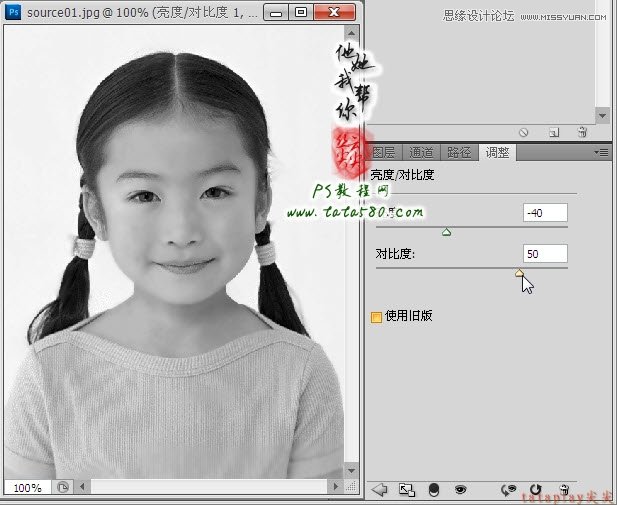
7、到此祛斑的过程就算基本完成,接下来我们就进行上色处理,单击选中亮度/对比度1图层,然后按Ctrl+Shift+Alt+E键进行盖印图层生成图层1,然后利用魔棒等工具将人物选中,不完整的部位可以用快速蒙版进行细节调整,如下图所示:

8、一般人物抠图最后都要用选择-调整边缘进行细化处理,大致设置如下图所示,重点强调一下对比度参数,加大对度设置可以让边缘的立体感增强,但要适度:
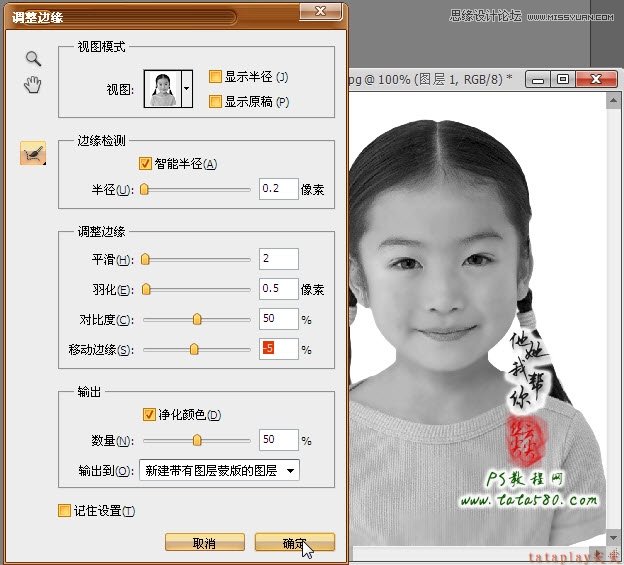
9、应用调整边缘后我们得到图层1 副本,将其它的所有图层的眼睛点掉,如下图所示:
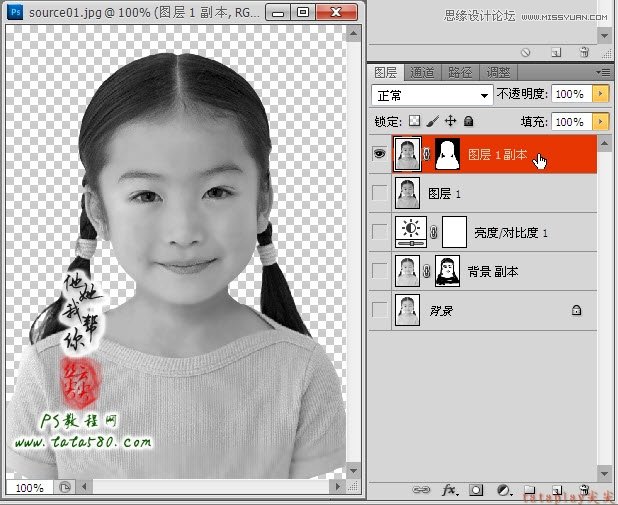
10、接着我们进行上色,首先对皮肤进行上色,我们采取整体人物上色,选择色彩平衡调整图层,如下图所示:
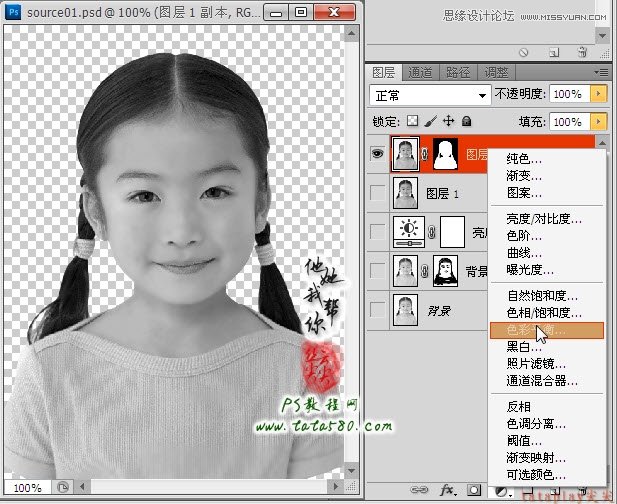
11、在弹出的色彩平衡调整窗口中,要分别对阴影、中间调和高光进行调整,特别对于人物皮肤上色相当讲究,一般中间调与阴影、高光的调整要相反操作,这样人物的皮肤立体感才会强,下面是中间调的调整,东方人的皮肤一般是黄色,适当增强红色、黄色及洋红,这里要注意的是对于皮肤的调整不可能一步到位,要多次叠加调整效果才会好,本处效果如下图所示:

12、接下来调整阴影色调,我们采用与中间调相反的操作,增强青色、绿色和蓝色,效果如下图所示:

13、最后再调整高光色调,高光起到画龙点睛作用,可以让整体人物面部具有光泽,我们这里采用增强青色、绿色和黄色,效果如下图所示:

14、色彩平衡调整后,我们同样会发现眼睛、眉毛、头发等部位的颜色也被上色,我们同样通过添加图层蒙版并用画笔工具擦除的方法来处理,这次为了让过渡更自然,将画笔的不透明度下降到32%,如下图所示:
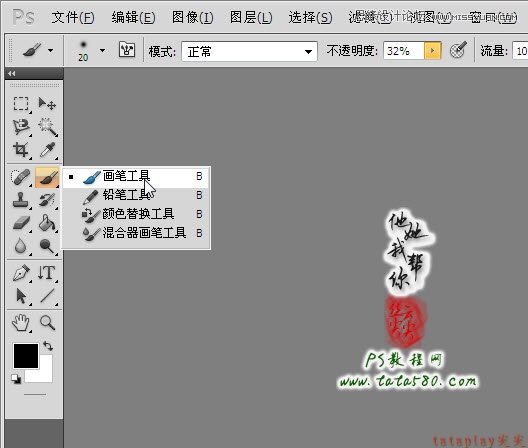
15、选择色彩平衡1图层,按Ctrl+Shift+Alt+E键进行盖印图层生成图层2,然后将色彩平衡1的眼睛点掉,选中图层2,给其添加图层蒙版,用设置好的画笔工具将眼睛、眉毛和头发部位擦除,露出其本来的黑白颜色,效果如下图所示:

16、单击选中图层2的缩略图,利用磁性套索工具配合快速蒙版调整得到衣服的选区,如下图所示:
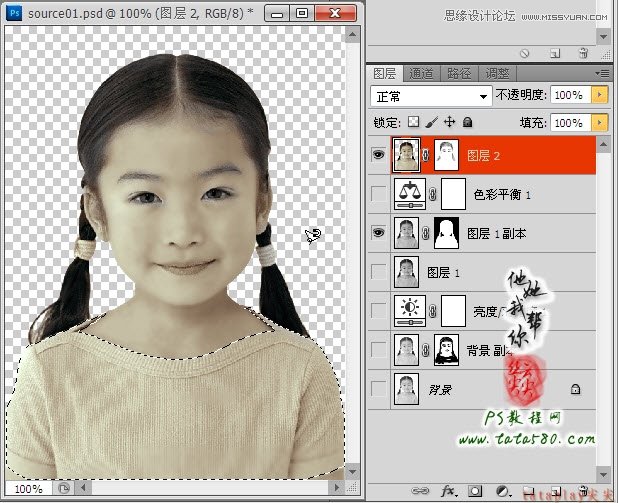
17、按Ctrl+J键将衣服选区生成图层3,选择菜单图像-调整-色相/饱和度,勾选着色,适当降低饱和度,将衣服上色为淡红色,具体参数及效果如下图所示:
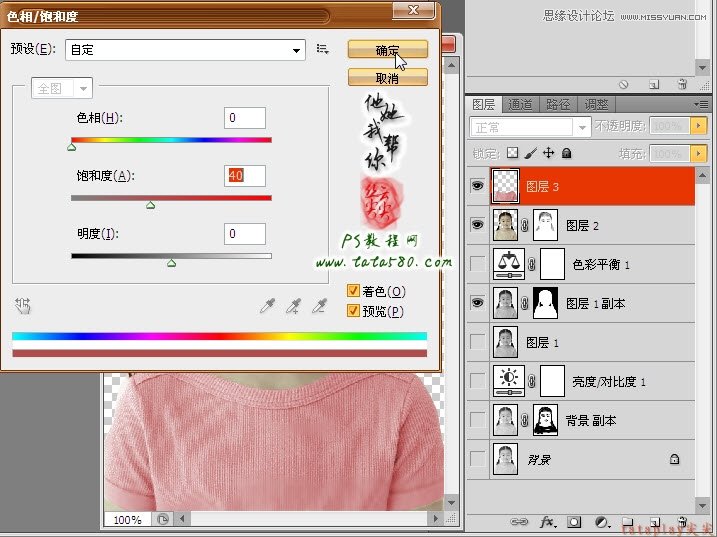
18、接着我们来处理嘴唇部位,重新单击选中图层2的缩略图,利用套索工具将嘴唇部位选中,如下图所示:
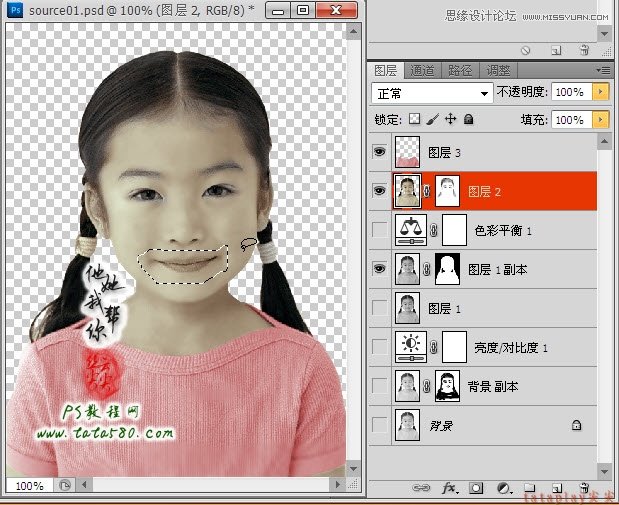
19、按Ctrl+J键将嘴唇选区生成新的图层4,同样利用色相/饱和度对其着色,具体参数设置如下图所示:
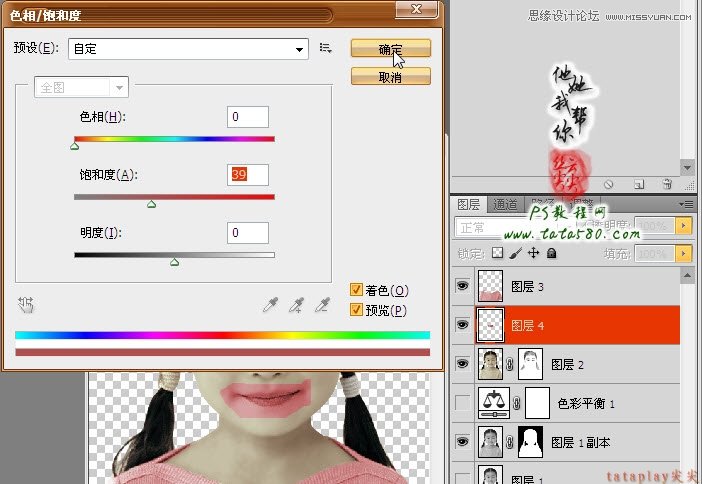
20、再给图层4添加图层蒙版,把嘴唇边缘不需要的区域擦除,可适当降低填充的百分比来调整嘴唇的颜色,效果如下图所示:
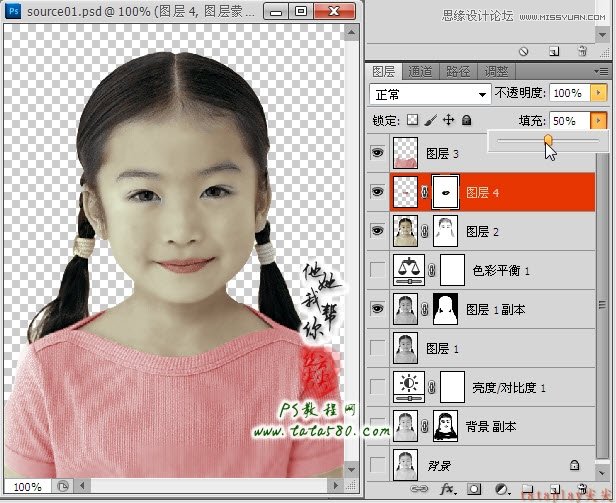
21、到此整个人物的颜色基本上色完毕,不过这只是初步上色,接下来要进行整体颜色的综合调整,单击选中图层3,添加色彩平衡调整图层,如下图所示:

22、在弹出的调整图层中,同样要对阴影、中间调和高光三种色调进行分别调整,这次是细微调节,所以值不要设置的过大,下面是中间高的调整:

23、阴影的调整主要针对眼睛、眉毛和头发等偏黑的部位,重点增强青色,这样可以让黑色更浓更纯,其它参数设置如下图所示:

24、最后调整高光色调进行画龙点睛,增强人物的高光对比效果,具体设置如下图所示:

25、到此人物上色也算完成,最后再处理一下背景,如果是证件照,可以适当添加需要的背景,如白底、红底、蓝底和渐变蓝底等,不过要注意人物边缘的一些杂边,具体视情况再进行调整,本处在图层1上方添加一个图层5,用白色进行填充,这样就得到一张非常纯净的白底彩色证件照,效果如下图所示:

26、也可以对图层5进行蓝色渐变填充,在一些工作证上经常会用到,效果如下图所示,其它红底、蓝底等只需相应改变图层5的颜色即可,本实例到此结束,感谢你的耐心阅读。