这篇PS滤镜打造超炫水晶花朵教程是我刚刚在学习的时候看到的一个挺不错的教程,教程制作出来的花朵挺漂亮的,制作难度也不大,推荐过来和图老师的朋友们一起分享学习了,我们先来看看最终的效果图吧:
(本文来源于图老师网站,更多请访问https://m.tulaoshi.com/ps/)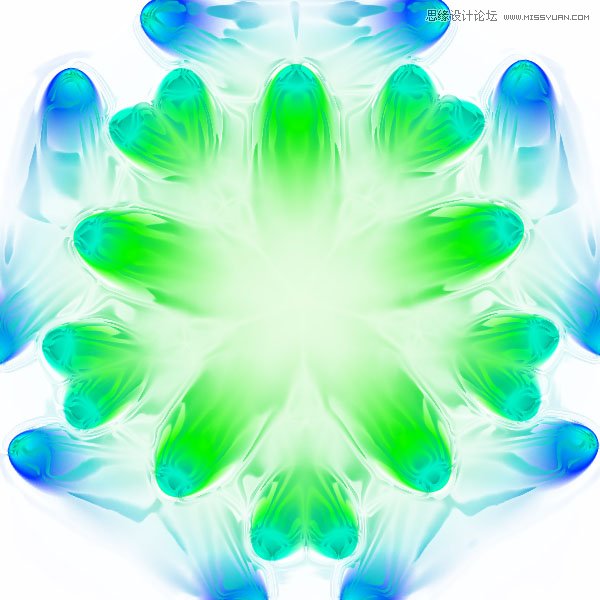





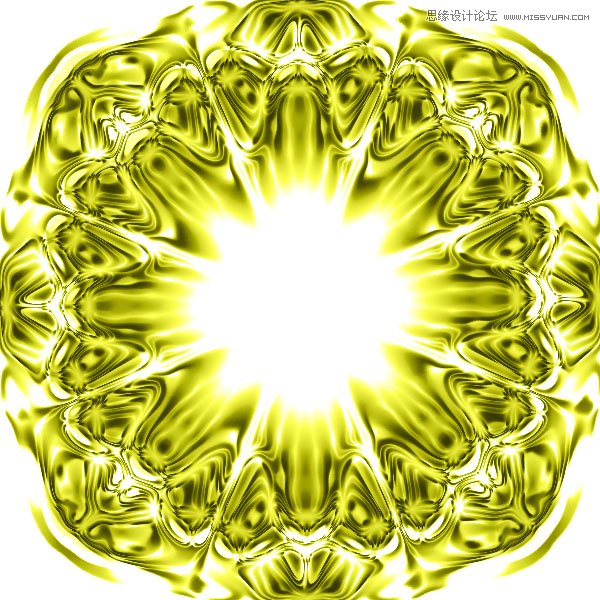
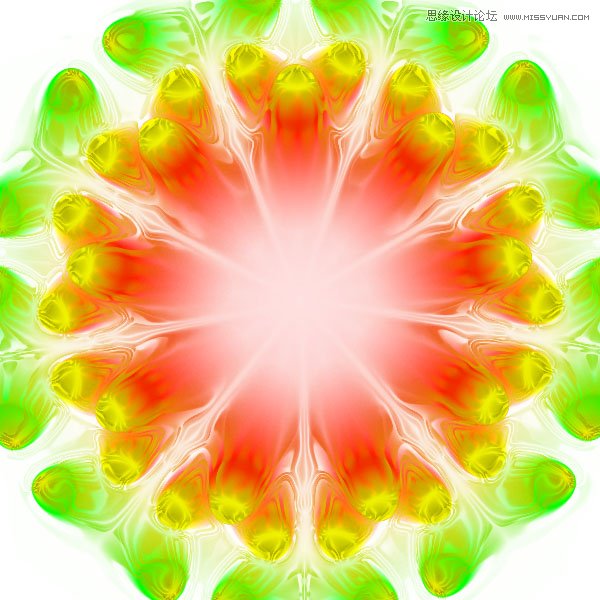

方法是
1 新建600*600画布,添加 里红外绿 的径向渐变(红配绿)
2 滤镜-渲染-光照效果-五处下射光,默认参数即可
3 反相(ctrl+I),复制一层,混合模式-变暗
4 变换(ctrl+T),角度60(360/n这个角度决定最后得到的花瓣数n),重制(shift+ctrl+alt+t),一共六个图层,合并六个图层
5 复制合并后的图层,执行滤镜-素描-铬黄渐变,混合模式-叠加(或者线性光)
6 在最上部添加色相饱和度调整层,调出你喜欢的色彩。也可以添加纯色图层,得到单色9混合模式-颜色)










