最终效果

1、新建一个1024 *
700像素的文件,选择渐变工具,颜色设置如图1,由上至下拉出图2所示的线性渐变作为背景。
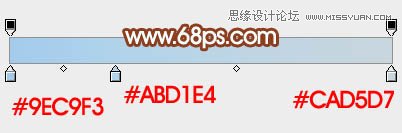
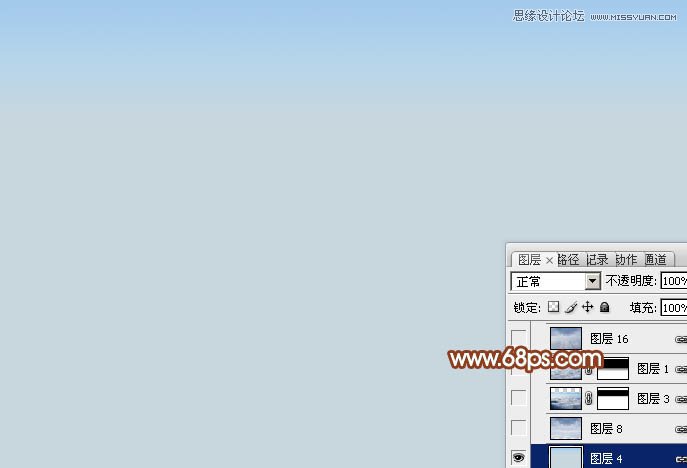
2、打开天空素材,拖进来,用矩形选区工具选取右半部分,按Delete
删除,然后把得到的天空复制一层,水平翻转一下,对接后合并这两个图层,效果如下图。

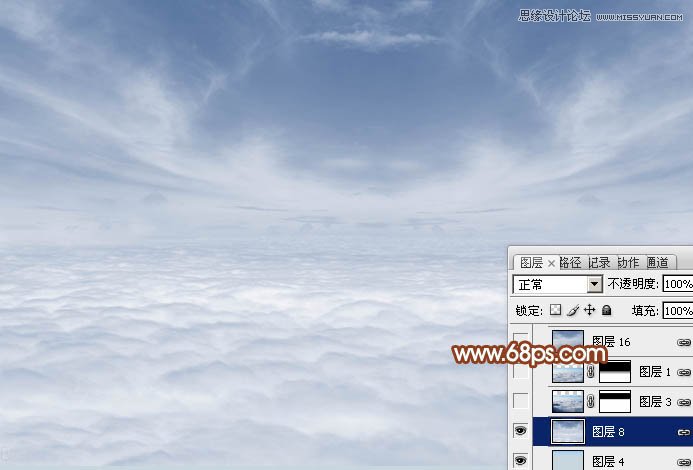
3、打开云朵素材,拖进来,适当放好位置,添加图层蒙版,用黑色画笔把顶部过渡擦出来,图层不透明度改为:60%,效果如下图。

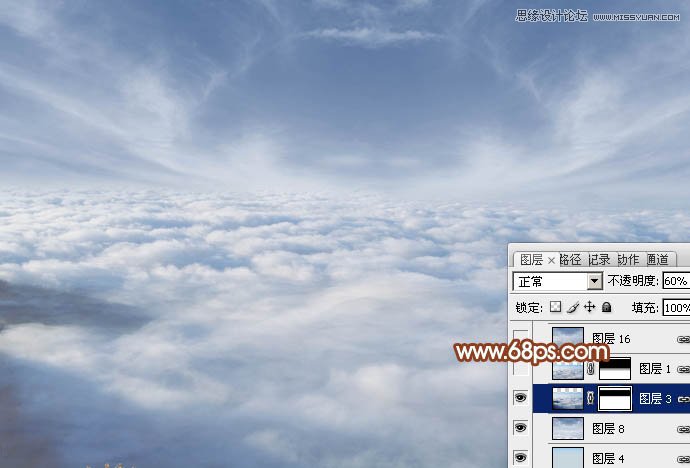
4、打开云朵素材,拖进来,放到底部位置,添加图层蒙版,用黑色画笔把顶部的过渡擦出来,效果如下图。


5、新建一个图层,按Ctrl
+ Alt + Shift + E 盖印图层,执行:滤镜 模糊
径向模糊,参数设置如图6,确定后把图层不透明度改为:60%,效果如图7。
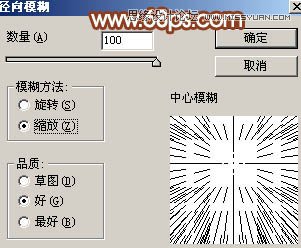
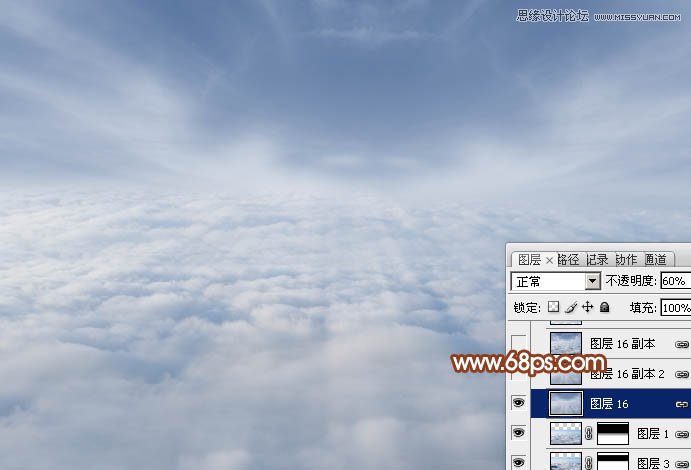
6、按Ctrl + J
把当前图层复制一层,混合模式改为柔光,不透明度改为:10%,效果如下图。
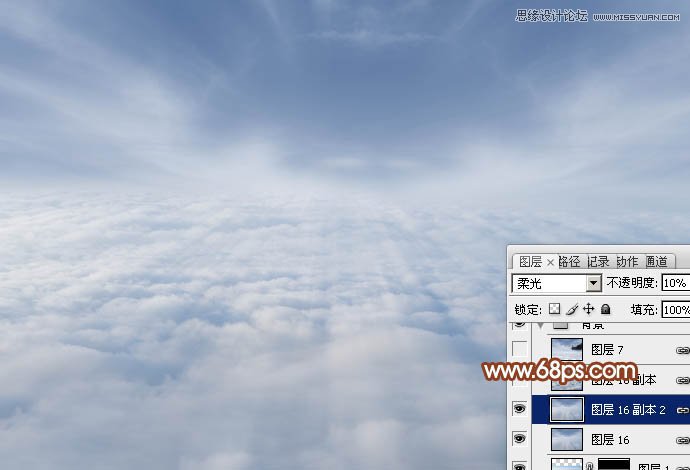
7、创建色彩平衡调整图层,对阴影、中间调、高光进行调整,参数设置如图9 -
11,效果如图12。


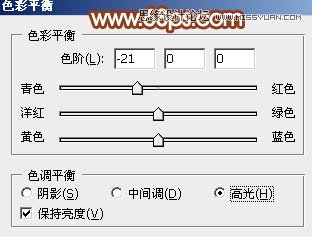
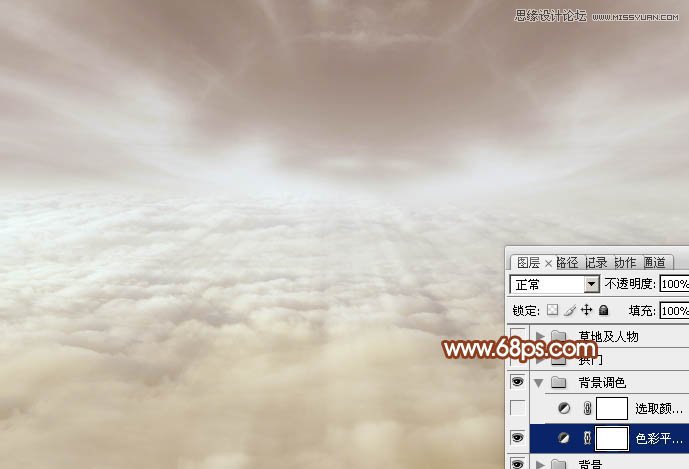
8、创建可选颜色调整图层,对洋红,白进行调整,参数设置如图13,14,效果如图15。
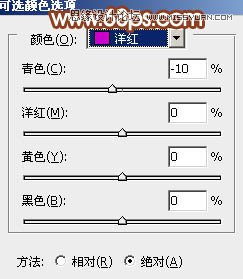
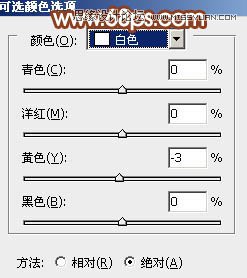
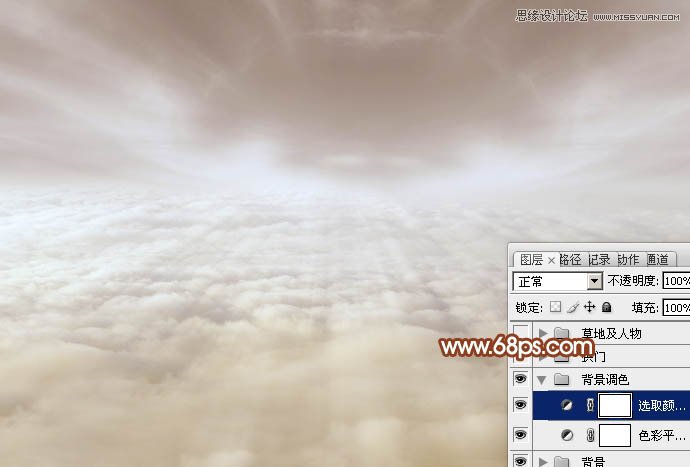
9、打开建筑图片,用钢笔勾出左半部分,复制进来,复制一层并水平翻转一下,对接后合并这两个图层,效果如下图。


10、把建筑图层的混合模式改为滤色,添加图层蒙版,用黑色画笔把底部的过渡擦出来,效果如下图。

11、按Ctrl + J把当前图层复制一层,效果如下图。

12、创建亮度/对比度调整图层,参数设置如图19,确定后按Ctrl + Alt + G
创建剪贴蒙版,效果如图20。
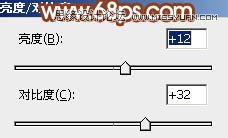

13、创建色彩平衡调整图层,对中间调,高光进行调整,参数设置如图21,22,确定后按Ctrl + Alt + G
创建剪贴蒙版,效果如图23。



14、打开拱门素材,用钢笔勾出左半部分,右侧的直接复制,对接后再合并,效果如图25。


15、调出拱门选区,选择菜单:选择 修改 收缩,数值为2,然后把选区稍微往下移动几个像素,再按Ctrl + Shift
+ I 反选,然后创建曲线调整图层,参数设置如图27。底部不需要调色的部分用黑色画笔擦出来,再按Ctrl + Alt + G
创建剪贴蒙版。

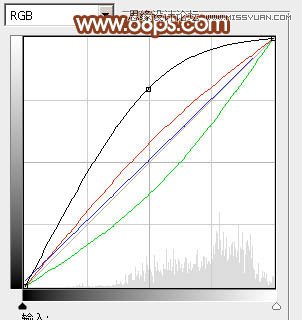
16、创建色彩平衡调整图层,对中间调,高光进行调整,参数设置如图28,29,确定后按Ctrl + Alt + G
创建剪贴蒙版,效果如图30。如果亮度不够的话可以把当前图层复制一层,适当降低图层不透明度。
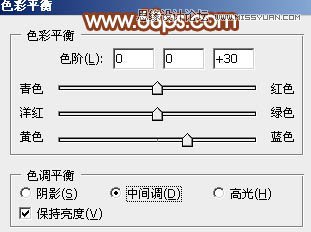


17、创建可选颜色调整图层,对黑色进行调整,参数设置如图31,确定后按Ctrl + Alt + G
创建剪贴蒙版,效果如图32。
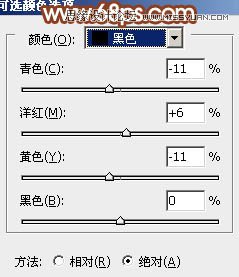

18、新建一个图层,按Ctrl + Alt + G
创建剪贴蒙版,把前景颜色设置为淡黄色,用画笔把下图选区部分涂上前景色。

19、再把拱门复制几个,适当控制好大小,效果如下图。

20、打开藤蔓及花朵素材,给拱门上面增加一些藤蔓。



21、新建一个图层,用椭圆选框工具拉出下图所示的椭圆选区,羽化150个像素后填充黑色,混合模式改为柔光,不透明度改为:30%,效果如下图。

22、打开草地素材,拖进来添加图层蒙版,用黑色画笔把顶部的过程擦出来,效果如下图。


23、创建可选颜色调整图层,对红,黄进行调整,参数设置如图40,41,确定后按Ctrl + Alt + G
创建剪贴蒙版,效果如图42。
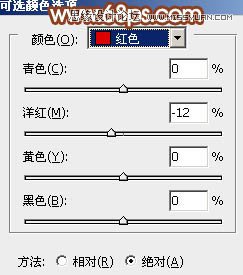
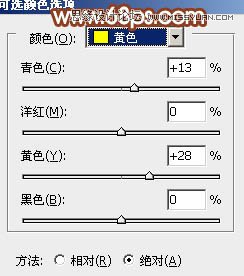

24、创建曲线调整图层,参数设置如图43,确定后用黑色画笔把拱门擦出来,效果如图44。
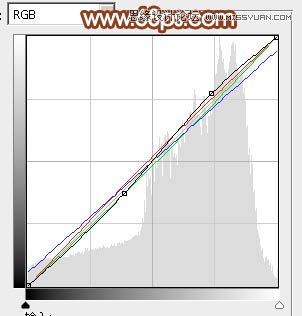

25、调出当前图层蒙版选区,创建色彩平衡调整图层,参数设置如图45 -
47,效果如图48。
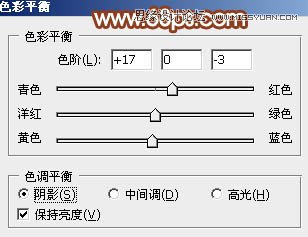



26、打开人物素材,用道道或抽出滤镜抠出来,拖进来,效果如图50。


27、打开翅膀素材,用道道抠出来,放到人物背上,效果如图52。


28、创建可选颜色调整,对蓝,白进行调整,参数设置如图53,54,效果如图55。
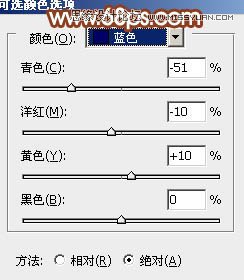
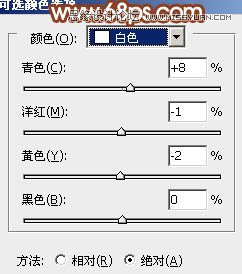

29、新建一个图层,按Ctrl + Alt + Shift + E 盖印图层,执行:滤镜 模糊
动感模糊,角度设置为-45,距离设置为160,确定后把图层混合模式改为柔光,不透明度改为:60%,效果如下图。

30、新建一个图层,盖印图层,按Ctrl + Shift + U
去色,混合模式改为正片叠底,按住Alt键添加图层蒙版,用白色画笔把底部需要变暗的部分擦出来,效果如下图。

31、打开蝴蝶素材,给图片添加一些蝴蝶,效果如图58。
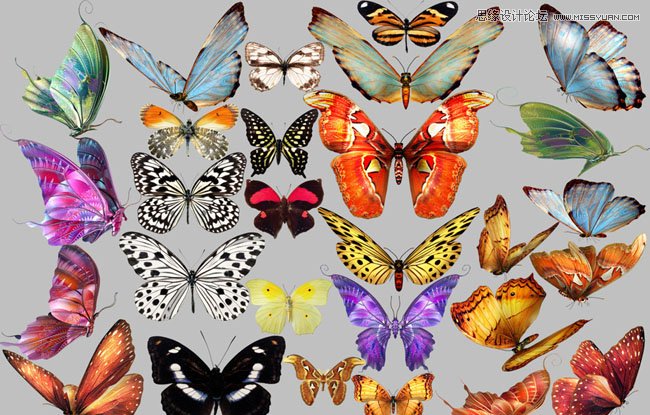
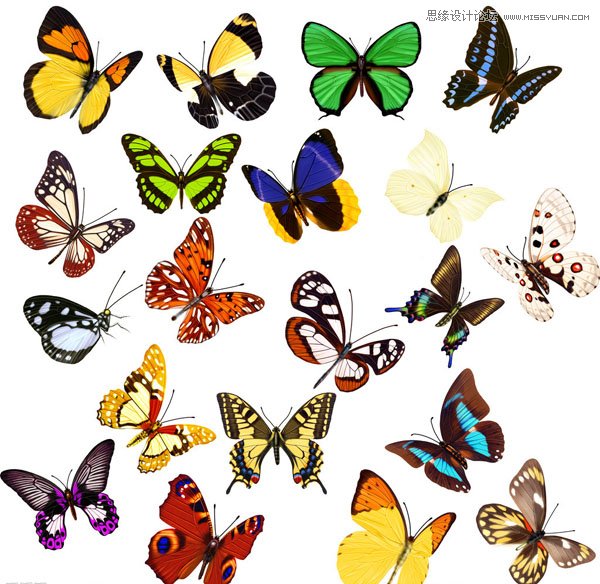

32、新建一个图层,用椭圆选框工具拉出下图所示的选区,羽化150个像素后填充暗红色,混合模式改为滤色,效果如下图。

33、创建色彩平衡调整图层,对阴影,高光进行调整,参数设置如图60,61,确定后把图层不透明度改为:50%,效果如图62。

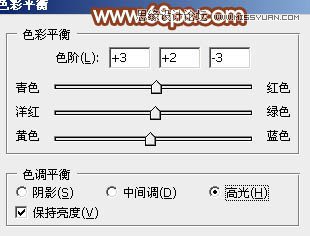

34、创建亮度/对比度调整图层,适当增加对比度,参数设置如图63,确定后把图层不透明度改为:50%,效果如图64。
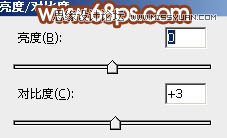

35、新建一个图层,混合模式改为滤色,不透明度改为:50%,用画笔把人物头部位置涂上一些高光,效果如下图。

最后微调一下细节和颜色,完成最终效果。











