最终效果

下面是原图

1、打开素材图片,把背景图层复制一层。
2、选择菜单:图像 调整 阴影/高光,参数设置如下图。
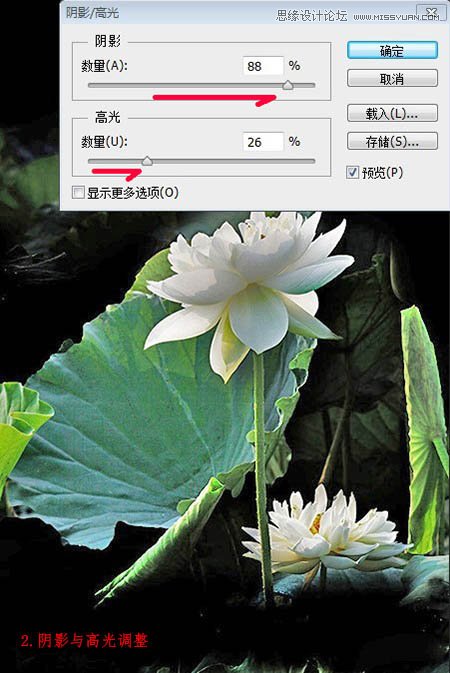
3、选择菜单:图像 调整 黑白,参数设置如下图。
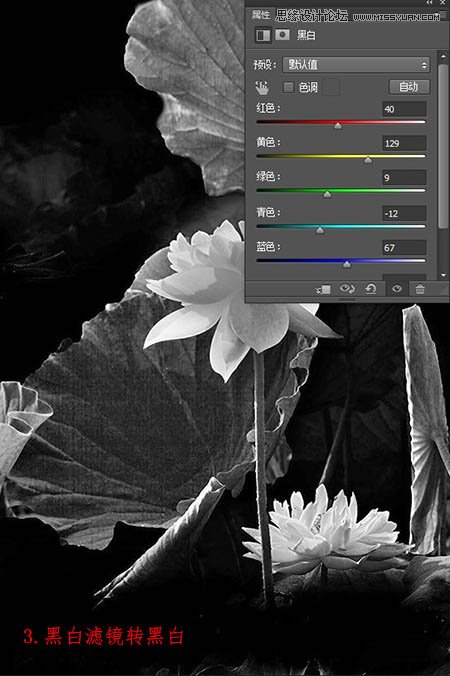
4、选择菜单:选择 色彩范围,选择中背景黑色载入选区。
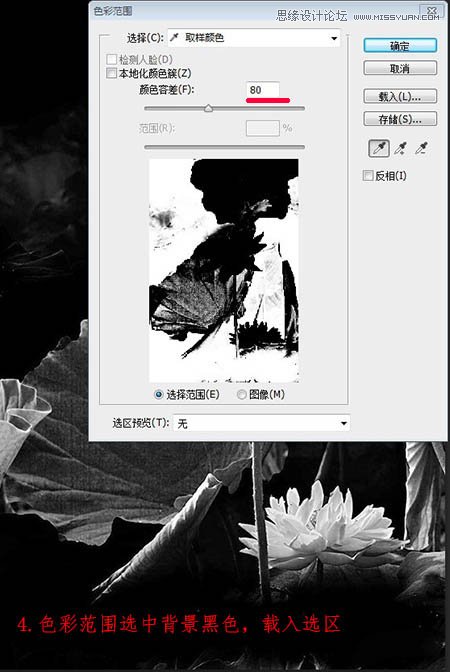
5、执行:图像 调整 反相,把黑色背景转为白色。

6、把当前图层复制两层,如下图。
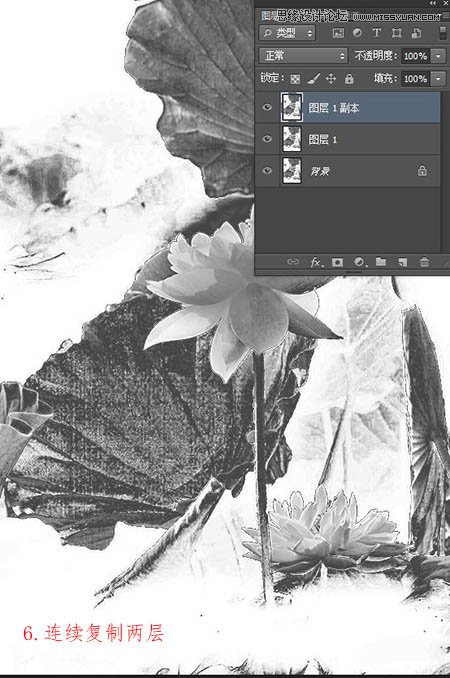
7、最上面的图层混合模式改为颜色减淡,然后按Ctrl + I 反相,再执行:滤镜 其它 最小值,参数及效果如下图。
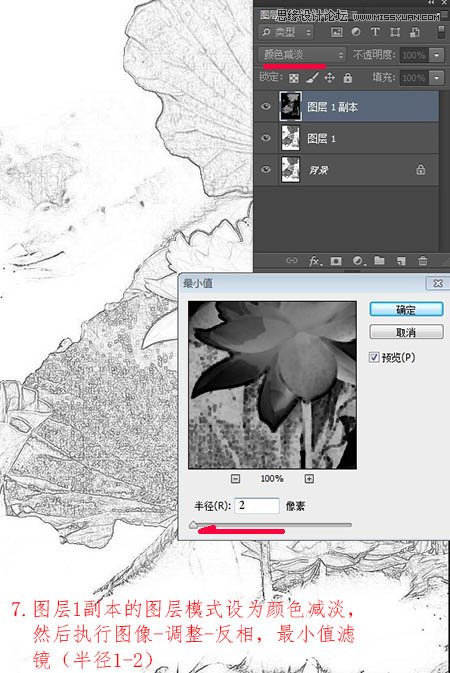
8、向下合并一层,把当前图层隐藏,回到背景图层,执行:滤镜 画笔描边 喷溅。
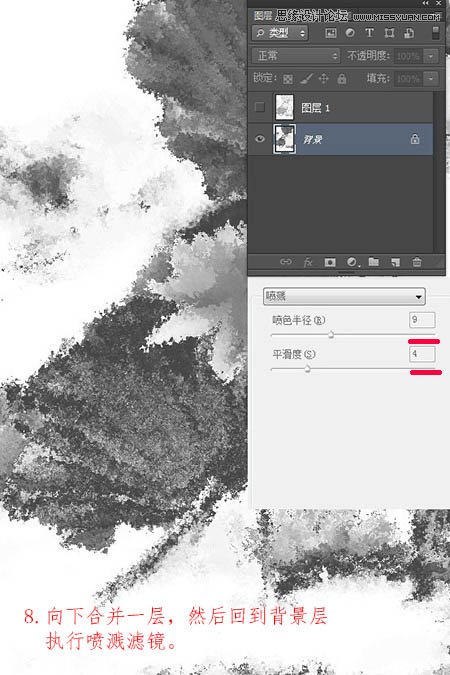
9、在图层1用橡皮工具把荷叶部分擦出来,水墨效果基本出来。

10、合并图层,执行:滤镜 纹理化 画布,参数及效果如下图。
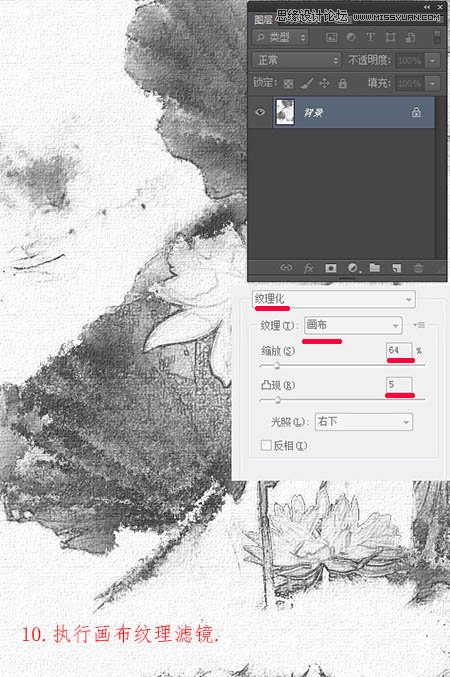
11、加入文字。
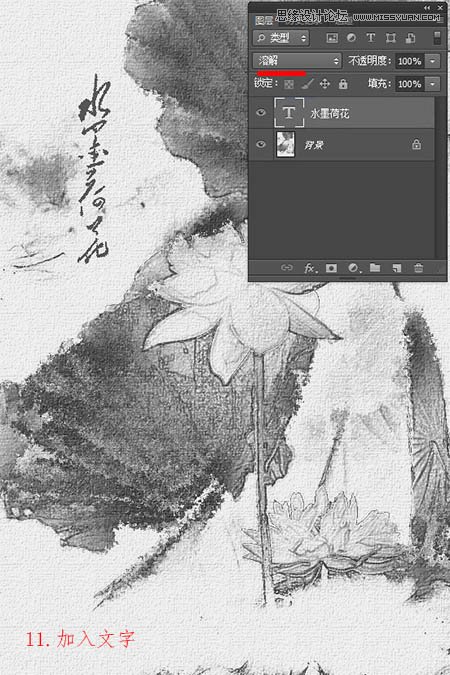
12、创建照片滤镜调整图层,加点颜色。
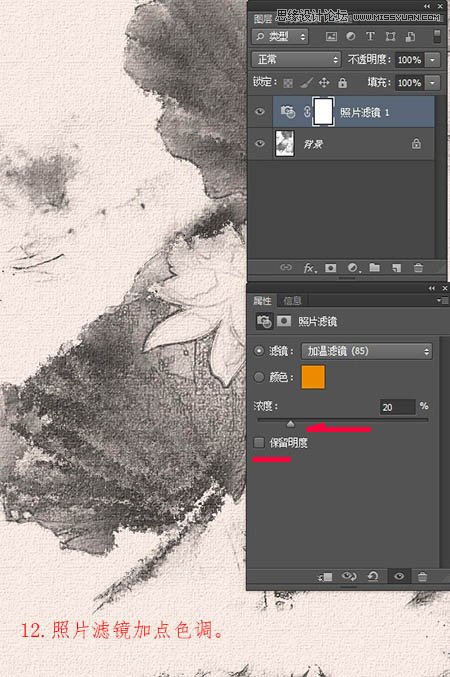
13、加上边框,再调整一下色阶,效果如下图。

最终效果:











