今天我们来练习一个复杂的合成教程,教程中我们会学到如何创建一个非常梦幻的飘浮场景,和建立一幅亮丽的幻想风景。总的来说教程重点在于图片之间的融合、光泽、以及你的想象力。
教程素材:网球、盆栽、热汽球、云层、羊皮纸
效果图:

教程:
1、按Ctrl+N快捷键创建一个新文档,1312*984像素。
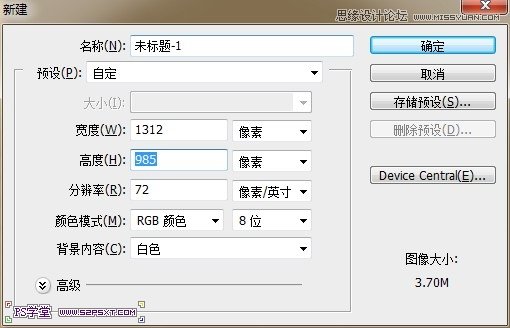
使用渐变工具在画布上由内往外拉出淡蓝色渐变背景。
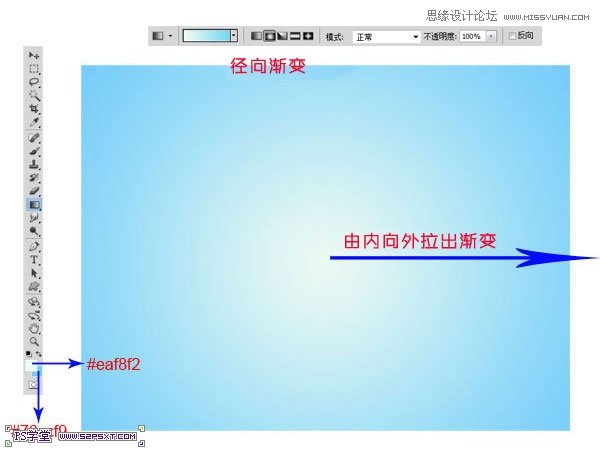
2、新建图层,用‘中灰密度’渐变条拉出渐变。

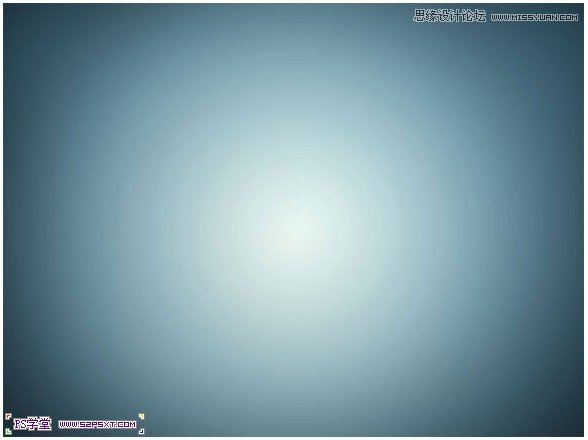
3、打开‘网球’素材,用椭圆选框工具选取前面最大的那颗网球,在选取时可以按住SHIFT键不放,拉出按比例来的正圆形选区,Ctlr+J复制一层出来,移至原来的背景图上,调整好大小。

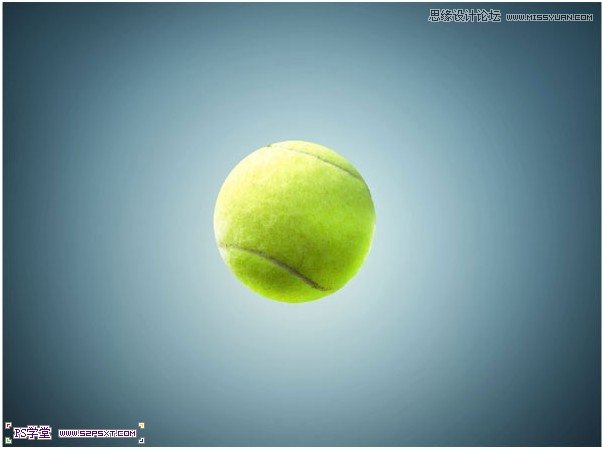
4、选择‘椭圆工具’,把前景色设为:#89a725深绿色,在球体中间拉出一层两头尖中间圆的椭圆绿色图层。

5、单击选择球图层,添加图层蒙版,用黑色笔刷涂抹第4步创建的绿色图层以上的球体部分(如下图中的红色部分)。

效果如下。

6、单击选择绿色图层,添加‘斜面和浮雕’图层样式,数值如下。
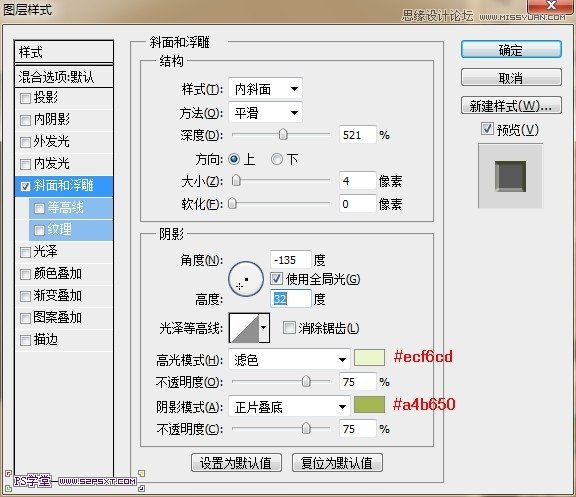

7、打开‘盆景’素材,图层解锁,单击‘选择-色彩范围’,吸取颜色的光标在如下图一样的位置取色,将颜色容差调成67,并单击确定,这时盆景的背景就被选取了。
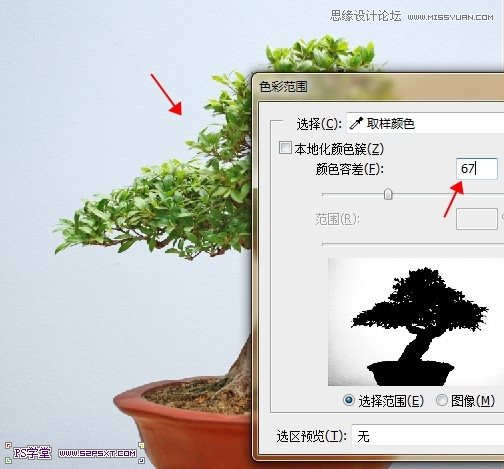

按‘Delete’删除选区所选的背景。

8、将第7步扣出来的盆景移到绿色图层上面,调整下位置;

用‘柔角橡皮擦工具’擦处除树根以下的全部。

9、按‘SHIFT + CTRL + N’快捷键创建新图层,按如下箭头所指设置。
(本文来源于图老师网站,更多请访问https://m.tulaoshi.com/ps/)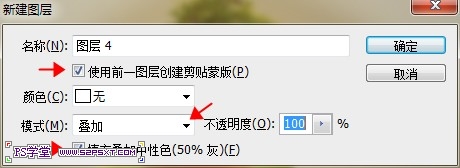
可以将此图层模式设为正常或叠加,如下图片中前头所指位置,用白色柔角笔刷适当的刷出高光。

10、回到‘网球’素材,把其它的球都选区并移到我们所做的文档内,调整大小和不透明度,使它们不要重复,要自然的达到3D视觉效果。

11、选住全部图层,按Ctrl+G将这些图层合到一个分组内,将此组命名为‘浮球’,设置此组的不透明度为60%,效果如下(提示:在合成一个组时,如有图层锁定了,需要双击解锁后才能合成一个组)。

12、打开‘热汽球’素材,用第7步扣盆景时的方法(容差大一些)来扣出热汽球素材。
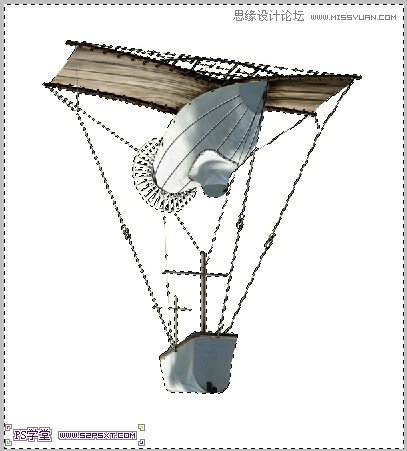
移到正在做的文档内,复制一层,调整好大小和位置,将不透明底调到40-50%左右。

13、新建600*600大小的白色画布,用钢笔工具画出浅灰色的梯子。
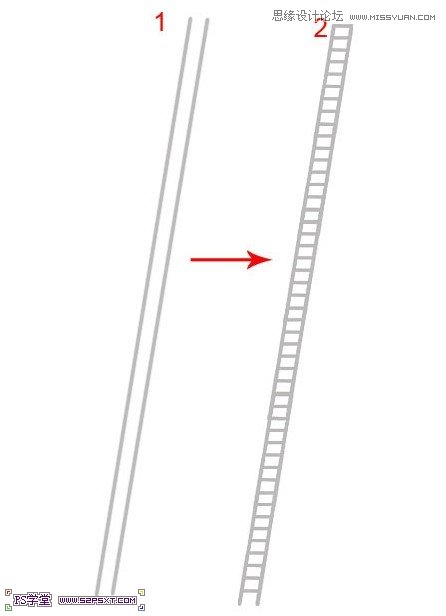
再用加深工具和减淡工具,为梯子做一些亮光和阴影,使梯子像是在梦幻的云端一样。
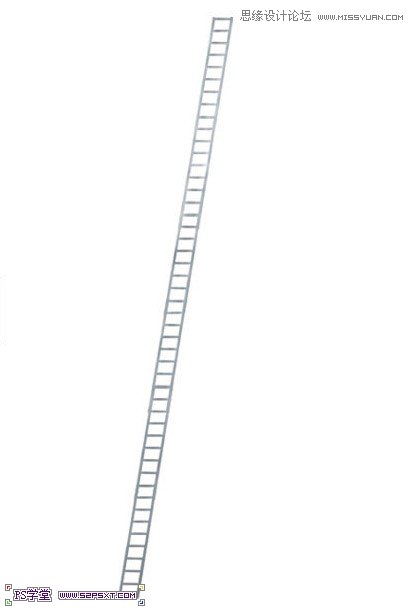
并将梯子拖入正在制作的文档中,缩小摆放好位置。

14、打开‘云层’素材,单击‘选择-色彩范围’选取最亮的云朵白色,溶差100,确定后按Ctrl+J复制云层出来。

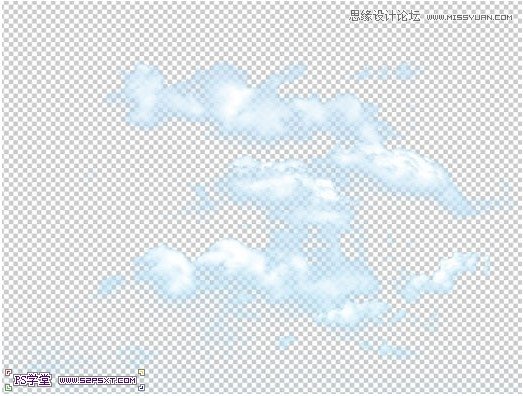
15、将复制的云层素材移到正在做的文档中,可以多复制几层,在整张画布中随意摆放,用柔角橡皮擦擦除不必要的云层,最后把云层都合并,不透明度设置为:60%。

16、可以再复制一次‘云层’图层,用柔角橡皮擦擦必小部分,并将不透明度设置为:90%左右。这样云层看起来就自然多了。

17、新建图层,用柔角笔刷,不透明设置:10-20%左右,在整张图的边框和四个角画上黑黑的暗影。

18、点击图层面板下方的创建‘调整图层-照片滤镜’设置如下,然后此图层不透明度为:80%;
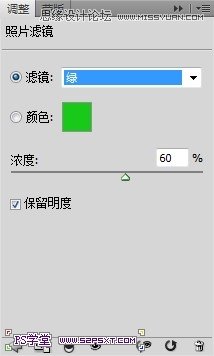
继续创建‘调整图层-曲线’设置如下,设置此图层不透明度为:90%;
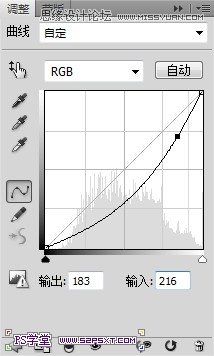
继续创建‘调整图层-渐变映射’设置如下,设置此图层不透明度为:80%;

经过三步调色后的效果图。

19、拖入‘纹理’素材,移到球图层的下方,图层模式设为:强光,不透明度为40-60%,这步看个人如何处理背景。大致效果如下

20、新建图层,按Ctrl+Shift+]键将此图层移置最顶层,或者你也可以手动移到上面,按Shift+Ctrl+Alt+e键盖印图层,添加‘滤镜锐化 USM锐化’滤镜,确定后不透明度设为:80%。
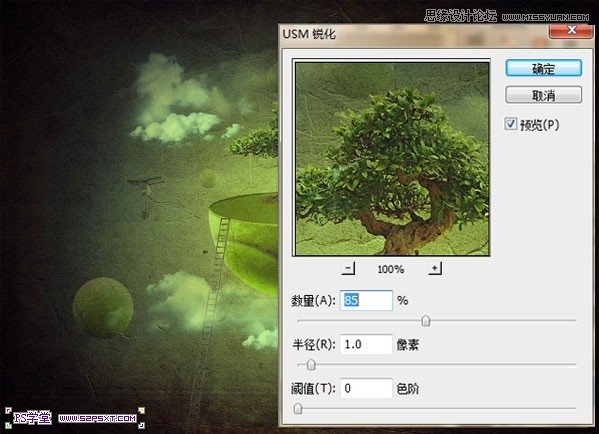
21、最后可以再适当的锐化一下,不透明度要调好
最终效果:











