大家好,今天我们给大家带来一篇非常实用的教程怎样制作水面倒影。前面我们曾介绍过置换滤镜及其工作原理,现在我们就利用置换滤镜来制作水面的倒影。
我们先来看一下添加水面倒影后的效果:

原始图像:

好了,下面上详细步骤:
第1步:
根据我们前面讲解的置换滤镜的原理,首先要有张PSD格式的置换贴图。那就先新建一个文档,这里我的尺寸选择1000×2000像素。
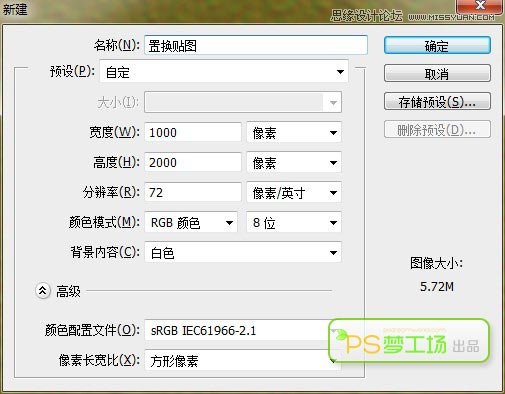
第2步:
点击菜单:滤镜杂色添加杂色,数量为400%,高斯分布,单色。
(本文来源于图老师网站,更多请访问https://m.tulaoshi.com/ps/)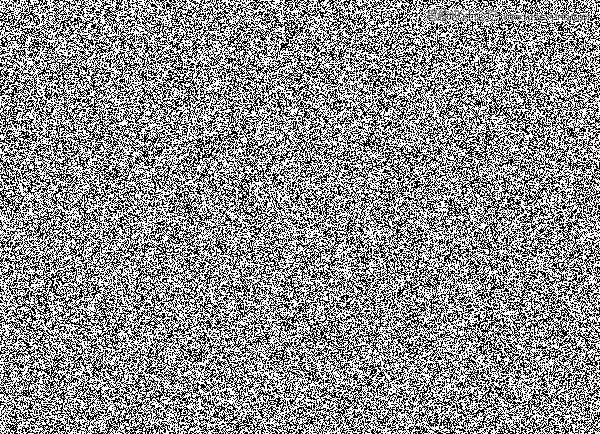
然后对图像进行高斯模糊(滤镜模糊高斯模糊),数值设置2像素就可以。
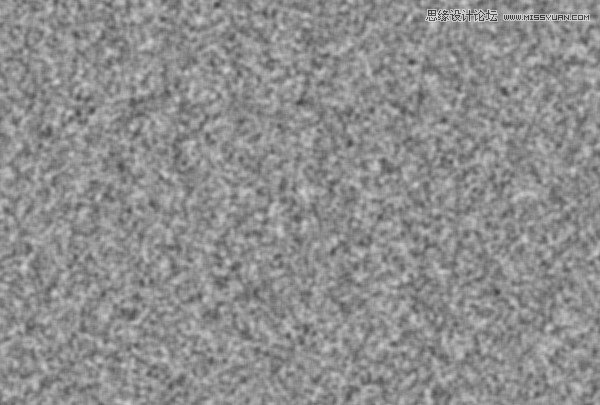
第3步:
打开通道面板,选择红通道,然后对其添加浮雕效果(滤镜风格化浮雕效果),参数设置如下。
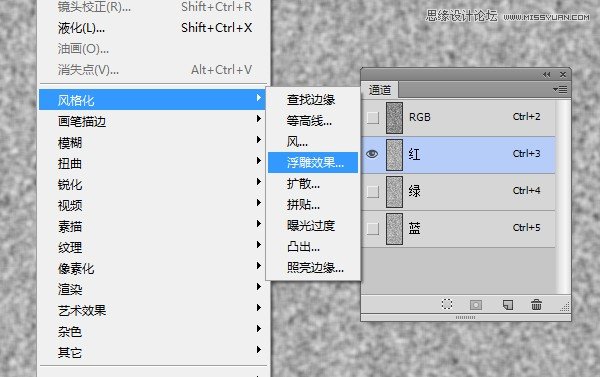
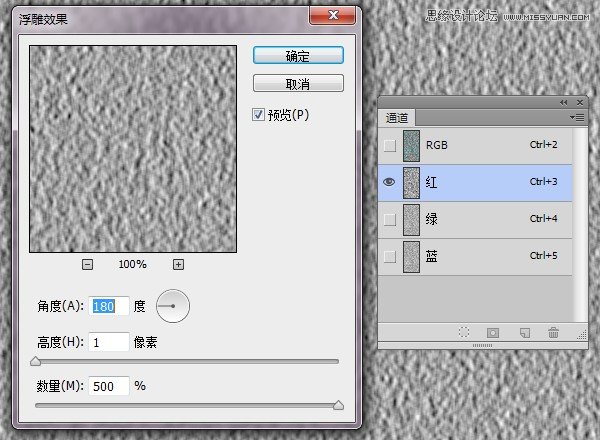
点击确定后继续选择绿通道,同样的处理方法,参数稍有不同。
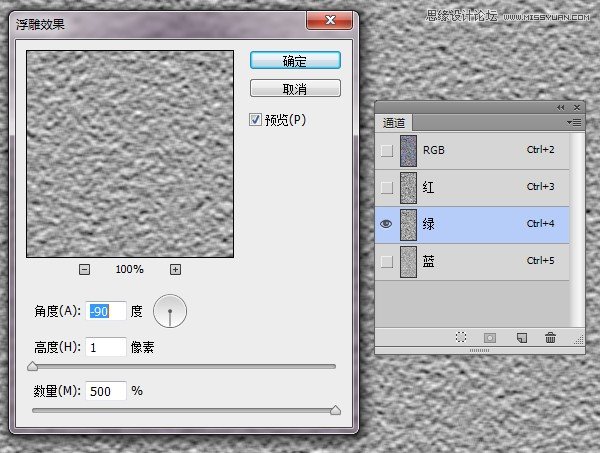
点击确定后再选择蓝通道,由于蓝通道对置换滤镜不起作用,因此我们将其填充为黑色。(你问为什么?看来还是有必要再转回去学习一下。)

然后点击RGB通道,回到久违的图层面板,然后图像就变成这幅样子了。
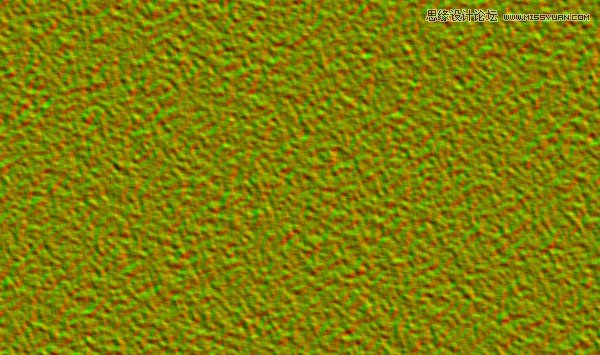
第4步:
这时如果你的图层是背景图层,那么按住Alt键双击图层,将其转换为普通图层。然后Ctrl+T进行变形,右键选择透视,拖动下面的角,将其宽度调整为600%。
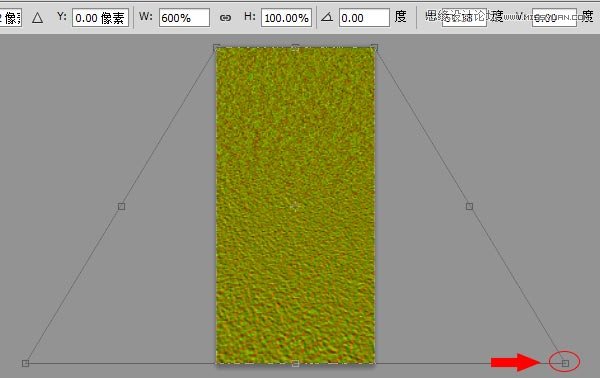
确定后按Ctrl键点击图层缩略图建立选区,然后点击菜单图像裁剪。
第5步:
再重复一次第4步的透视与裁剪。
然后Ctrl+T,将图层高度设置为50%。
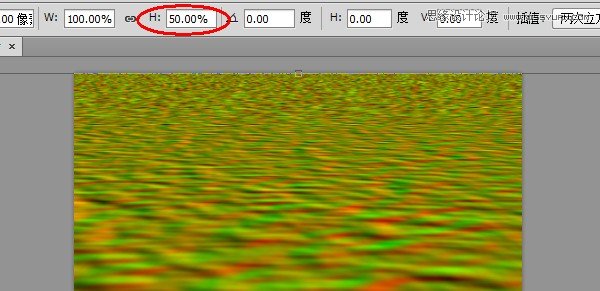
点击菜单图像裁切,将透明像素裁切掉。这时你的文档便是1000×1000像素的了。
第6步:
打开通道面板,选择红通道,按Q进入快速蒙版模式,由上到下拉出一条从白到黑的渐变。
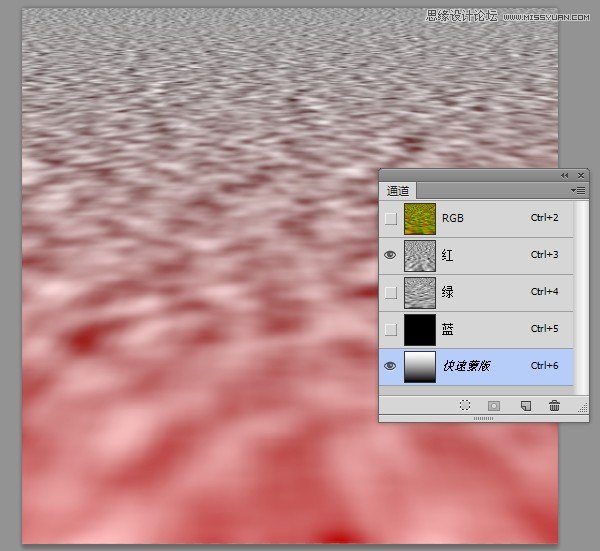
再按Q退出快速蒙版。在红通道层填充50%的灰色(#808080)。
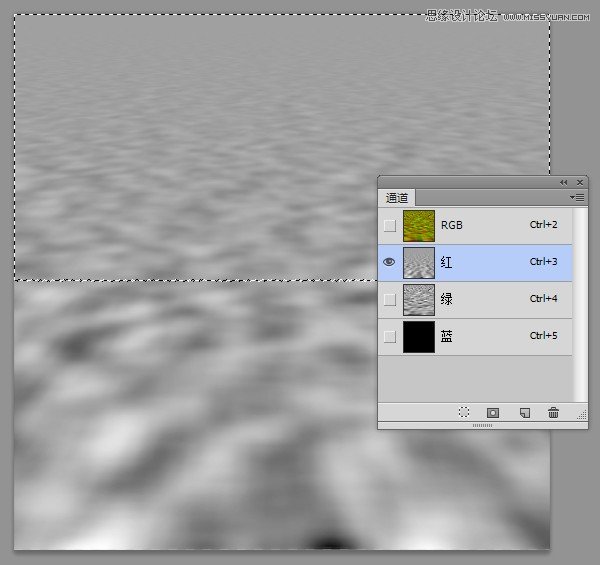
第7步:
选择绿通道,按Q进入快速蒙版模式,拉出一条由白到黑的渐变,大概到图像高度的15%-20%。
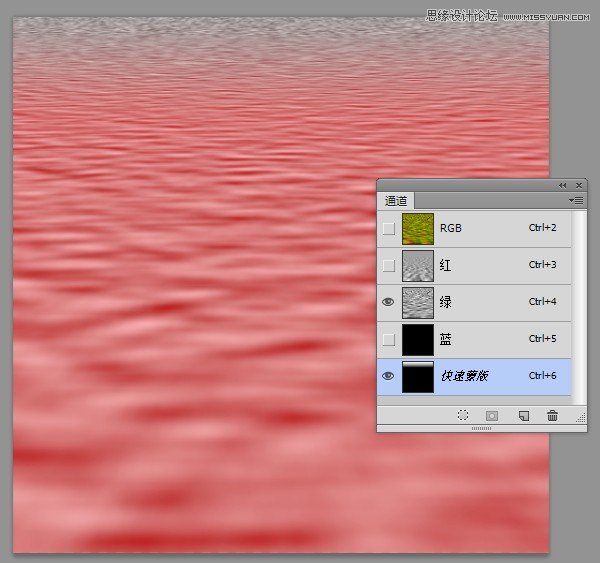
按Q退出快速蒙版模式,为绿通道图层填充50%的灰色。
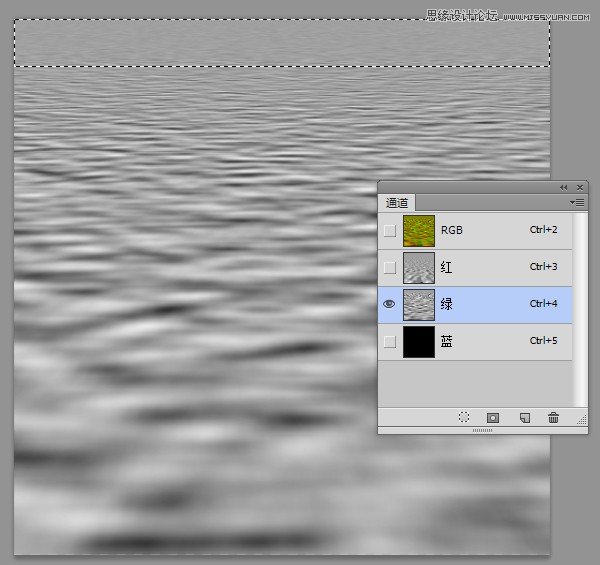
选择RGB通道,返回到图层面板。
对图像进行高斯模糊(滤镜模糊高斯模糊)1.5像素。
将文档储存成PSD格式的就哦了~
呼呼,做个置换贴图真费劲!
第8步:
在新文档中打开要处理的图像,根据透视建立参考线。利用多边形套索工具选取选区如下。
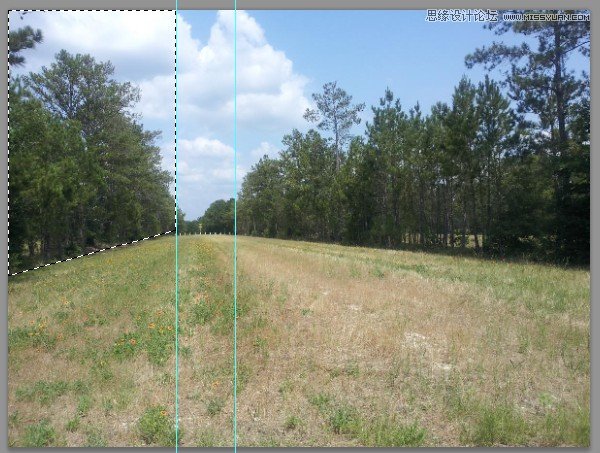
Ctrl+J复制一层。然后进行Ctrl+T垂直翻转,点右键选择斜切,调整为如下形状。
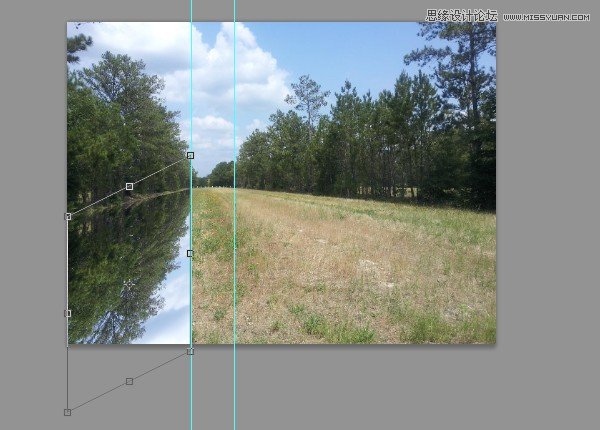
同理,将中间部分和右边部分复制出来,进行调整。
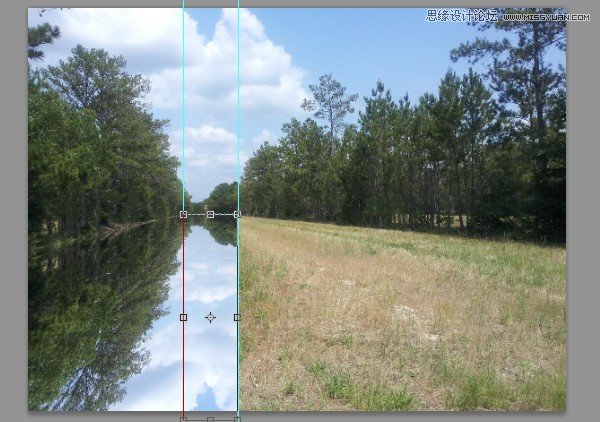
这是你的图像应该是这样的。
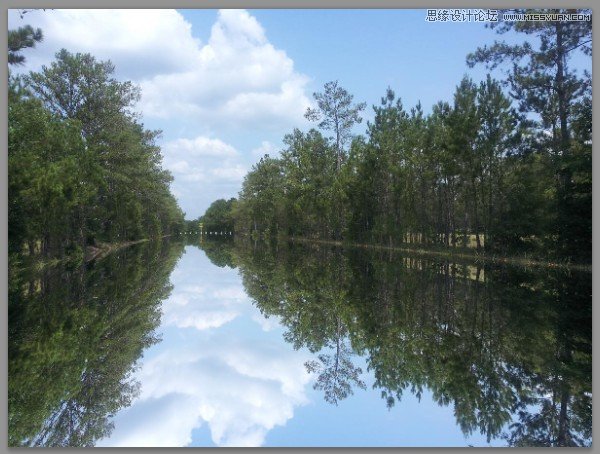
第9步:
选择三个倒影图层,Ctrl+E进行合并,按Ctrl键点击图层缩略图建立选区,选择图像裁切,将超出画布的部分删除掉。

第10步:
在倒影图层下方根据倒影的区域添加一层深绿色图层,用来表现绿树倒映在水中的颜色。我这里颜色选取#243221。

第11步:
为倒影层添加蒙版,并用渐变工具在蒙版上拉出从白到黑的渐变。
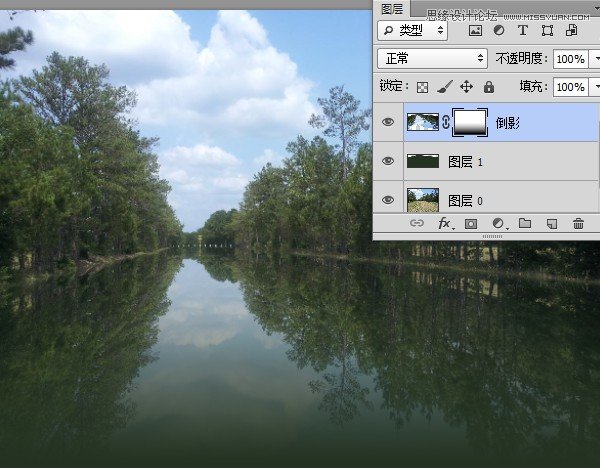
Ctrl+点击倒影图层缩略图来建立选区,然后按住Ctrl+Alt+Shift键点击蒙版缩略图,来进行交叉选区的选取。这样也选区了蒙版中的半透明区域,点击图层面板上部的锁定透明像素。然后进行动感模糊处理(滤镜模糊动感模糊)来模拟水中的倒影。
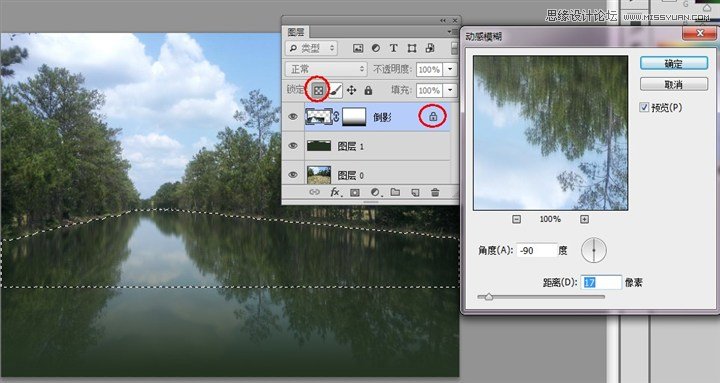
第12步:
到了最为重要的一步了!
点击滤镜扭曲置换,参数设置如下。由于透视角度的原因,我们看到的水纹水平和垂直并非等距,因此水平和垂直比例并不相等。

点击确定后选择我们第7步保存的PSD文件。
然后选中倒影图层的蒙版,Ctrl+F重新应用一下置换滤镜。如果觉得强度不够,可以再应用一次。
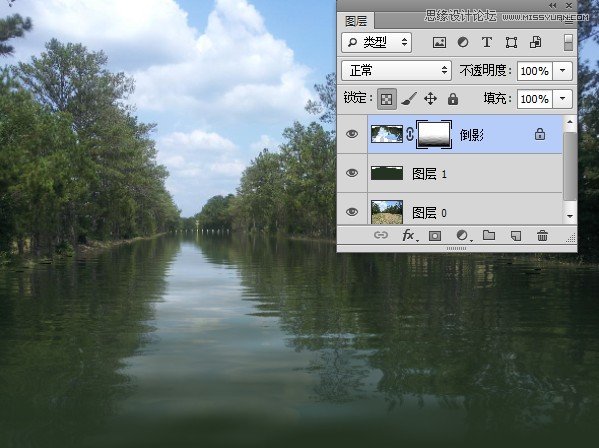
第13步:
调整一下图像的整体颜色就来晒图吧。











